修復:Windows 11 中防篡改功能未開啟
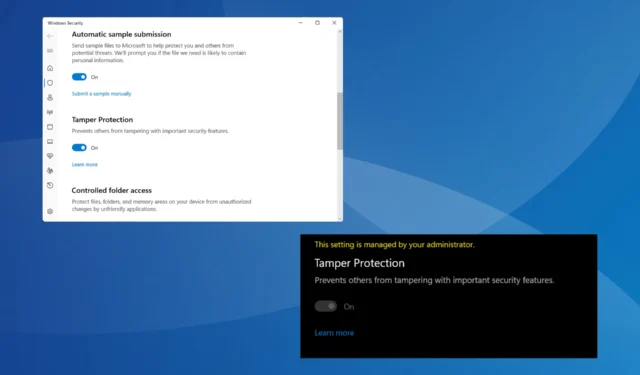
防篡改是 Windows 中重要的內建功能,但對於少數用戶來說,它並未開啟。此功能可防止外部應用程式對安全性設定進行未經授權的更改,這可能會使 PC 面臨風險。
根據論壇報道,對於某些人來說,Windows 11 防篡改功能是灰色的,上面寫著「該設定由管理員管理」。Windows 10 上也報告了這個問題。
為什麼我無法在 Windows 11 中開啟防篡改保護?
- 您的活動使用者帳號沒有所需的權限
- 目前的安全設定配置錯誤
- 系統檔案已損壞
- 第三方應用程式與 Windows 安全性衝突
- 您有一個連接到電腦的工作或學校帳戶
如何在 Windows 11 中重新啟用防篡改保護?
在我們開始使用稍微複雜的解決方案之前,請先嘗試以下快速解決方案:
- 檢查是否有任何待處理的 Windows 更新並全部安裝,尤其是安全性更新。
- 使用內建的 Windows 安全功能掃描 PC 中是否有惡意軟體。為此,請開啟 Windows 安全性 >按一下病毒和威脅防護> 選擇掃描選項,選擇全面掃描> 按一下立即掃描。
- 如果您的 PC 上運行有任何第三方防毒軟體,請卸載該程序,然後驗證防篡改是否仍未開啟。
- 如果 PC 是網域或組織的一部分,則防篡改由管理員管理。因此,請要求他們在您的裝置上啟用防篡改功能。
如果都不起作用,請前往下面列出的修復程序。
1.刪除註冊表中所有設定的安全策略
- 按Windows +R 開啟“運行”,在文字欄位中鍵入regeditEnter ,然後點擊。
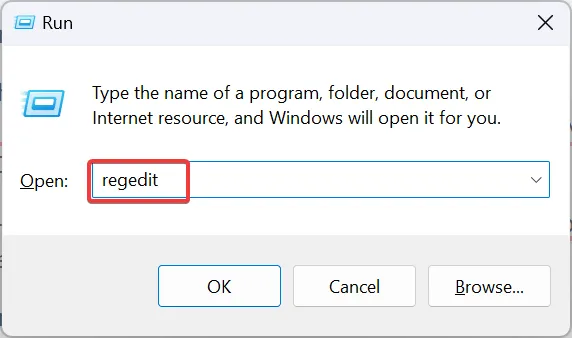
- 在 UAC 提示中按一下「是」 。
- 導航以下路徑或將其貼上到網址列並點擊Enter:
Computer\HKEY_LOCAL_MACHINE\SOFTWARE\Policies\Microsoft\Windows Defender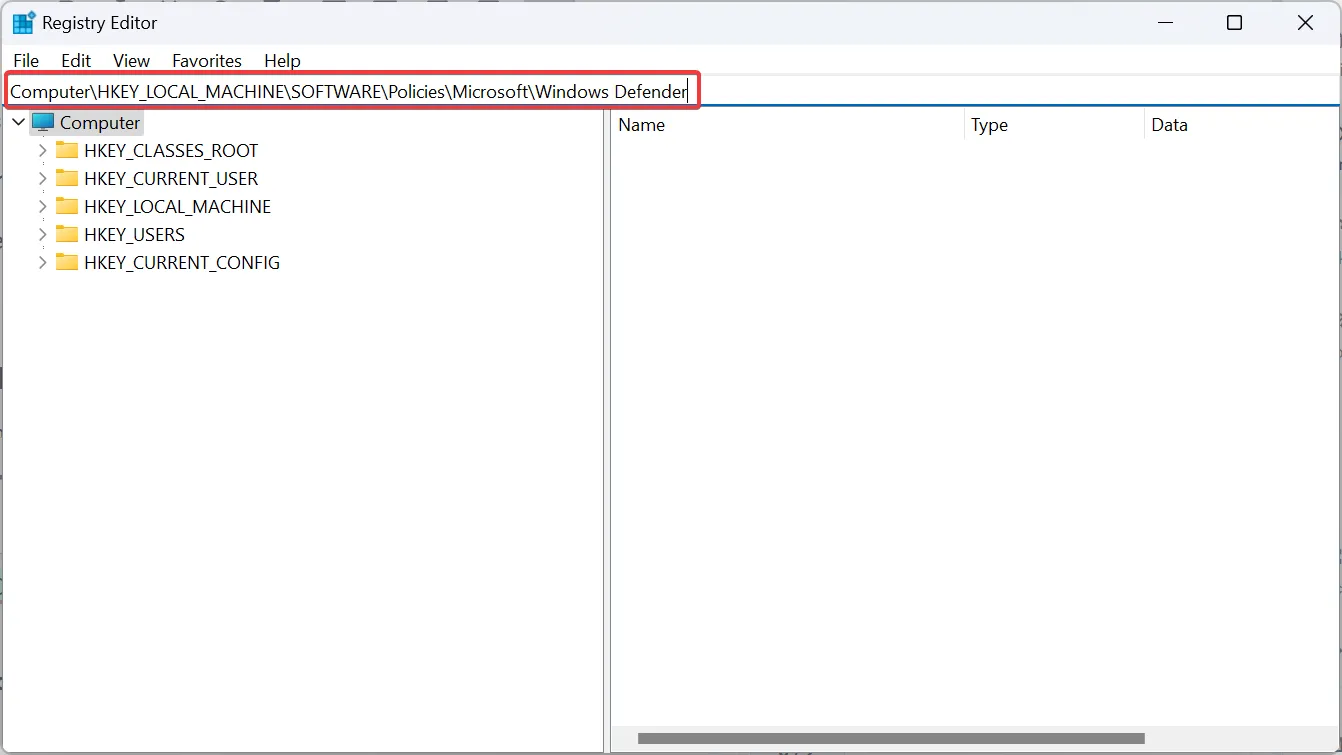
- 現在,右鍵單擊導覽窗格中的Windows Defender鍵,然後選擇刪除。
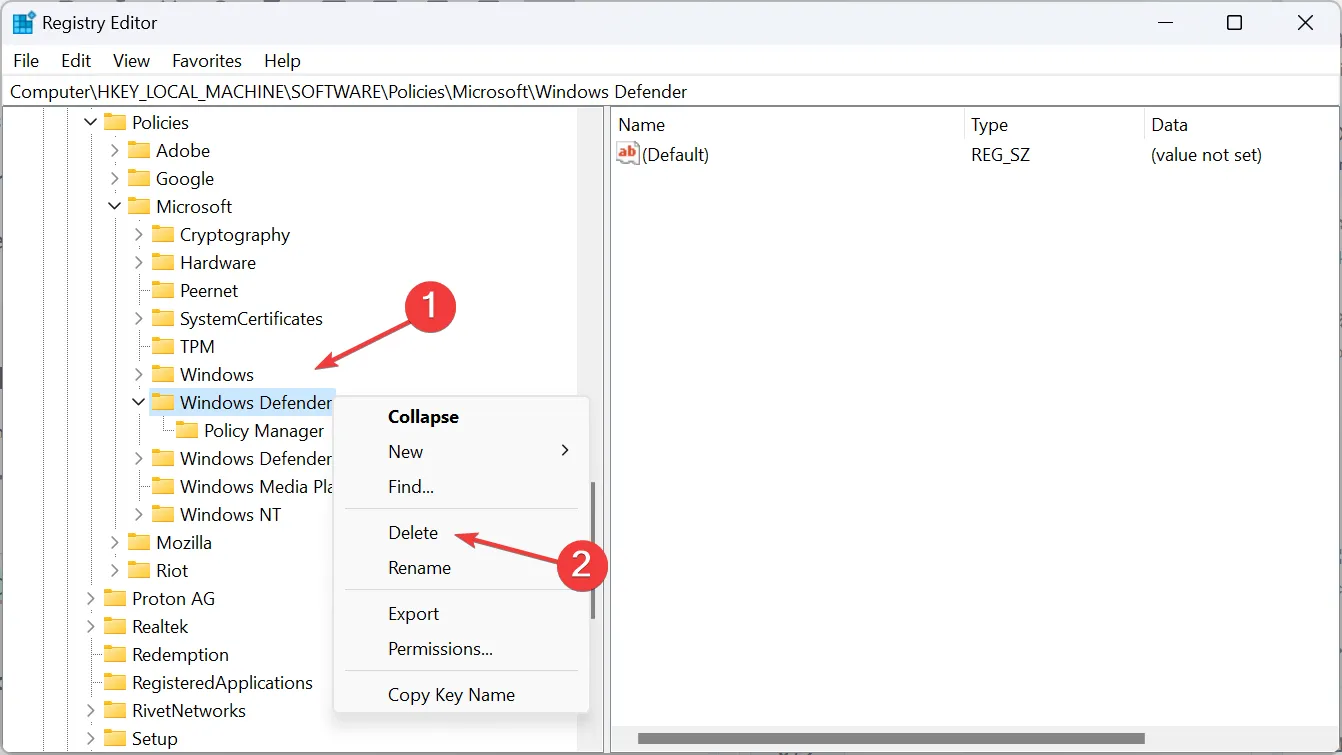
- 在確認提示中按一下「是」 。
2. 在登錄編輯器中開啟防篡改功能
- 按Windows+S開啟搜索,在搜尋欄中鍵入註冊表編輯器,然後按一下相關結果。
- 在提示中按一下“是” 。
- 現在,使用導覽窗格或網址列前往以下路徑:
HKEY_LOCAL_MACHINE\SOFTWARE\Microsoft\Windows Defender\Features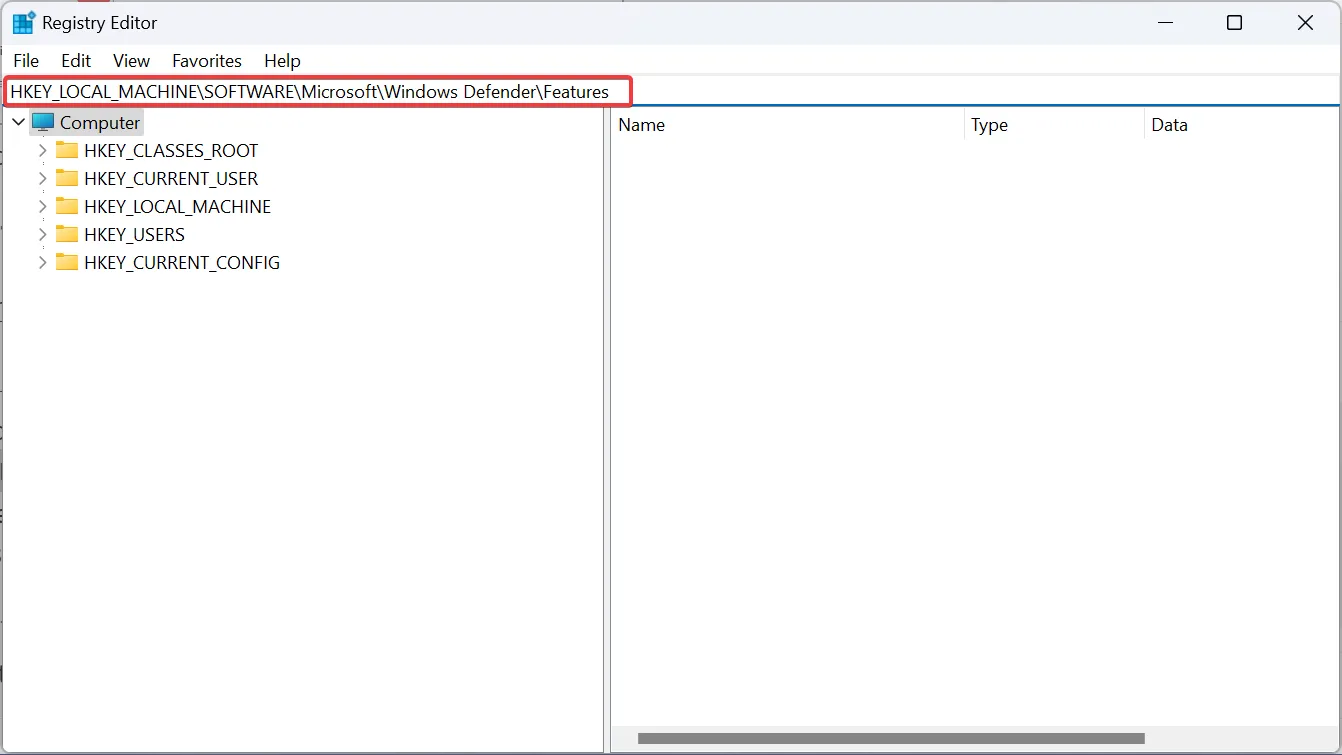
- 雙擊右側的TamperProtection DWORD。

- 確保其值資料設定為5,然後按一下「確定」儲存變更。
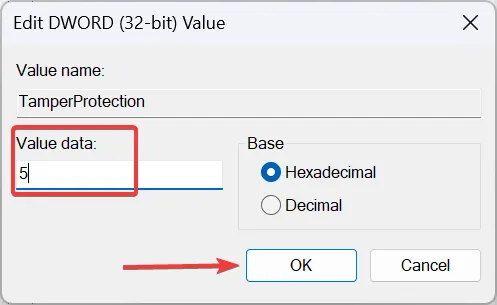
當病毒和威脅防護設定不允許您啟用篡改防護時,您將需要修改相關註冊表項。無法編輯防篡改註冊表的使用者必須完全控制該金鑰,然後才能變更值資料。
將 DWORD 值資料設為 0 將停用 Windows 中的防篡改功能。
3. 更改 HypervisorEnforcedCodeIntegrity DWORD 的值
- 按Windows+R開啟“執行”,鍵入regedit,然後按一下“確定”。
- 在出現的 UAC 提示中按一下「是」 。
- 前往以下路徑:
HKEY_LOCAL_MACHINE\SYSTEM\CurrentControlSet\Control\DeviceGuard\Scenarios\HypervisorEnforcedCodeIntegrity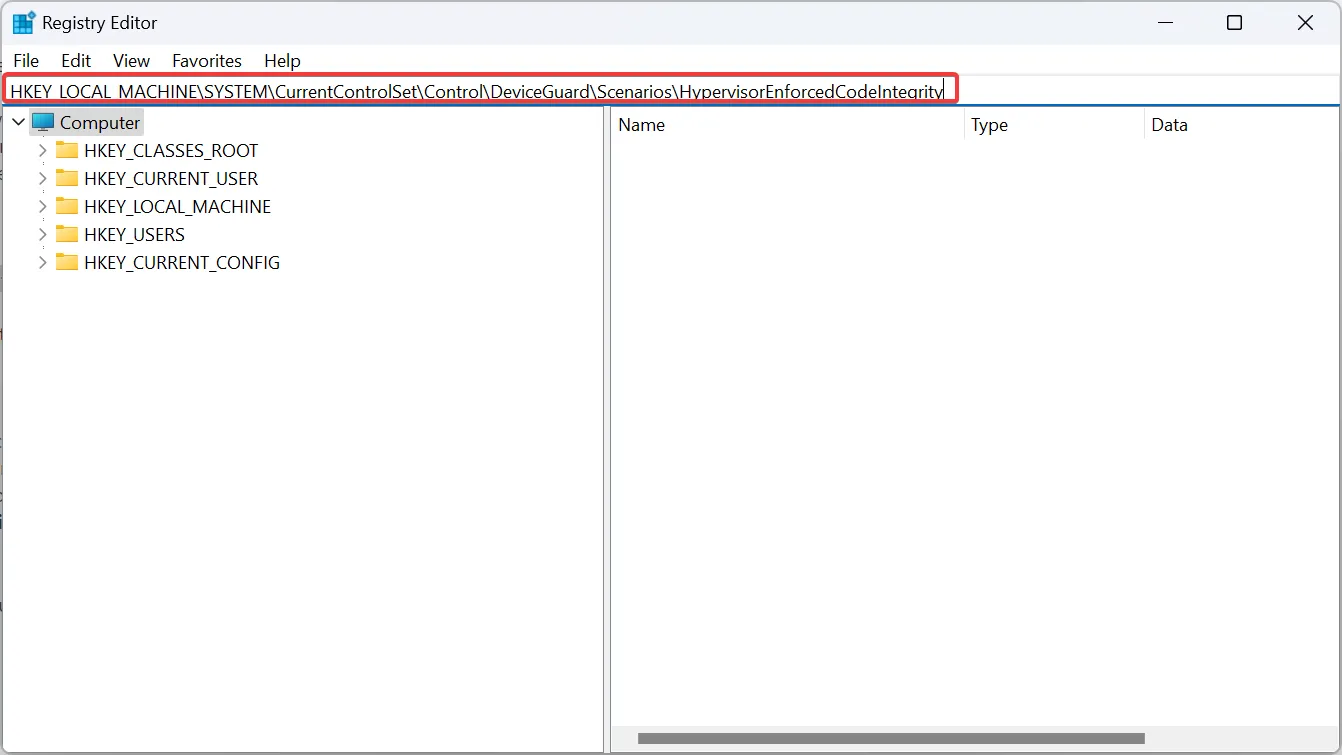
- 現在,雙擊右側的已啟用DWORD。
- 在值資料欄位下,輸入0,然後按一下確定以儲存變更。
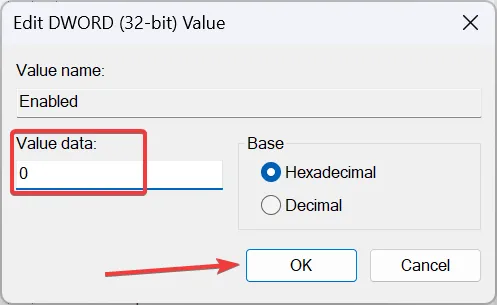
4.修復損壞的系統文件
- 按Windows +S 開啟搜索,在搜尋欄中鍵入命令提示符,右鍵單擊相關結果,然後選擇以管理員身份執行。
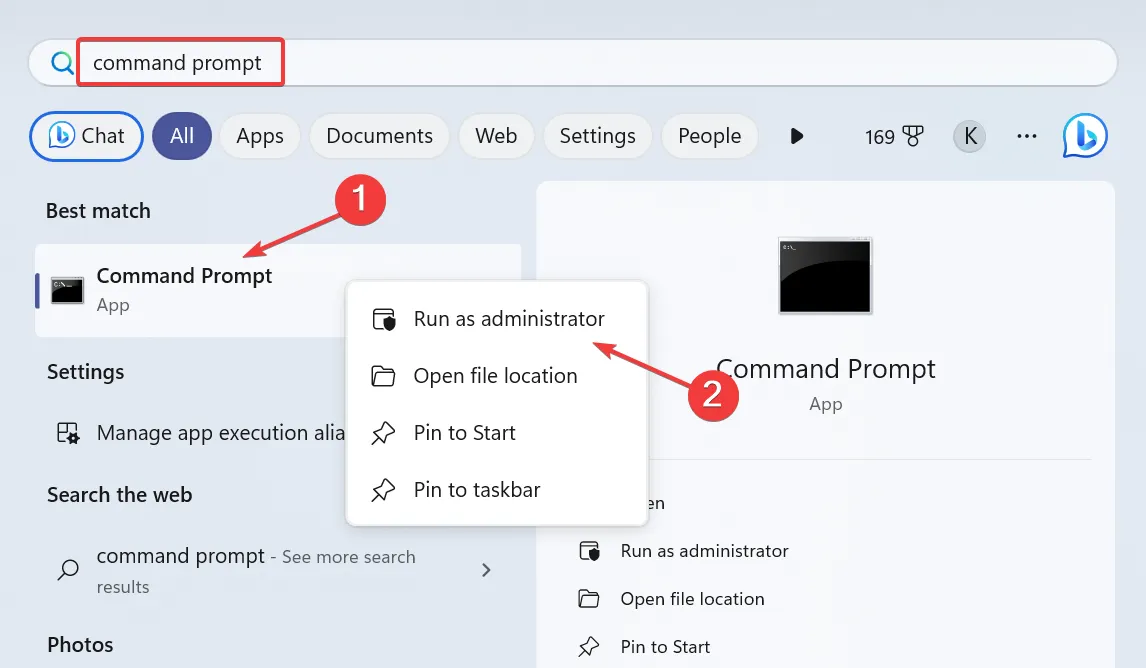
- 在出現的提示中按一下「是」 。
- 現在,單獨貼上以下三個 DISM 命令並Enter在每個命令後面點擊:
DISM /Online /Cleanup-Image /CheckHealthDISM /Online /Cleanup-Image /ScanHealthDISM /Online /Cleanup-Image /RestoreHealth - 完成後,類似地執行以下命令進行 SFC 掃描:
sfc /scannow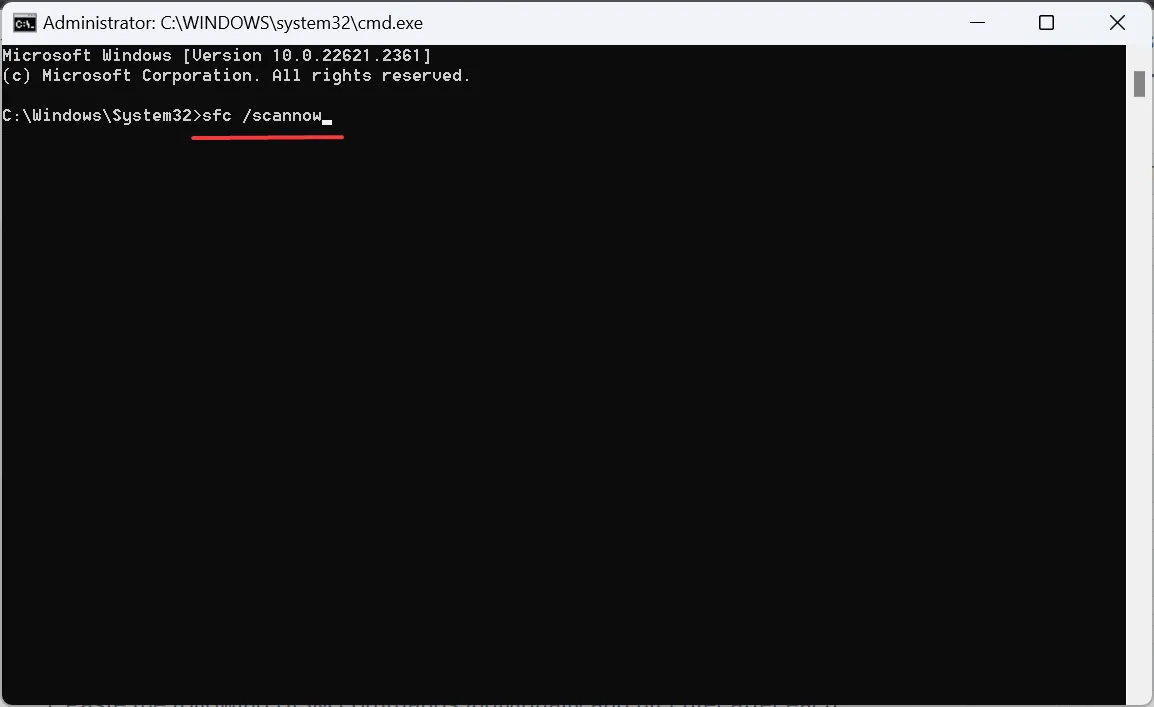
- 最後,重新啟動電腦以使變更生效。
如果在防篡改未開啟時是損壞的系統檔案造成的,則執行 DISM 命令和 SFC 掃描即可解決問題。如果您想用健康的替換文件替換自動損壞的文件,另一個選擇是第三方工具。
5.終止並重置Windows安全應用程式
- 按Windows+I開啟“設定”,從導覽窗格前往“應用程式”,然後按一下“已安裝的應用程式”。
- 從應用程式清單中找到「Windows 安全性」,按一下其旁邊的省略號,然後選擇「進階選項」。
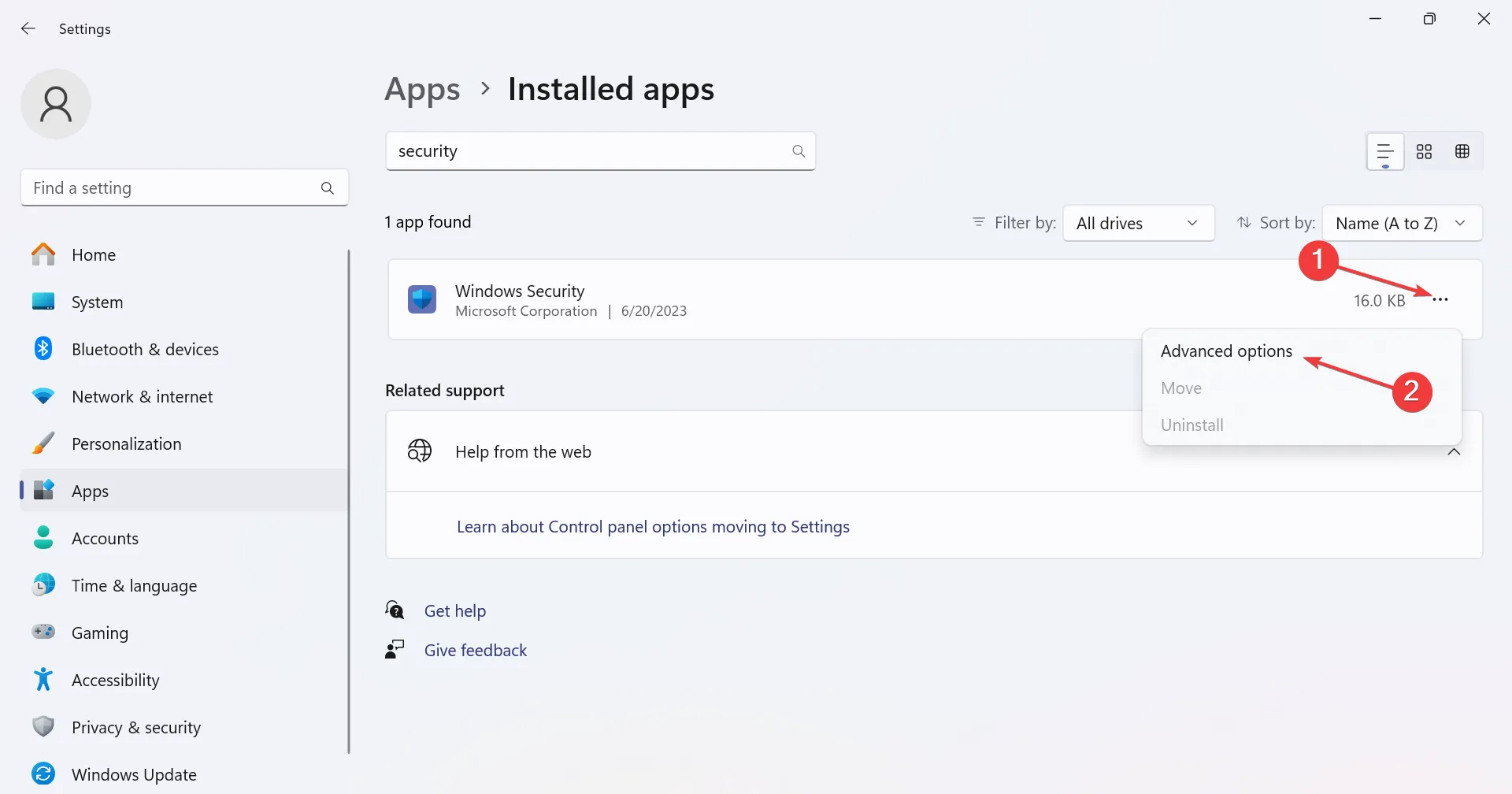
- 點擊“終止”按鈕終止所有應用程式進程。
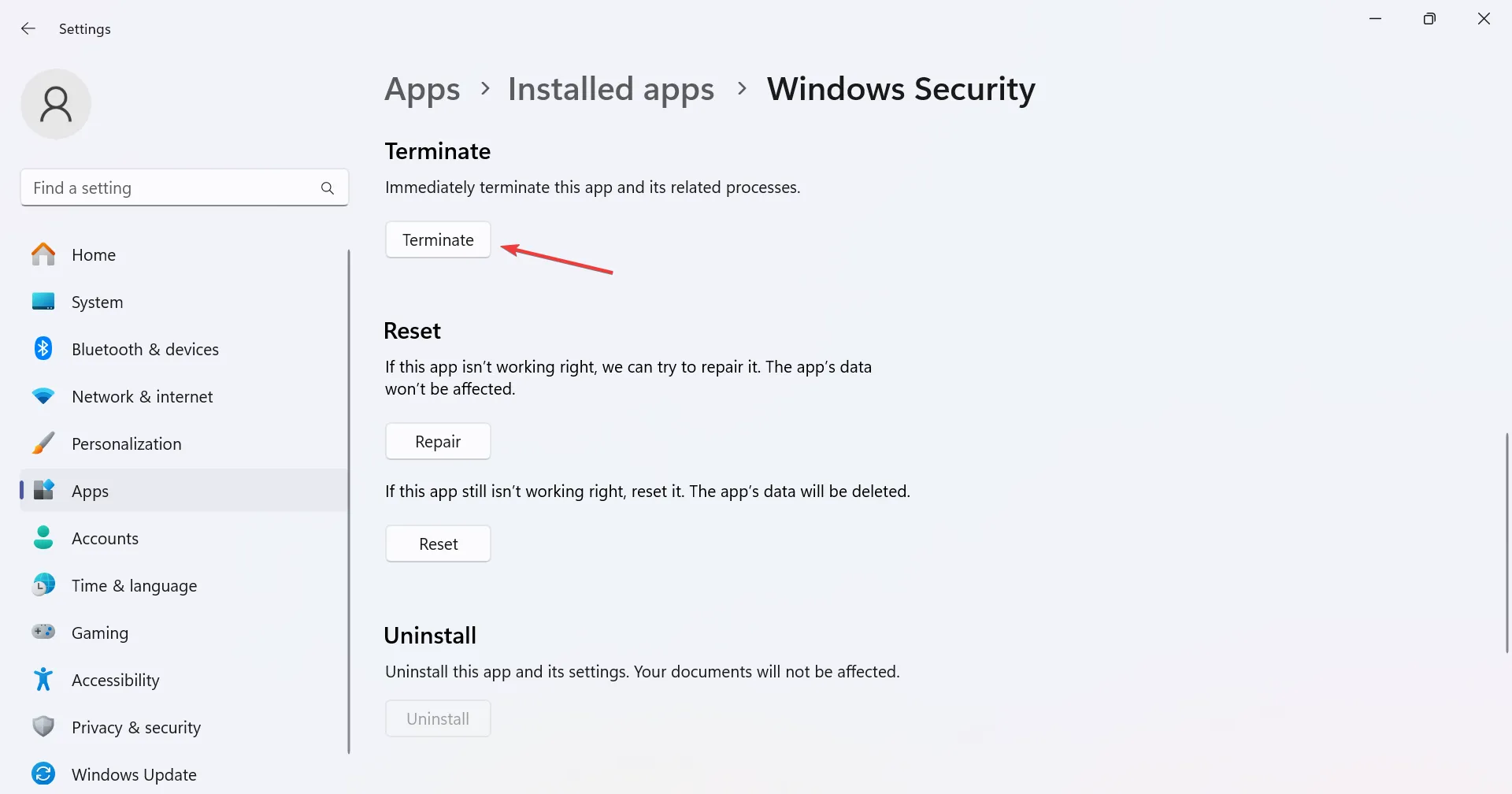
- 現在,點擊重置按鈕。
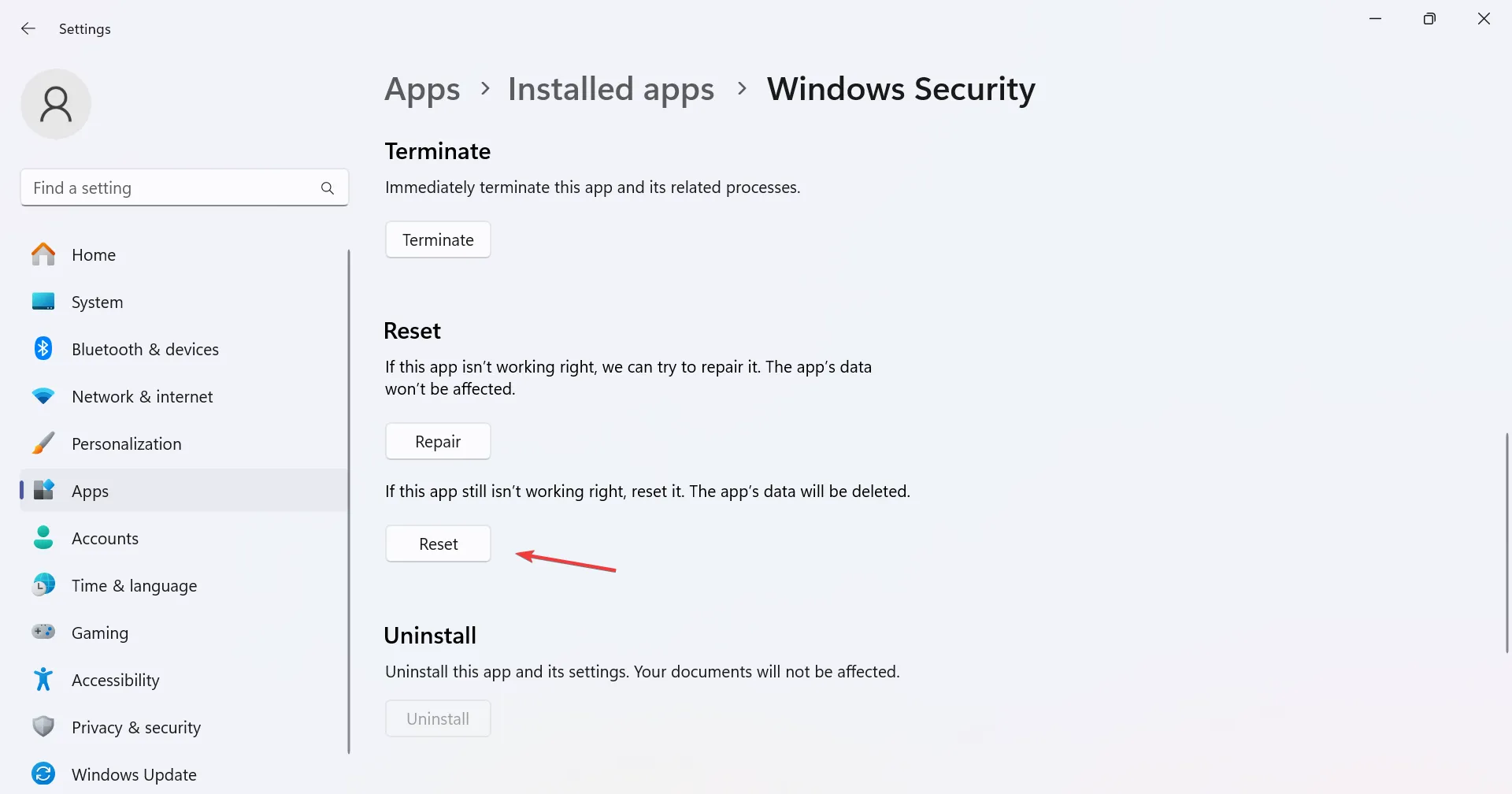
- 再次點選確認提示中的「重設」。
- 最後,重新啟動電腦並檢查是否有改進。
6. 從電腦中刪除所有附加帳戶
- 按Windows +I 開啟“設定”,從左側窗格導覽至“帳戶”,然後按一下“存取工作或學校”。
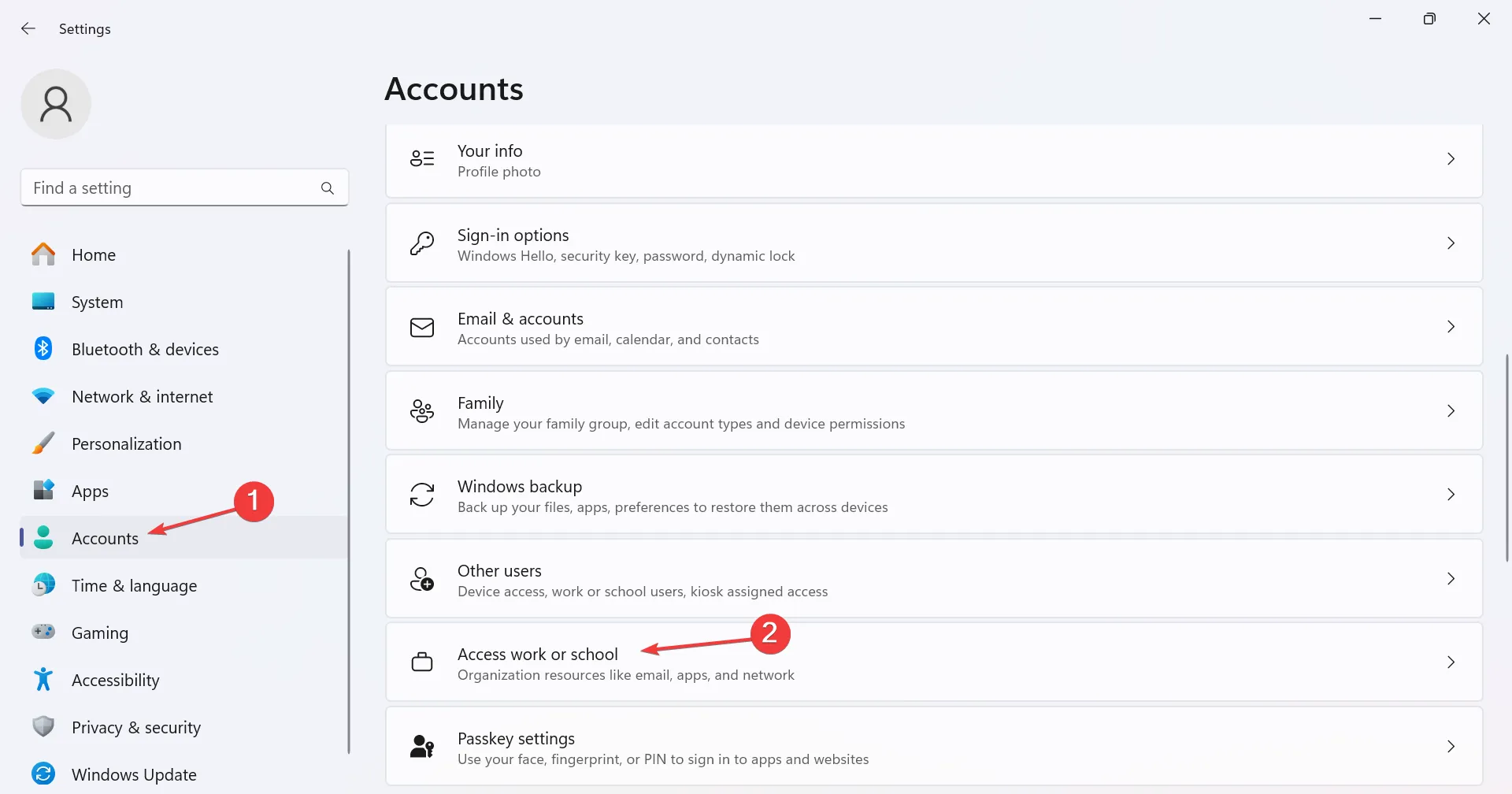
- 如果您發現此處列出的任何帳戶,請將其從電腦中刪除。
- 現在,前往「帳戶設定」下的「其他使用者」。
- 展開此處列出的所有帳戶,然後按一下「刪除」按鈕。
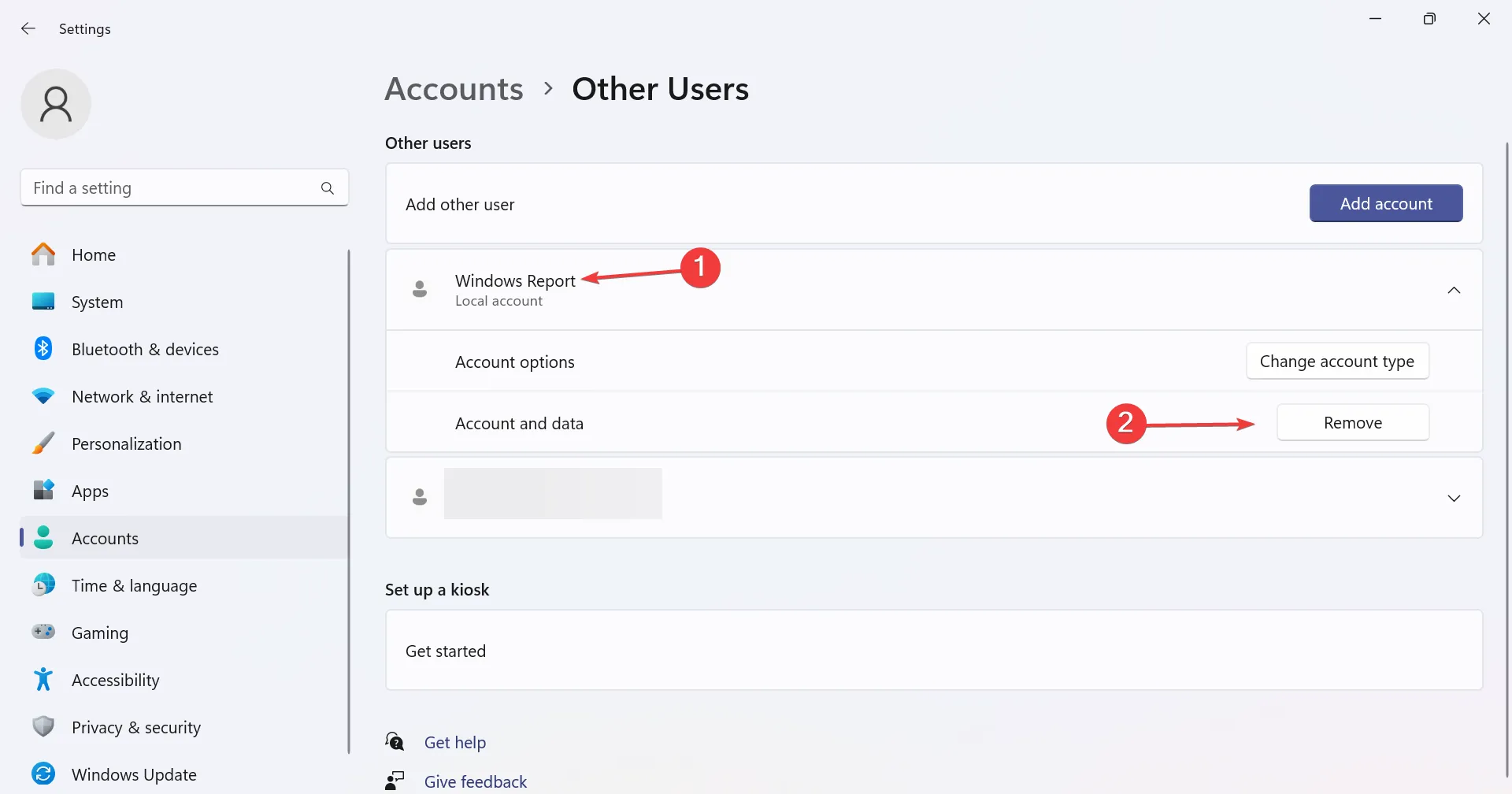
- 按一下確認提示中的刪除帳戶和資料。

- 重新啟動電腦並驗證是否最終可以開啟防篡改功能。
通常,工作、學校甚至私人帳戶都可以使作業系統認為該 PC 已連結到某個組織並且有另一個管理員。因此,刪除電腦上除目前使用者設定檔之外的所有使用者帳戶。
7. 將電腦恢復原廠設置
當其他方法都不起作用時,將電腦重置為出廠預設設定即可讓一切正常運作!請記住,這將清除所有數據,因此請確保使用外部儲存或可靠的數據備份解決方案備份關鍵檔案。
此外,如果還是失敗,只需建立一個可啟動的 Windows USB,然後重新安裝作業系統即可。
如何修復防篡改此設定由您的管理員管理?
要解決問題,如果該帳戶連結到組織,您將需要聯絡管理員。他們將使用 Intunes 來啟用篡改保護。
或者,如果是個人電腦,請刪除所有其他帳戶,包括工作或學校下列出的帳戶。
如果您在開啟防篡改功能時遇到問題,那麼情況就不再是這樣了。一些用戶也報告了類似的問題,即即時保護無法關閉,並且可以輕鬆修復!
另外,如果您已經換用其他防毒軟體,建議停用Windows Defender,以避免兩者發生衝突。
如有任何疑問或分享適合您的解決方案,請在下面發表評論。



發佈留言