修復 Windows 11/10 上的 SystemSettingsAdminFlows 錯誤
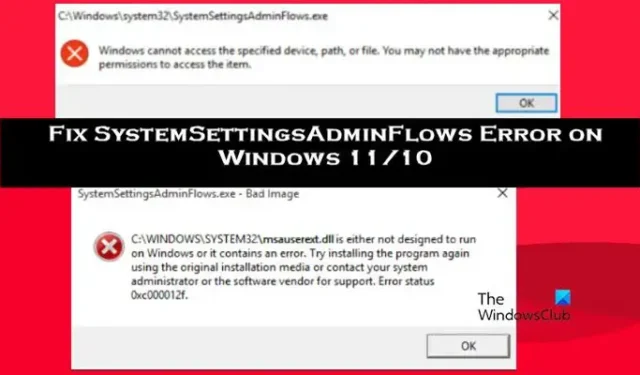
SystemSettingsAdminFlows與管理權限相關聯。它是默認情況下存在於每台 Windows 計算機上的可執行文件。因此,當用戶嘗試使用管理權限打開文件時,可能會彈出錯誤消息。在這篇文章中,我們將解決這個問題,看看如果您的 Windows 計算機上出現 SystemSettingsAdminFlows 錯誤需要做什麼。
SystemSettingsAdminFlows.exe – 圖像錯誤
CAWINDOWS\SYSTEM32\msauserextdil 不是為在 Windows 上運行而設計的,或者它包含錯誤。嘗試使用原始安裝媒體重新安裝該程序,或聯繫您的系統管理員或軟件供應商以獲得支持,錯誤狀態 0xc000012f。
或者
C:\Windows\system32\SystemSettingsAdminFlows.exe
Windows 無法訪問指定的設備、路徑或文件。您可能沒有適當的權限來訪問該項目。
SystemSettingsAdminFlows.exe 是什麼?
SystemSettingsAdminFlows.exe 是負責授予用戶管理權限的文件。當我們啟動具有管理權限的文件或程序時,將使用此文件。然而,由於它在後台運行,因此人們通常不會注意到它的存在,更不用說它的運行了。
修復 Windows 11/10 上的 SystemSettingsAdminFlows 錯誤
當組策略編輯器中的用戶帳戶控制策略配置錯誤時,SystemSettingAdminFlows 會顯示錯誤。但是,如果某些系統文件丟失或損壞或操作系統存在某些錯誤,也可能會看到錯誤消息。我們建議您從第一個解決方案開始執行,然後向下移動。
- 配置策略
- 更新您的操作系統
- 運行 SFC 和 DISM
- 使用安裝介質修復 Windows
- 重新安裝有問題的應用程序
讓我們詳細談談它們。
1]配置策略
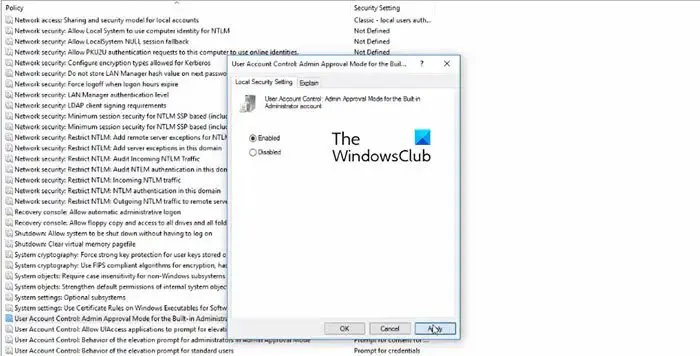
有一個名為用戶帳戶控制的策略:本地組策略編輯器中內置管理員帳戶的管理員批准模式存在於您的計算機上,需要對其進行配置才能解決該問題。我們需要開啟政策,我們會很高興。按照下面給出的步驟執行相同的操作。
- 從開始菜單打開本地組策略編輯器。
- 轉到本地策略 > 安全選項。
- 查找用戶帳戶控制:內置管理員帳戶的管理員批准模式。
- 雙擊該策略,將其更改為已啟用,然後單擊確定。
進行更改後,重新啟動計算機,然後檢查問題是否已解決。
2]更新您的操作系統
由於現有 Windows 版本中的某種錯誤,人們可能會收到錯誤消息。運行 Build 10061 的用戶也遇到了同樣的問題。這就是我們建議運行最新版本的原因,為此,請檢查更新。
- 如果您是Windows 11用戶,請轉到“設置”>“Windows 更新”>“檢查更新”。
- Windows 10用戶應轉至“設置”>“更新和安全”>“檢查更新”。
更新系統後,重新啟動它並檢查問題是否已解決。希望這會為您解決問題。
3]運行證監會和DISM
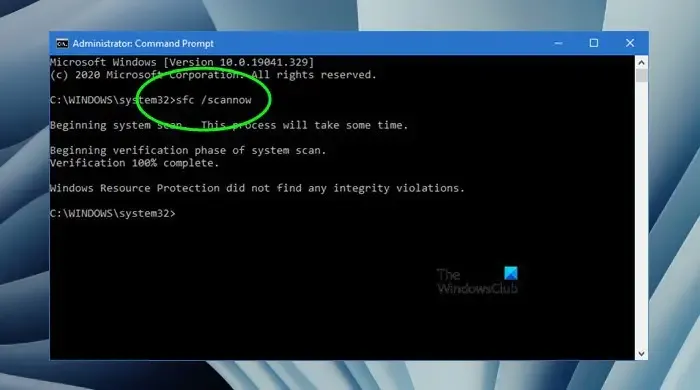
如果更新不起作用,則可能是您的系統文件已損壞。為了擺脫這種損壞,我們將使用命令提示符運行一些工具。為此,以管理員身份打開命令提示符(如果您無法在提升模式下啟動 cmd,請跳過此解決方案並轉到下一個)。現在,執行以下命令。
sfc /scannow
如果系統文件檢查器無法完成這項工作,請執行以下 DISM 命令掃描並修復系統映像。
Dism /Online /Cleanup-Image /ScanHealth Dism /Online /Cleanup-Image /ScanHealth Dism /Online /Cleanup-Image /RestoreHealth
DISM 命令需要一些時間,但請確保分別執行每條命令。最後,檢查問題是否已解決。
4]使用安裝媒體修復Windows

如果沒有任何效果,您可以明確地說您的系統已損壞到無法修復的程度。因此,我們需要使用操作系統的全新副本來修復您當前的安裝。因此,繼續使用安裝介質修復 Windows並解決問題。
5]重新安裝有故障的應用程序
如果有一個特定的應用程序在啟動時給您一個 SystemSettingsAdminFlows 錯誤,請重新安裝它。如果在初始安裝過程中沒有安裝一些必要的文件,重新安裝將起作用。因此,繼續並卸載該程序。現在,下載一個新的副本並安裝它。
我們希望您能夠使用本文中提到的解決方案解決問題。



發佈留言