修復 Windows 11/10 中的便箋同步問題

修復便箋同步問題
如果您在 Windows 11/10 中遇到粘滯便箋同步問題,下面提供的建議(排名不分先後)可以幫助您解決問題。
- 退出便箋並重新登錄
- 確保您使用同一 Microsoft 帳戶登錄
- 強制同步便箋
- 手動搜索便簽
- 運行 Windows 應用商店應用程序疑難解答
- 重置便箋應用程序
讓我們簡要詳細地了解這些修復。
1]退出便箋並重新登錄
在繼續之前,您需要退出您的帳戶,然後重新登錄。這將重置您的登錄,並且大多數情況下將解決您設備上的便簽同步問題。
2]確保您使用同一個 Microsoft 帳戶登錄
在粘滯便箋版本 3.0 及更高版本中,您可以登錄以同步您的筆記,以便您可以跨應用程序和您喜愛的設備查看相同的筆記。通常,這些設備都有您可以使用的設置命令或鏈接。
為此,請按照下列步驟操作:
- 打開便箋,然後從便箋列表中單擊或點擊右上角的“設置”圖標。
- 如果您尚未登錄,請點擊或單擊“登錄”並輸入您的 Microsoft 帳戶憑據。
- 如果您使用新帳戶,系統會要求您輸入其他信息,例如您的電子郵件地址或密碼。
- 點擊或單擊“繼續”。
3]強制同步便箋
如果您使用最新的應用程序和正確的帳戶,但您的筆記仍未同步,請嘗試強制同步。
- 打開便箋應用程序並查看您的便箋列表。
如果僅顯示一條註釋,請單擊或點擊註釋右上角的省略號圖標 ( … ),然後單擊或點擊註釋列表。
- 單擊或點擊“註釋”列表右上角的“設置”圖標。
- 單擊或點按立即同步。
4]手動搜索便簽
一旦您開始創建大量筆記並在設備上查看它們,您可能想要搜索它們。因此,如果同步問題與您的電腦上未顯示一張或多張便簽有關,您可以按照以下步驟手動搜索便簽:
- 打開粘滯便箋,然後在註釋列表頂部的搜索框中鍵入搜索詞或短語。或者從鍵盤上按 Ctrl+F 進行搜索。
- 筆記列表將僅篩選包含搜索詞的筆記。
- 要返回筆記列表,請單擊或點擊搜索框,然後單擊或點擊關閉圖標 ( X ),或者按鍵盤上的 Esc。
5]運行Windows應用商店應用程序疑難解答
您可以運行Windows 應用商店應用疑難解答並查看是否有幫助。
要在 Windows 11 設備上運行 Windows 應用商店應用疑難解答,請執行以下操作:
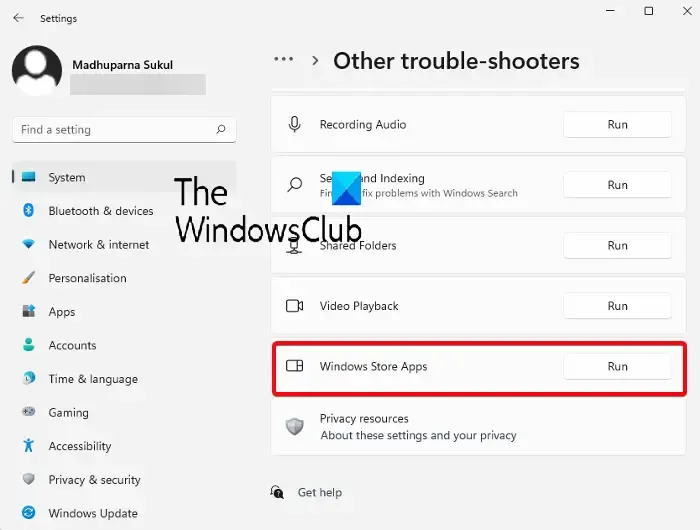
- 按Windows 鍵 + I打開“設置”應用程序。
- 導航到系統>疑難解答>其他疑難解答。
- 在“其他”部分下,找到“Windows 應用商店應用程序”。
- 單擊運行按鈕。
- 按照屏幕上的說明進行操作並應用任何建議的修復。
要在 Windows 10 電腦上運行 Windows 應用商店應用疑難解答,請執行以下操作:
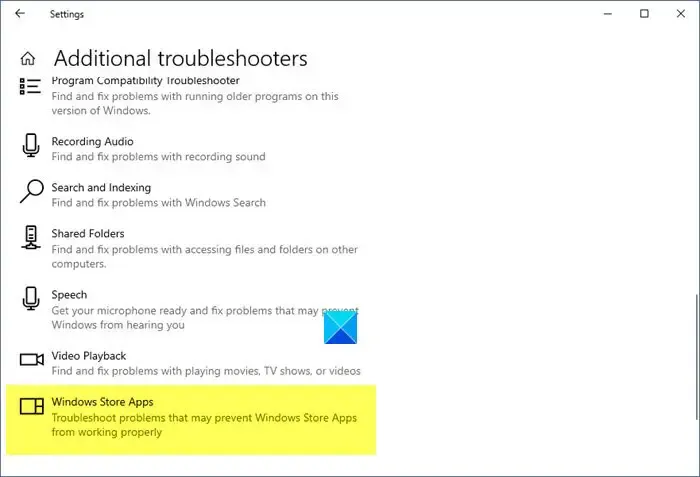
- 按Windows 鍵 + I打開“設置”應用程序。
- 轉到更新和安全。
- 單擊疑難解答選項卡。
- 向下滾動並單擊Windows 應用商店應用程序。
- 單擊運行疑難解答程序按鈕。
- 按照屏幕上的說明進行操作並應用任何建議的修復。
6]重置便箋應用程序
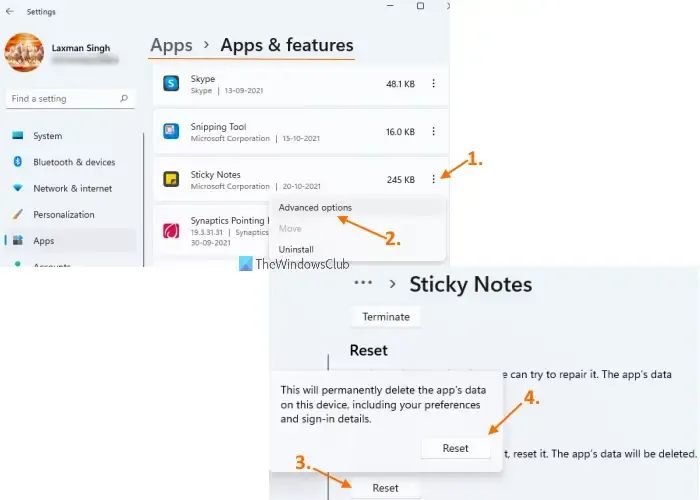
如果不起作用,您可以重置便箋應用程序,看看這是否有助於解決您的問題。要執行此任務,請執行以下步驟:
- 使用 Win+I 熱鍵打開“設置”應用
- 使用左側部分訪問應用程序類別
- 單擊右上角部分中可用的應用程序和功能
- 向下滾動頁面以訪問粘滯便箋應用程序
- 單擊可用於粘滯便箋的三個垂直點圖標
- 單擊高級選項
- 向下滾動頁面
- 單擊重置按鈕
- 將打開確認彈出窗口。按彈出窗口中的重置按鈕。
希望這篇文章對您有所幫助!
為什麼我的便箋無法與 Windows 11 同步?
使用舊版本的應用程序也可能會出現此類問題,特別是如果您有一段時間沒有更新它的話。訪問 Microsoft Store 查看粘滯便箋應用程序是否需要升級。更新便箋應用程序後檢查其功能是否正常。
便簽可以在 Windows 11 上使用嗎?
借助 Windows 11 中的便簽功能,用戶可以在屏幕上快速記下想法或提醒,並以數字方式保存。您可以使用最受歡迎的 Windows 應用程序之一在計算機桌面上做筆記。



發佈留言