修復 Steam 磁盤使用緩慢問題
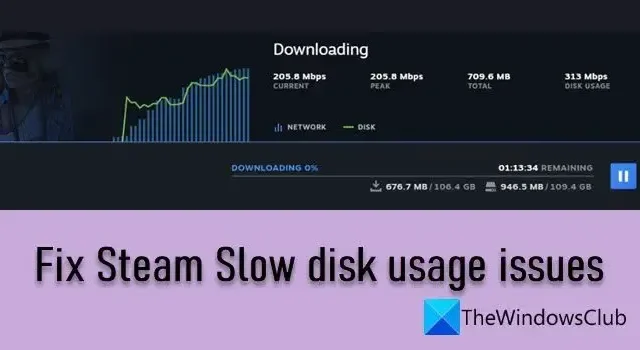
這篇文章解釋瞭如何解決 Steam 中的磁盤使用緩慢問題。如果您的遊戲在 Steam 中下載緩慢,儘管互聯網連接速度很快,您可能會遇到磁盤使用速度慢/低的問題。這表明您的網絡或下載遊戲的磁盤存在問題。有時,該問題可能是由 Steam 服務器中的故障觸發的。
Steam 磁盤使用量是指下載遊戲時 Steam 每秒將數據寫入計算機存儲設備 (HDD/SDD) 所佔用的磁盤空間。正常情況下,磁盤使用量保持在遊戲下載速度附近。但當磁盤使用率下降時,下載可能會隨機暫停或恢復。這可能會導致 Steam 下載速度極其緩慢。如果您遇到同樣的問題,那麼您來對地方了。在這篇文章中,我們將討論解決 Steam 中磁盤利用率緩慢問題的方法。
修復 Steam 磁盤使用緩慢問題
在開始故障排除之前,請通過重新啟動調製解調器/路由器或拔下並重新插入 LAN 電纜來重置互聯網連接。然後使用以下解決方案修復Windows 11/10 PC 上 Steam 中的磁盤使用緩慢問題:
- 在任務管理器中將 Steam 設置為高優先級。
- 清除 Steam 下載緩存。
- 更改下載服務器位置。
- 暫時禁用防病毒/防火牆。
- 將游戲移至另一個驅動器。
讓我們詳細看看這些。
1]在任務管理器中將Steam設置為高優先級
在任務管理器應用程序中將 Steam 設置為高優先級將確保您的系統資源將優先分配給 Steam,從而使其充分發揮潛力。以下是在 Windows PC 上執行此操作的方法:
右鍵單擊“開始”按鈕圖標並選擇“任務管理器”。單擊左側面板中的詳細信息選項卡。導航到Steam.exe。右鍵單擊該進程並選擇設置優先級 > 高。
現在返回 Steam 客戶端應用程序,看看它是否對遊戲下載速度有任何影響。
2]清除Steam下載緩存
清除 Steam 下載緩存可以解決無法運行或下載的遊戲和應用程序的問題。嘗試清除 Steam 下載緩存,看看是否有幫助。
打開 Steam 客戶端應用程序,然後單擊左上角的Steam圖標。單擊“設置”。然後單擊左側面板中的“下載” 。
在右側面板中,單擊“清除下載緩存”選項旁邊的“清除緩存”按鈕。
重新啟動 Steam 客戶端並查看問題是否已解決。
3]更改下載服務器位置
磁盤使用緩慢問題有時可能與 Steam 服務器有關。當您運行 Steam 時,它會確定您的位置並為您分配最近的下載服務器。如果服務器堵塞,您可能會面臨磁盤使用緩慢的問題。在這種情況下,更改您連接的下載服務器可能會解決問題。
轉到Steam > 設置 > 下載。使用“下載區域”選項旁邊的下拉列表選擇不同的服務器,看看它是否適合您。您可以嘗試更換2-3台服務器。如果問題仍然存在,請轉向下一個解決方案。
4]暫時禁用防病毒/防火牆
您的防病毒或防火牆軟件可能會將 Steam 遊戲報告為惡意軟件,從而導致磁盤寫入過程出現問題。通過暫時禁用防病毒軟件或防火牆來檢查這一點。如果它解決了磁盤使用緩慢的問題,您應該重新啟用防病毒/防火牆並將Steam 添加到其“排除”列表中。
5]將Steam移動到另一個驅動器
Steam 遊戲通常會佔用大量空間,導致驅動器很快就被填滿。這最終可能會導致 Steam 中的磁盤寫入問題。要解決此問題,您可以在不同的驅動器(最好是 SSD)上創建一個新的 Steam 庫,然後嘗試在那裡下載遊戲。您還可以將整個 Steam 安裝移動到這個新驅動器。
退出 Steam 客戶端應用程序並導航到文件資源管理器中的C:\Program Files(x86) 。選擇Steam文件夾,然後單擊頂部工具欄中的“複製”圖標。將Steam 文件夾粘貼到新驅動器。重命名舊文件夾以將其保留為備份(您可以稍後將其刪除)。從新位置啟動 Steam 並再次登錄。現在嘗試將游戲下載到這個新驅動器。
上述步驟會將您的 Steam 安裝移動到另一個驅動器。如果您只想移動此特定遊戲,請使用 Steam 存儲管理器將新的 Steam 庫文件夾添加到新驅動器。
如果上述解決方案均無效,請卸載 Steam 客戶端,然後重新安裝應用程序。這有望解決該問題。
Steam 修補磁盤使用緩慢
如果 Steam 修補顯示磁盤使用緩慢,並且 Windows PC 上的更新花費的時間比平時更長,請打開任務管理器並結束所有 Steam 進程。然後重新啟動 Steam 並嘗試再次下載更新。另外,刪除 Steam 下載緩存。如果您仍然遇到該問題,您可能需要升級硬件(使用 SSD 實際上可能會減少修補時間)。
如何加快Steam磁盤使用速度?
如果您發現 Steam 中的磁盤使用率極低,您可以使用一些技巧來加快速度。通過 Steam 客戶端應用程序中的“設置”清除下載緩存、增加帶寬限制(或將其設置為無限制)以及更改下載區域。您也可以嘗試更新網絡驅動程序,看看是否有幫助。



發佈留言