修復 Steam 錯誤 載入此網頁內容時出現問題

這篇文章提供了解決 Steam 錯誤載入此網頁內容時出現問題的解決方案。Steam 是最著名的遊戲數位發行平台之一。儘管如此,它仍然不時地面臨一些錯誤和錯誤。Steam 中的一個此類錯誤是載入此 Web 內容時出現問題。完整的錯誤訊息如下:
對不起!
處理您的請求時遇到錯誤:
載入此網頁內容時出現問題
幸運的是,您可以按照一些簡單的建議來修復它。
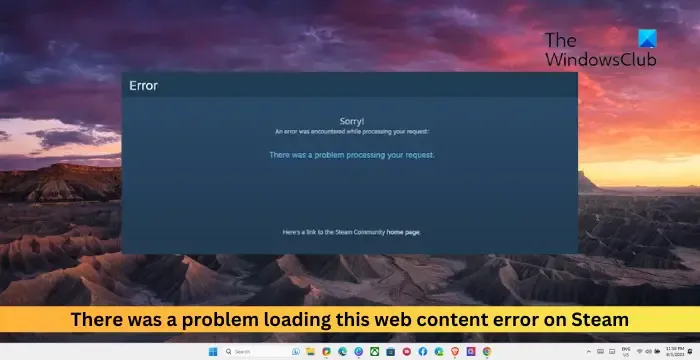
為什麼 Steam 載入網頁內容時出現問題?

- 瀏覽器 cookie 和快取損壞
- VPN 或代理連接
- Steam 伺服器問題
- Steam 配置損壞
修復 Steam 錯誤 載入此網頁內容時出現問題
請依照以下建議修復 Steam 上載入此網頁內容時出現問題的錯誤:
- 檢查您的網路連接
- 刪除瀏覽器 Cookie 和快取
- 檢查 Steam 伺服器
- 禁用 VPN 或代理
- 以管理員身份執行 Steam
- 重置 Steam 的配置
- 重新安裝應用程式
現在,讓我們詳細看看這些。
1]檢查您的網路連接

首先檢查您是否已連接到穩定的網路連線。由於網路連線不穩定或緩慢,也可能會出現載入此網頁內容錯誤。透過執行速度測試來檢查您的連線。

2]刪除瀏覽器cookie和快取
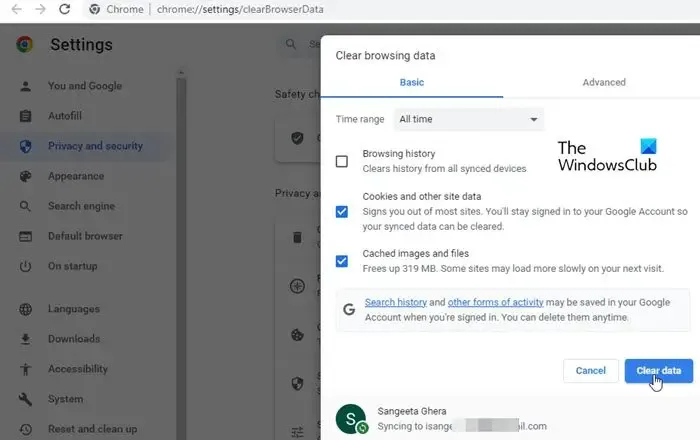
如果在瀏覽器中使用 Steam 時出現錯誤訊息,請嘗試清除其 cookie 和快取資料。快取資料可能會損壞,從而導致此問題。
這些貼文將向您展示如何清除Chrome、Edge、Firefox或Opera中的瀏覽器快取。
3]檢查Steam伺服器
接下來,檢查 Steam 的伺服器狀態。Steam 伺服器可能正在維護。您可以在 Twitter 上關注@Steam,查看他們是否發布了任何內容。如果很多人都遇到同樣的問題,伺服器可能會面臨宕機。
4]禁用VPN或代理
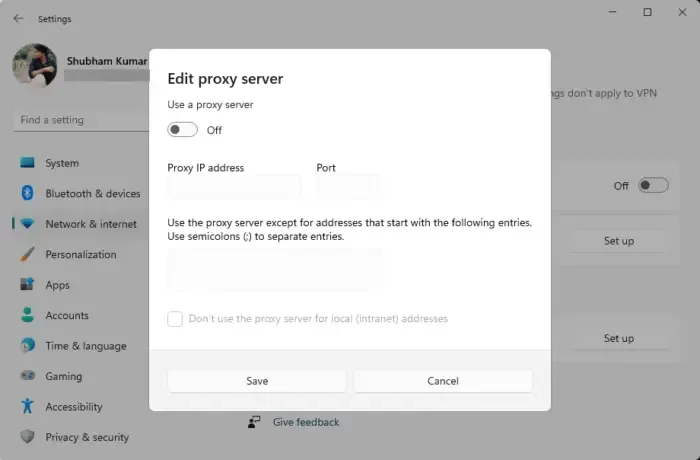
VPN 或代理連線可作為使用者和網際網路之間的網關。如果您嘗試存取的服務在您所在的地區不可用,則連線到該服務有時會導致錯誤。停用您的 VPN/代理連線並查看錯誤是否已修復。就是這樣:
- 按Windows 鍵 + I開啟「設定」。
- 導覽至網路和 Internet > 代理程式。
- 在這裡,關閉自動偵測設定選項。
- 按一下「使用代理伺服器」旁的「設定」選項,然後關閉「使用代理伺服器」選項。
5]以管理員身分執行Steam
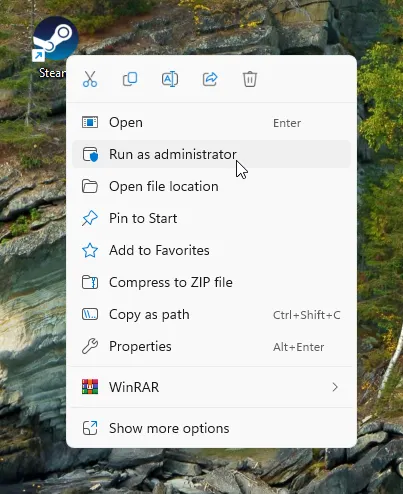
Steam.exe以管理員身份執行![]()
6]重置Steam的配置
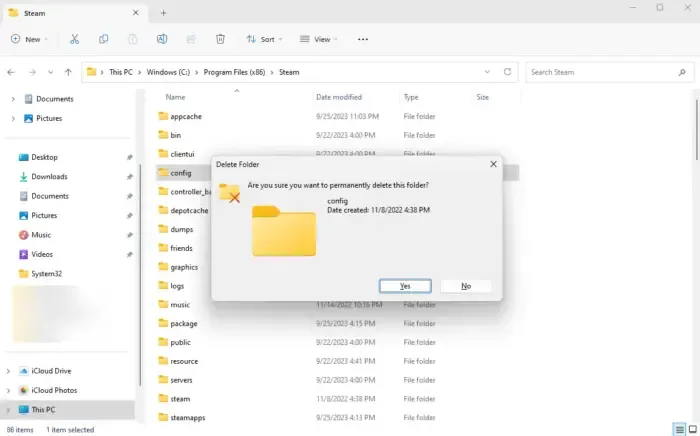
Steam 安裝目錄中的 htmlcache 和 config 資料夾包含特定於應用程式順利運行的資料。刪除這些內容可以幫助修復「載入此 Web 內容時出現問題」錯誤訊息。就是這樣:
- 按Windows + E開啟檔案總管。
- 在檔案總管中,導覽至以下路徑:
C:\Program Files (x86)\Steam - 在這裡,刪除htmlcache和config資料夾。
7]重新安裝應用程式
如果這些建議都沒有幫助,請考慮重新安裝 Steam。有時,錯誤可能存在於應用程式的核心檔案中,並且無法手動修復。重新安裝 Steam 已幫助大多數用戶修復了該錯誤。
我希望這些建議對您有所幫助。
如何修復 Steam 無法載入頁面的問題?
如果 Steam 未載入頁面,請嘗試刪除瀏覽器 cookie 和快取資料。但是,如果這沒有幫助,請考慮停用瀏覽器擴充功能並在其他網頁瀏覽器中開啟 Steam。
為什麼我無法點擊 Steam 上的商店?
Steam 下載快取資料損壞可能是您無法存取 Steam 商店的原因。若要解決此問題,請清除下載緩存,重新啟動 Steam 用戶端,然後查看錯誤是否已修復。但是,如果這沒有幫助,請考慮重新安裝該應用程式。
發佈留言