修復 – STATUS_SYSTEM_PROCESS_TERMINATED 錯誤 0xc000021a
STATUS_SYSTEM_PROCESS_TERMINATED 是藍屏類型問題,錯誤代碼為 0xc000021a。發生這種情況時,用戶將無法通過登錄屏幕。在這篇文章中,我們將研究可能導致此問題的原因、此錯誤代碼的實際含義以及如何在 Windows 操作系統上修復它。
錯誤 0xc000021a 是什麼意思?
出現停止錯誤代碼 0xc000021a 時,會顯示一條錯誤消息 – “您的電腦遇到問題,需要重新啟動。即使您重新啟動設備後,該錯誤仍然存在。” 問題是你無法真正重新啟動你的電腦,因為你的電腦上的操作系統已經嚴重崩潰了。
錯誤代碼 0xc000021a 的原因是什麼?
有多種情況可能會導致此錯誤,包括硬盤故障、惡意代碼、系統文件損壞、過時的設備驅動程序等。大多數用戶在設備上安裝有錯誤的更新後都會遇到此錯誤。一些用戶甚至聲稱最近在格式化其中一個系統分區後遇到了此錯誤。
為了消除 Windows 11/10 中的此停止錯誤,您必須嘗試以下一些解決方案 –
修復 – STATUS_SYSTEM_PROCESS_TERMINATED 錯誤 0xc000021a
讓我們詳細探討解決 Windows 10 上的 STATUS_SYSTEM_PROCESS_TERMINATED 錯誤 0xc000021a 的每種方法。
1]拔掉所有外圍設備的插頭
毫無疑問,使用輔助設備可以提高計算機的效率和功能。然而,當一個人將有問題的外圍設備連接到他/她的計算機時,這可能弊大於利。
STATUS_SYSTEM_PROCESS_TERMINATED 就是這樣一種錯誤,可能由於輔助設備的任何故障而發生。
要解決此問題,您需要拔掉除鍵盤和鼠標之外的所有輔助設備,然後使用 USB 或 DVD 啟動系統。刪除外圍設備後,重新啟動電腦,並檢查這是否解決了您之前遇到的停止錯誤。
如果它確實解決了這個問題,您需要將輔助設備逐個插入,並在執行此操作時找出罪魁禍首。如果即使在刪除所有外圍設備後錯誤仍然存在,請轉到下面的下一組解決方案。
安全模式
由於我們已經解釋過錯誤 0xc000021a 是一種 BSOD,因此您無法登錄顯示屏。要通過登錄屏幕,您必須啟動到Windows 的安全模式。以下是如何進入乾淨啟動狀態 –
- 按住電源按鈕約 10 秒鐘。執行此操作將在規定的時間範圍後關閉您的 Windows 操作系統。
- 再次按下電源按鈕以登錄您的設備。重複關閉/打開電腦至少 3 次,您的設備會自動進入自動修復狀態。
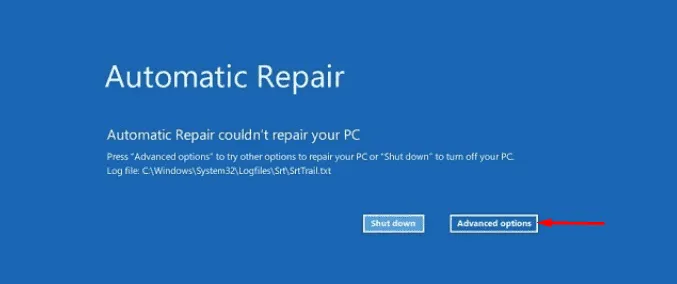
- 系統正在診斷根本原因,請等待幾分鐘。
- 成功後,在下一個 Windows 恢復環境 (WinRE) 上選擇高級選項,然後選擇故障排除。
- 繼續並從同一窗口的下部窗格中選擇“啟動設置”,然後選擇“重新啟動”選項。
- 現在,從選項列表中,按 F5 啟動您的 PC啟用帶網絡的安全模式。
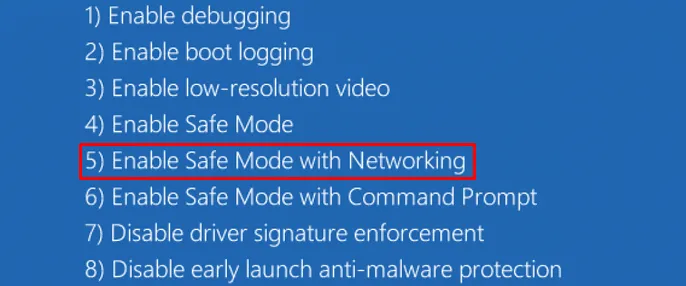
系統將自動重新啟動。重新啟動後,請按照屏幕上的故障排除指南解決 Windows 11/10 中的停止錯誤代碼 0xc000021a。
2]運行系統文件檢查器
一般來說,過時的系統文件也可能會中斷您的 Windows 10 電腦。對計算機的惡意軟件攻擊可能會感染某些啟動文件,從而出現錯誤代碼0xc000021a。SFC 命令旨在識別以下扇區故障並修復問題。
- 修復常見錯誤
- 防止文件丟失
- 惡意軟件後果
- 修復損壞的文件
- 替換丟失的文件
- 硬件故障
- 性能優化
為了執行此任務,請涵蓋以下流程 –
- 首先,單擊“搜索”並輸入“命令提示符”。
- 右鍵單擊第一個選項,然後使用上下文菜單選擇以管理員身份運行。
- 如果出現 UAC 窗口,請點擊“是”以授予權限。
- 鍵入以下代碼,然後按Enter鍵執行命令。
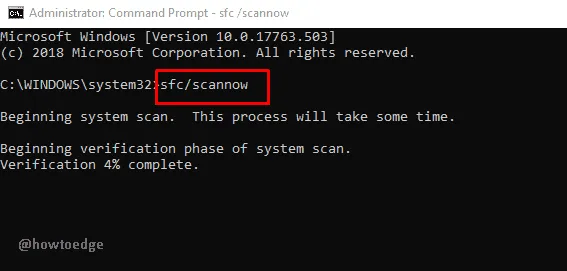
- 此操作將需要幾分鐘的時間來檢測並修復損壞的文件,因此請耐心等待。
3]使用Windows安全執行全面掃描
全面掃描是克服 STATUS_SYSTEM_PROCESS_TERMINATED BSOD 錯誤的另一種好方法。Windows Defender 是 Microsoft 的內置工具,可以輕鬆地執行此類任務。請按照以下步驟解決您電腦上的此錯誤代碼 –
- 聯合按下Win 和 S啟動Windows Search。
- 在文本框中,鍵入Windows Defender,然後單擊頂部結果
- 當應用程序出現時,導航到病毒和威脅防護,然後導航到掃描選項。
- 此後,激活“全面掃描”單選按鈕,然後激活“立即掃描”。
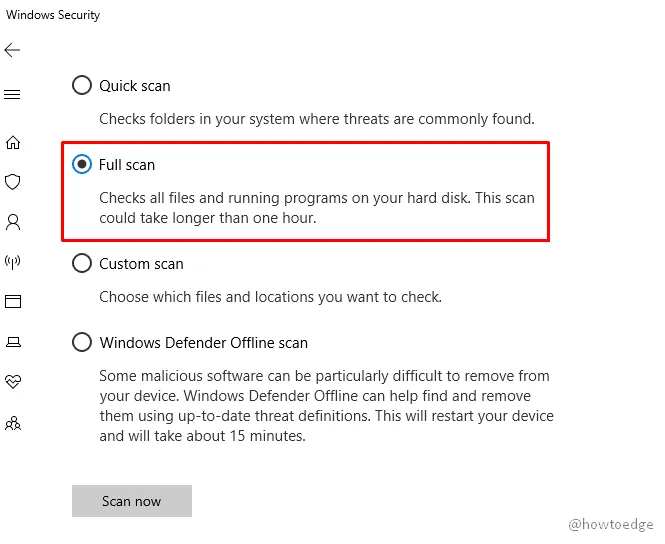
這將搜索所有惡意文件並將其從您的電腦中刪除以解決此問題。
4]運行磁盤健康檢查器命令
磁盤性能始終很重要,可以確保系統平穩運行。因此,與系統文件檢查器不同,DISM 掃描將有助於識別指定磁盤驅動器中導致 BSOD 錯誤代碼 0xc000021a 的問題。要執行此操作,請執行以下步驟 –
- 同時按下Window + R快捷鍵來啟動Run。
- 在搜索欄中輸入 cmd。同時按住“ Shift和Ctrl ”鍵,然後按Enter 鍵以管理員身份打開命令提示符。
- 當 UAC 提示時,單擊“是”以授權訪問。
- 隨後,複製以下代碼並將其粘貼到閃爍的光標附近。
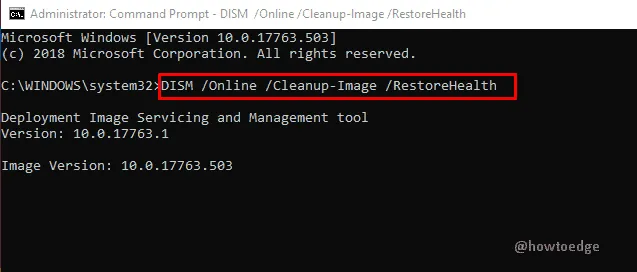
- 再次按Enter鍵開始掃描過程。
這是一個耗時的過程,所以要有耐心。結束後,重新啟動電腦並檢查 STATUS_SYSTEM_PROCESS_TERMINATED 問題是否已解決。
5]復位BCD碼
在某些情況下,損壞的Windows BCD代碼可能會出現 BSOD 0xc000021a 錯誤。如果是這種情況,請重建引導配置數據以解決此設置錯誤。
由於 STATUS_SYSTEM_PROCESS_TERMINATED 問題是藍屏崩潰類型錯誤,因此您將無法登錄桌面屏幕。要執行此任務,您需要命令提示符和 Windows 安裝介質 –
- 首先,將Windows 安裝介質(USB 或 DVD)插入相應的端口並重新啟動系統。
- 加載操作系統時,按F10、F11、F12、Esc 和 Del(取決於您的系統型號)等功能鍵啟動 BIOS 設置。
- 選擇語言、時間/格式和鍵盤輸入,然後單擊“下一步”按鈕繼續。
- 現在,單擊屏幕左上角的“修復計算機”按鈕。
- 從三個連續選項中,選擇“疑難解答”,然後選擇“高級選項”。
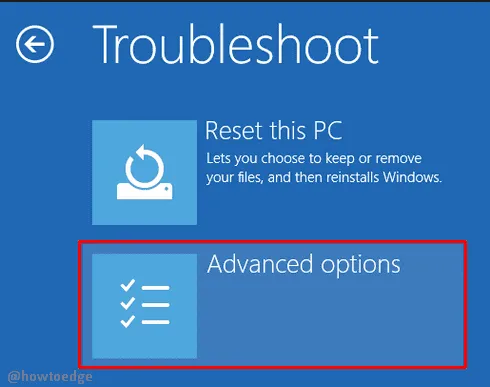
- 繼續並選擇命令提示符,然後在詢問時輸入您的憑據。
- 在新提示符上,單獨鍵入以下代碼,然後在每個命令末尾點擊 Enter。
-
-
-
-
- 這將完成該過程並修復故障。
6]檢查硬盤健康狀況
如果您的硬盤損壞並且無法處理更簡單的任務,上述解決方案將不起作用。如果您仍然遇到錯誤 0xc000021a,那麼您應該按照以下簡單步驟檢查硬件是否存在任何問題 –
- 按Win+E在屏幕上啟動文件資源管理器。
- 頁面打開後,單擊結果左欄中的“此電腦”選項。
- 現在,切換到同一頁面的對應側並右鍵單擊系統分區(C:)。
- 從上下文菜單中,選擇“屬性”選項。此後,移至“工具”選項卡。
- 在錯誤檢查部分下,單擊檢查按鈕。
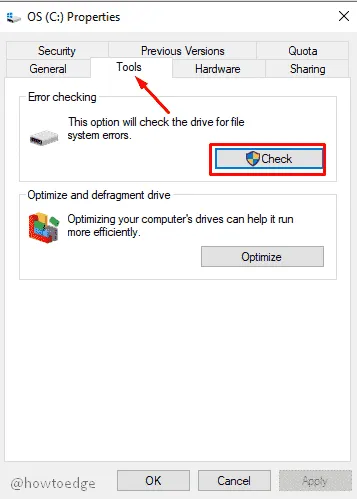
完成掃描過程將需要幾分鐘的時間,因此,您需要等待它結束。
此時,如果您發現相關硬盤出現故障,如果可能的話,需要盡快更換。
7]禁用驅動程序簽名強制
儘管以安全模式啟動可能會作為一種恢復選項,但您還應該更改其他啟動元素,以便解決 Windows 10 上的某些問題。其中一個元素是禁用驅動程序簽名強制。這是一種安全工具,可以阻止不包含 Windows 數字簽名的驅動程序。
在某些情況下,您可能會出於不同目的使用一些未簽名的驅動程序。如果是這種情況,請遵循以下步驟 –
- 首先,單擊Windows圖標並選擇電源選項。
- 按住 Shift 鍵並選擇“重新啟動”選項。此後,按Enter鍵啟動恢復工具。
- 從三個連續的工具中,選擇“故障排除”,然後選擇“高級”選項。
- 現在,從可用選項列表中單擊啟動設置,然後再次選擇重新啟動按鈕。
- 隨後,按 F7 功能鍵選擇禁用驅動程序簽名強制。
- 最後,插入操作系統安裝介質並查看更改。
8]使用 ISO 映像升級您的電腦
通常,舊版本的 Windows 上會出現 STATUS_SYSTEM_PROCESS_TERMINATED 問題。如果這是明顯的原因,您應該升級系統以克服此啟動錯誤 0xc000021a。Windows 提供了多種選項來糾正此問題,而不會丟失任何數據。在這裡,我們解釋了使用媒體創建工具更新當前操作系統的簡單步驟。
- 首先,訪問官方網站下載媒體創建工具。
- 在下一個窗口中,按“保存”按鈕。
- 下載後,使用下一步按鈕安裝它。
- 現在,點擊“接受”按鈕以同意許可條款
- 此後,勾選升級此電腦復選框。

這將開始下載 Windows。完成後,您的 Windows 將自動升級到最新版本。
9]通過正版Windows創建可啟動閃存驅動器
如果上述方法對您不起作用,那麼最後您需要使用原始文件重新安裝 Windows 10。在此過程中,您需要首先檢查手頭文件的Genuity。如果系統文件因某種原因損壞,請重新創建可啟動文件。可以使用 DVD 或 USB 拇指驅動器進行啟動,如果您不知道如何繼續,這裡是完整的過程 –
- 首先將 USB 驅動器插入相應的端口。您使用的 Pendrive 必須有至少 4 GB 的可用空間。
- 訪問Microsoft 網站下載媒體創建工具並將該文件保存在 USB 驅動器上。
- 下載後,運行該文件並單擊“接受”按鈕以允許許可條款。
- 現在,勾選為另一台電腦創建安裝介質(USB 閃存驅動器、DVD 或 ISO 文件)複選框。
- 在下一個屏幕中,選擇首選語言、體系結構和版本,然後單擊“下一步”按鈕繼續。
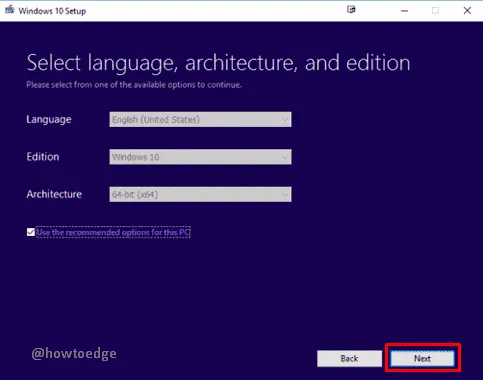
- 選擇 USB 閃存驅動器或 ISO 單選按鈕,然後再次單擊“下一步”選項。
- 按照屏幕上的說明進行操作,直到 Windows 10 操作系統在您的設備上完全安裝。最後,重新啟動系統。
我希望這些方法確實可以幫助您修復計算機上的 STATUS_SYSTEM_PROCESS_TERMINATED BSOD 錯誤 0xc000021a。
發佈留言