修復 PC 上的 Spotify 錯誤代碼 1、2、3 和 4
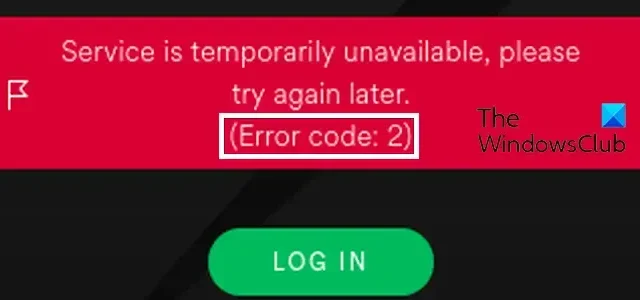
在這篇文章中,我們將向您展示如何修復Windows PC 上的Spotify 錯誤代碼 1、2、3 和 4 。
修復 Spotify 錯誤代碼 1
據報告,在您的 PC 上登錄 Spotify 或啟動應用程序時會出現 Spotify 錯誤代碼 1。觸發後,您將收到以下錯誤消息:
服務暫時無法使用,請稍後重試。
(錯誤代碼:auth:1)
此錯誤代碼可能會出現在網絡瀏覽器和 Spotify 應用程序上。現在,此錯誤代碼有兩個潛在原因。一,如果 Spotify 服務器暫時關閉,您可能會收到此錯誤代碼。其次,如果您的計算機上存在互聯網連接問題,您可能會收到此錯誤代碼。
要修復 Spotify 上的此錯誤代碼 1,您可以使用以下解決方案:
- 首先,檢查 Spotify 的服務器狀態並確保服務器沒有關閉。如果存在持續的服務器問題或廣泛的問題,請等待一段時間,直到問題得到解決。
- 如果服務器沒有關閉,請測試您的互聯網連接並修復計算機上的網絡問題。
修復 Spotify 錯誤代碼 2
Spotify 上有不同的錯誤代碼 2 實例。在您的電腦上安裝應用程序或登錄電腦時可能會發生這種情況。
安裝 Spotify 應用程序時,您可能會收到以下錯誤消息,錯誤代碼為 1:
服務暫時無法使用,請稍後重試。
(錯誤代碼:2)
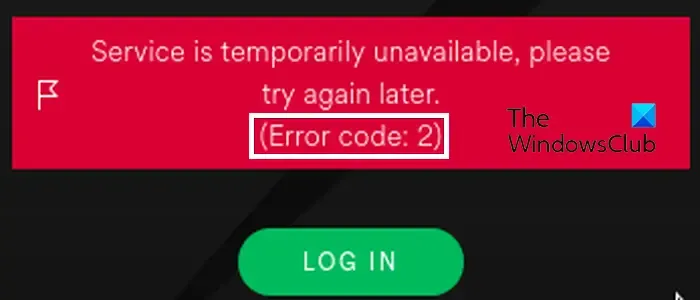
或者,
安裝程序已損壞。請從網站重新下載並重試。
(錯誤代碼:2)
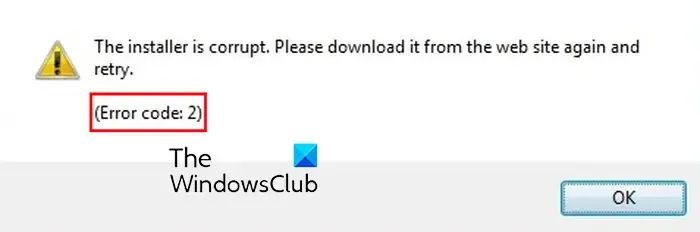
Spotify 錯誤代碼 2 的另一個實例,您可能會收到以下錯誤消息:
用戶名或密碼不正確。
(錯誤代碼:auth:2)
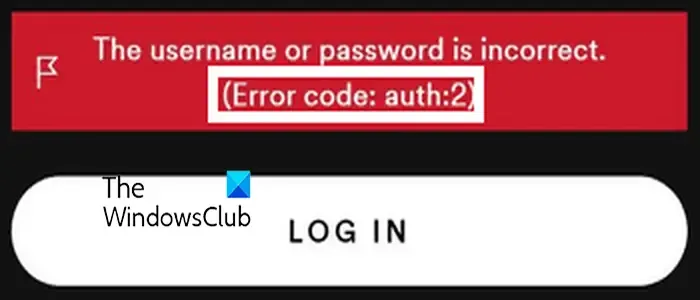
此錯誤消息表明輸入的用於登錄 Spotify 的用戶名或密碼不正確。
如果您在 Spotify 上不斷收到錯誤代碼 2,您可以按照以下解決方案在您的 PC 上修復 Spotify 錯誤代碼 2:
- 檢查您的用戶名和密碼。
- 重置你的密碼。
- 重新下載 Spotify 的安裝程序文件。
- 刷新 DNS 緩存。
- 從主機文件中刪除 Spotify 名稱服務器。
- 允許 Spotify 通過您的防火牆。
- 全新安裝 Spotify 應用程序。
1]檢查您的用戶名和密碼
如果您收到此錯誤代碼並顯示“用戶名或密碼不正確”的錯誤消息,則必須確保您輸入的用戶名和密碼正確。因此,請檢查您的登錄憑據並輸入正確的用戶名和密碼以登錄 Spotify。
2]重置您的密碼
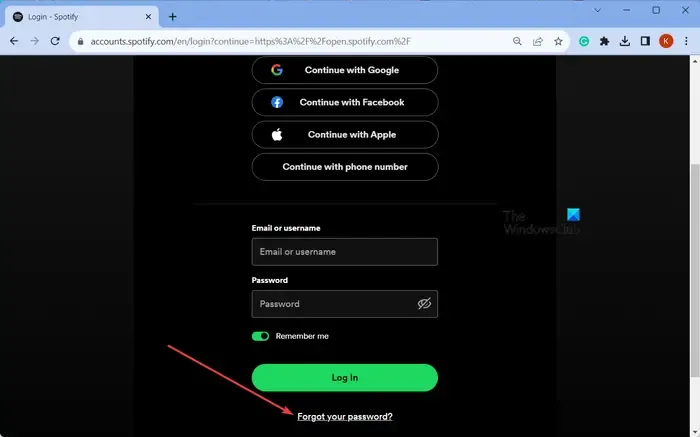
如果您忘記了 Spotify 登錄憑據並不斷遇到此錯誤代碼,您可以重置密碼以恢復您的帳戶。為此,您可以按照以下步驟操作:
- 首先,在瀏覽器中打開Spotify 網站。
- 現在,單擊頁面右上角的登錄按鈕。
- 接下來,點擊忘記密碼按鈕。
- 之後,輸入註冊的電子郵件帳戶或用戶名,然後單擊“發送”按鈕。
然後 Spotify 會向您發送一封電子郵件以重置您的密碼。只需按照說明操作並重置您的密碼即可。完成後,嘗試登錄 Spotify 並檢查錯誤代碼 2 是否已修復。
3]重新下載Spotify的安裝程序文件
如果您在電腦上安裝應用程序時遇到此錯誤,則安裝程序文件可能已損壞。因此,請刪除現有的安裝程序文件並從官方網站重新下載 Spotify 安裝程序。之後,運行安裝程序並檢查是否可以安裝 Spotify,並且不會出現錯誤代碼 2。
4]刷新DNS緩存

該錯誤也可能是由於 DNS 緩存過多或損壞而導致的。因此,如果場景適用,您可以清除 DNS 緩存來修復錯誤。以下是執行此操作的步驟:
首先,使用 Windows 搜索以管理員權限打開命令提示符。
現在,在 CMD 窗口中鍵入以下命令:
ipconfig /flushdns
接下來,按 Enter 按鈕並讓命令完成。完成後,檢查錯誤是否已解決。
5]從Hosts文件中刪除Spotify名稱服務器
如果 Spotify 名稱服務器被列入 Windows 主機文件中的黑名單,您可能會在 Spotify 上收到錯誤代碼 2。它會阻止您連接到 Spotify 服務器。因此,如果情況適用,請通過編輯 Hosts 文件來刪除 Spotify 名稱服務器條目,並檢查錯誤是否已解決。查找 Spotify 名稱服務器或 Fastly 條目並刪除這些行。
或者,您可以手動將 Hosts 文件重置回默認值。
Hosts文件編輯器 PowerToy允許您編輯 Hosts 文件。
6]允許Spotify通過你的防火牆
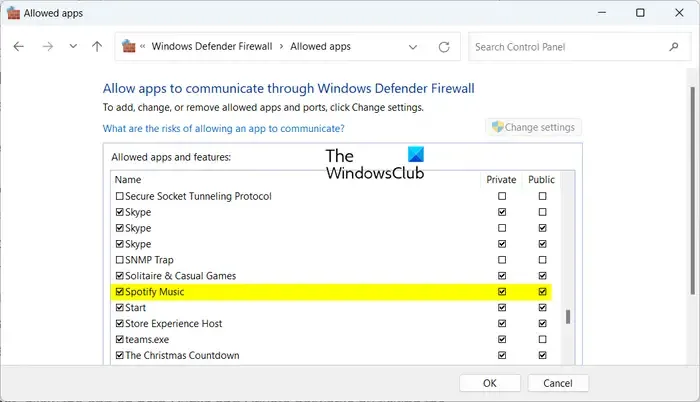
由於您的防火牆保護過度,很可能會導致此錯誤。它可能會阻止您連接到 Spotify 服務器並登錄您的帳戶。要檢查您的防火牆是否導致錯誤,請暫時禁用它。如果您之後可以登錄 Spotify,則可以確定您的防火牆是 Spotify 上出現錯誤代碼 2 的罪魁禍首。
要在不禁用 Windows Defender 防火牆的情況下解決 Spotify 錯誤代碼 2,您可以使用以下步驟允許該應用通過防火牆:
- 首先,單擊任務欄“搜索”按鈕,搜索並打開“Windows 安全”應用程序。
- 在 Windows 安全中,點擊“防火牆和網絡保護”選項,然後單擊“允許應用程序通過防火牆”選項。
- 現在,點擊“更改設置”按鈕,然後在“允許的應用程序和功能”列表下找到並選擇 Spotify 應用程序。如果未列出,您可以使用“添加另一個應用程序”按鈕來瀏覽並添加 Spotify 應用程序。
- 完成後,選中公共和專用網絡框,然後按確定按鈕保存更改。
- 最後,重新打開 Spotify 並查看是否可以登錄帳戶而不會出現錯誤代碼 2。
7]乾淨安裝Spotify應用程序
修復錯誤的最後方法是在電腦上重新安裝 Spotify 應用程序。為此,請完全卸載該應用程序,然後將其重新安裝到您的計算機上。您可以按照以下方法執行此操作:
首先,使用 Win+I 打開“設置”,轉到“應用程序”>“已安裝的應用程序”部分,選擇 Spotify 應用程序,單擊三點菜單按鈕,然後選擇“卸載”選項。按照說明完成卸載。
完成後,按 Win+R 打開“運行”並在“打開”字段中輸入%AppData% 。在打開的位置中,刪除 Spotify 文件夾。
現在,重新打開“運行”命令框並在其中輸入%LocalAppData% 。之後,清除 Spotify 文件夾。
完成後,重新啟動計算機,下載最新的 Spotify 安裝程序,然後安裝該應用程序。您還可以從 Microsoft Store 安裝它。
修復 Spotify 錯誤代碼 3
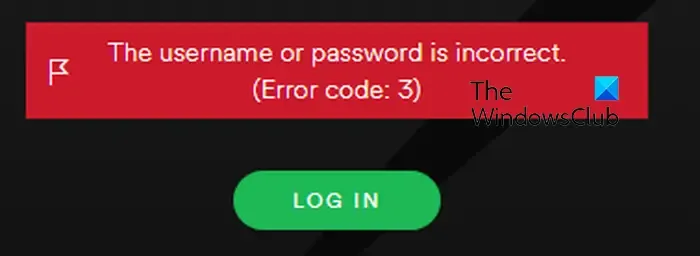
Spotify 錯誤代碼 3 是在網絡瀏覽器或桌面應用程序中登錄 Spotify 時出現的另一個錯誤。與錯誤代碼2類似,提示如下錯誤信息:
用戶名或密碼不正確。
(錯誤代碼:3)
如果您收到此錯誤代碼,請確保您輸入了正確的登錄憑據。如果用戶名和密碼正確但您收到此錯誤代碼,可以使用以下解決方案來修復該錯誤:
- 重置您的 Spotify 密碼。
- 嘗試不同的登錄方法。
- 關閉您的 VPN。
1]重置您的Spotify密碼
您可以嘗試重置密碼,然後登錄 Spotify 檢查錯誤是否已解決。
2]嘗試不同的登錄方法
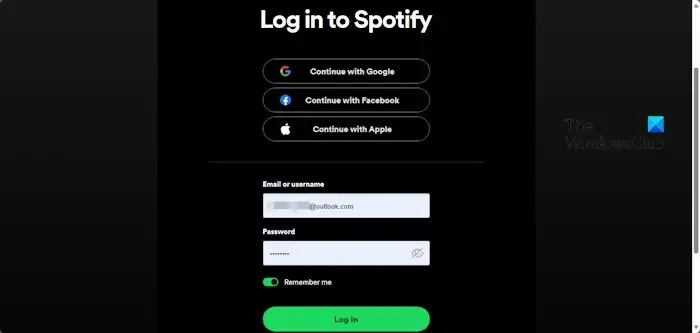
Spotify 提供不同的登錄方法來登錄您的帳戶。除了使用登錄憑據之外,您還可以使用以下任何登錄方法:使用電話號碼繼續、使用 Apple 繼續、使用 Google 繼續和Facebook 繼續。因此,如果您在使用用戶名和密碼登錄時收到錯誤代碼 3,請嘗試其他登錄方法,看看是否有助於解決該錯誤。
3]關閉你的VPN
如果您在 PC 上使用 VPN,則可能會導致 Spotify 出現連接問題並導致出現 3 等錯誤代碼。因此,請關閉 VPN,然後查看錯誤是否已修復。
修復 Spotify 錯誤代碼 4
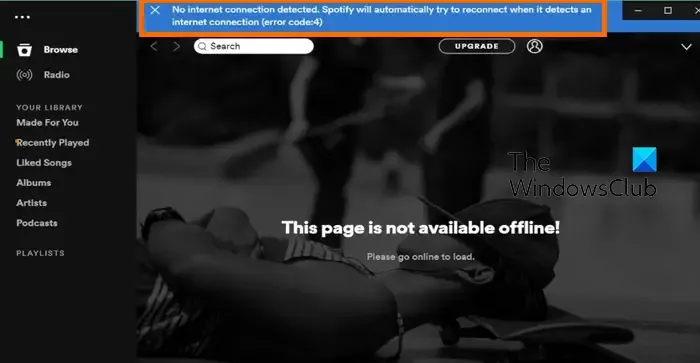
當觸發錯誤代碼 4 時,您可能會收到以下錯誤消息:
未檢測到互聯網連接。當 Spotify 檢測到互聯網連接錯誤代碼時,將自動嘗試重新連接:4)
如果未檢測到互聯網連接,使用應用程序時會彈出 Spotify 錯誤代碼 4。雖然錯誤代碼很可能是由於互聯網連接較弱或網絡問題引起的,但也可能有其他原因導致此錯誤。這可能是由於防火牆阻塞或乾擾造成的。現在,要修復此錯誤代碼,您可以使用以下修復方法:
- 確保您的互聯網連接穩定。
- 更改您的 DNS 服務器。
- 更改 Spotify 中的代理設置。
- 允許 Spotify 應用程序通過您的防火牆和防病毒軟件。
- 清除 Spotify 緩存。
1]確保您的互聯網連接穩定
由於此錯誤主要是由於互聯網連接較弱引起的,因此請確保您連接到穩定且速度良好的互聯網連接。嘗試連接到其他互聯網連接,看看它是否有助於解決 Spotify 錯誤代碼 4。
2]更改您的DNS服務器
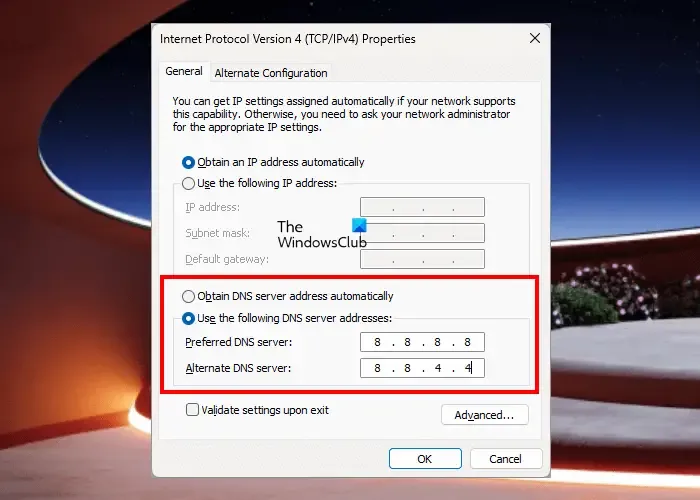
DNS 服務器不一致也可能導致 Spotify 上出現此錯誤代碼。因此,您可以嘗試切換到更可靠的 DNS 服務器(例如 Google DNS),看看錯誤 4 是否停止。就是這樣:
- 首先,使用Win+R打開“運行”命令框,輸入ncpa.cpl打開“網絡連接”。
- 接下來,右鍵單擊您的互聯網連接,然後單擊“屬性”選項。
- 之後,選擇Internet 協議版本 4 (TCP/IPv4)選項並點擊屬性按鈕。
- 現在,單擊“使用以下 DNS 服務器地址”單選按鈕並鍵入以下地址,如下所示:
Preferred DNS server: 8.8.8.8
Alternate DNS server: 8.8.4.4 - 最後,單擊“應用”>“確定”並重新啟動 Spotify 以檢查錯誤是否已解決。
3]更改 Spotify 中的代理設置
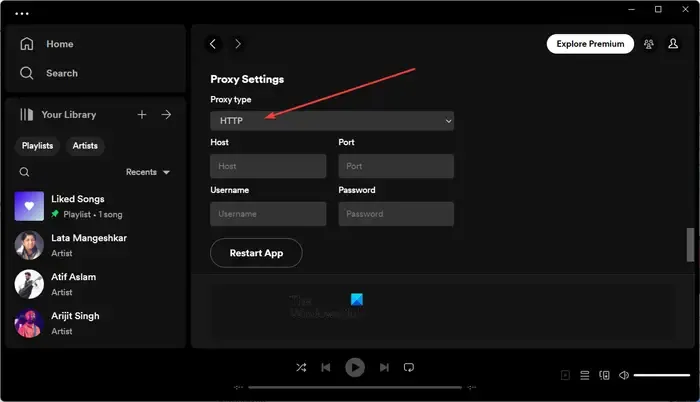
要修復 Windows 上的 Spotify 錯誤代碼 4,您可以做的下一件事是更改 Spotify 的代理設置。以下是執行此操作的步驟:
- 首先,打開 PC 上的 Spotify 應用程序並確保您已登錄。
- 現在,單擊左上角的三點菜單按鈕,然後選擇“編輯”>“首選項”選項。
- 接下來,向下滾動並找到“代理設置”部分。
- 之後,單擊代理類型下拉按鈕並選擇HTTP選項。
- 最後,單擊“重新啟動應用程序”按鈕重新啟動應用程序並檢查錯誤是否已解決。
4]允許 Spotify 應用程序通過您的防火牆和防病毒軟件
您的安全套件可能是導致 Spotify 出現錯誤代碼 4 的原因。因此,請允許 Spotify 通過您的防火牆和防病毒軟件。這應該會為您修復錯誤。
我們上面已經討論瞭如何允許 Spotify 通過 Windows 防火牆。如果您的防病毒軟件導致錯誤,您可以轉到其“例外”或“排除”設置並將該程序列入白名單。例如,在 Avast 中,導航到主頁 > 設置 > 組件 > Web Shield > 例外,並將 Spotify 添加到此列表。同樣,您可以在其他防病毒軟件和白亮 Spotify 中打開例外設置。
5]清除Spotify緩存
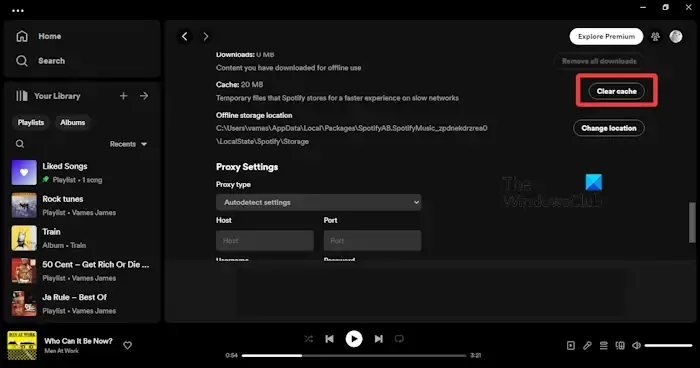
此錯誤也可能由於 Spotify 緩存損壞而發生。因此,請清除 Spotify 上的緩存並檢查錯誤是否已解決。就是這樣:
- 首先,單擊右上角的“個人資料”圖標,然後選擇“設置”選項。
- 接下來,找到存儲部分,您將看到緩存選項
- 點擊旁邊的清除緩存按鈕。
- 現在,按確認提示上的“清除緩存”按鈕並刪除緩存。
- 該過程完成後,您將收到一條“您的緩存已被清除”消息。
如何修復電腦上的 Spotify 錯誤?
修復 Spotify 錯誤的解決方案取決於您遇到的錯誤類型。如果您在 Spotify 上遇到連接錯誤,請確保您已連接到穩定且優化的互聯網連接,並在防火牆中允許該應用程序。除此之外,如果您在 Spotify 上遇到登錄錯誤,請檢查您的用戶名和密碼,並確保登錄憑據正確。



發佈留言