修復刻錄光盤時源文件名和目標文件名相同
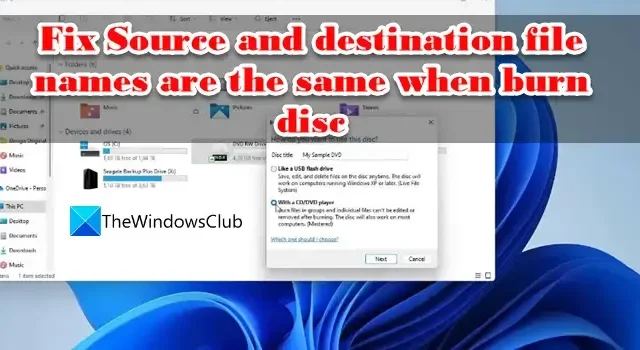
在這篇文章中,我們將向您展示如何修復光盤錯誤Source and destination file names are the same。刻錄光盤時。一些用戶報告說,他們無法將文件刻錄到光盤 (CD/DVD),因為在將文件拖到 Windows 11/10 PC 上的驅動器圖標後嘗試執行刻錄命令時出現一條消息. 完整的錯誤消息說:
源文件名和目標文件名相同。
這意味著源文件路徑和目標文件路徑完全相同,這也意味著源文件和目標文件同時存在,所以你不能為源和目標使用相同的文件名。如果您遇到了同樣的錯誤並想知道如何解決同樣的問題,請閱讀這篇文章以了解一些有效的故障排除選項。
修復刻錄光盤時源文件名和目標文件名相同
- 檢查光盤類型。
- 重命名文件並使用不同的路徑保存
- 更改光盤屬性以關閉當前複製會話。
- 格式化 CD/DVD。
- 使用不同的光盤複製文件。
讓我們詳細了解這些。
1]檢查光盤類型
檢查您嘗試刻錄文件的光盤是可刻錄CD/DVD (CD-R/DVD-R) 還是可重寫CD/DVD (CD-WR/DVD-RW)。刻錄到光盤時,會打開一個會話,該會話會在刻錄過程結束時關閉。可刻錄光盤只能刻錄一次,而可重寫光盤可以刻錄多次。但是,如果您的可刻錄光盤上有一些未使用的空間並且您的刻錄軟件支持“多會話刻錄”,您仍然可以刻錄到光盤。
2]重命名文件並使用不同的路徑保存
如果您使用的是可刻錄光盤,並且刻錄過程由於系統重啟或任何其他原因而中斷,您可能無法再次啟動該過程,因為光盤上已經存在同名文件的副本。嘗試重命名文件,然後重新啟動刻錄過程。確保光盤上還有一些未使用的空間,並且您的刻錄軟件支持多區段刻錄。如果它不支持該功能,則未使用的空間將不可用或對軟件不可見。
如果您使用的是可重寫光盤,刻錄過程應該會替換任何現有的同名文件。如果沒有,重命名文件將解決問題。
3]更改光盤屬性以關閉當前複製會話
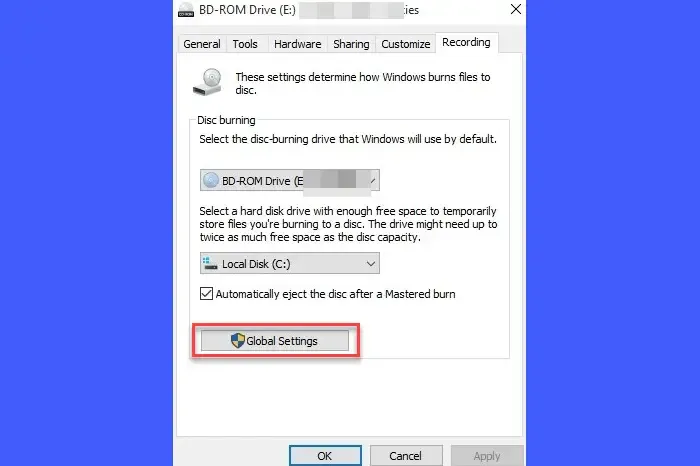
檢查光盤屬性窗口中的全局設置以確保當前會話已關閉。如果第一個複制會話仍在進行中並且您嘗試再次刻錄到光盤,Windows 將嘗試在另一個會話中將文件刻錄到同一驅動器,這會導致錯誤。
打開文件資源管理器。右鍵單擊左側面板中的驅動器名稱,然後選擇Properties。切換到“錄製”選項卡,然後單擊“全局設置”按鈕。確保選中僅單區段光盤和多區段光盤的複選框,以便在彈出光盤時自動關閉當前區段。
現在彈出光盤,重新插入,然後嘗試將文件刻錄到其中。
4]格式化CD/DVD
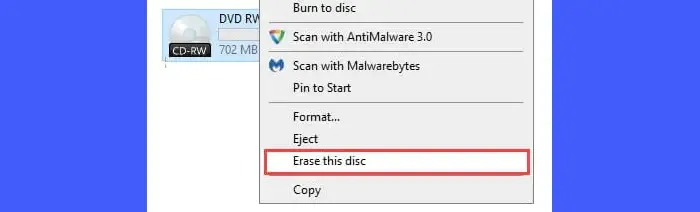
如果使用的光盤是可重寫光盤,請格式化光盤。要格式化用過的光盤,您需要先擦除其中所有以前存儲的數據。
打開文件資源管理器並右鍵單擊左側面板中的光盤圖標。從上下文菜單中選擇擦除此光盤選項,然後按照嚮導說明擦除或清除光盤中的數據。
擦除數據後,從光盤的右鍵單擊菜單中選擇格式化選項。在格式化嚮導中,選擇文件系統 (UDF 2.01/UDF 2.50/UDF 2.60),然後單擊開始選項。在出現的警告提示中單擊確定按鈕。等待幾秒鐘,直到格式化過程完成。然後再次嘗試刻錄光盤。
如果您使用的是可刻錄光盤,您將看不到這些選項(擦除/格式化)。
5]使用不同的光盤複製文件
如果以上解決方案都沒有幫助,您應該購買一張新光盤(最好是可重寫的),然後嘗試將文件刻錄到這張光盤上。
我們真誠地希望上述解決方案將有助於解決光盤錯誤源文件名和目標文件名在您的 Windows PC 上相同。
在下面的評論部分分享您的反饋。



發佈留言