修復:Windows 更新后索尼 WH-1000XM3 音頻問題
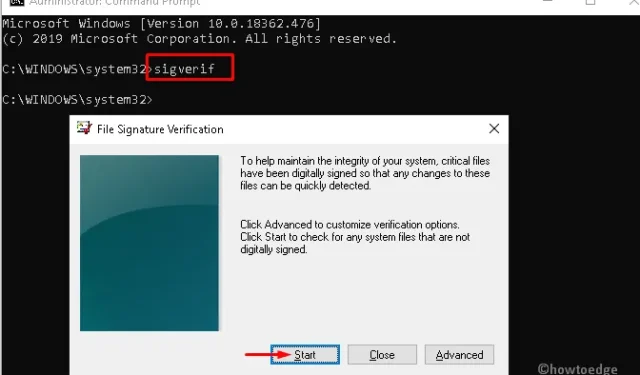
在這篇文章中,我們將研究索尼 WH-1000XM3 音頻問題、Windows 更新後出現該問題的原因以及可用於修復該問題的選項。當您遇到此問題時,您使用的耳機聲音很小或沒有聲音。
音頻驅動程序對於通過耳機產生良好的輸出起著至關重要的作用,因此您應該定期更新聲音驅動程序。損壞的系統文件也可能出現這種情況,因此嘗試通過執行 SFC 和 DISM 掃描來修復此類文件。此外,您可以在控制台上運行特定代碼來解析索尼WH-1000XM3耳機。
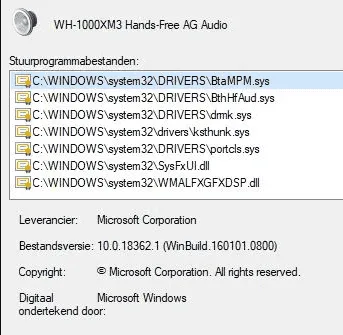
如何修復索尼 WH-1000XM3 音頻驅動程序問題
如果索尼 WH-1000XM3 音頻驅動程序無法在您的 Windows PC 上正常工作,請按照如下所示的確切順序嘗試這些解決方案 –
1]斷開並重新連接耳機
如果頭戴式耳機或頭戴式耳機沒有聲音,則可能存在連接問題。為了解決這個問題,您只需取下耳機一次,清除可能的灰塵,然後將其重新連接到您的設備。
如果耳機仍然沒有聲音,請按照下一組解決方案進行操作。
2]更新音頻驅動程序
- 按WinKey + R,然後單擊“設備管理器”。
- 隨後,單擊展開“音頻輸入和輸出”部分。
- 右鍵單擊“數字音頻”(高清晰度音頻設備),然後點擊“更新驅動程序”。
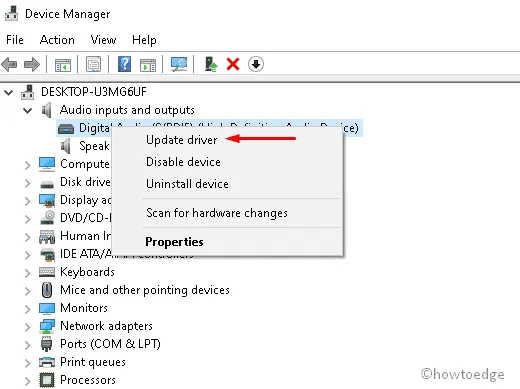
- 在下一個屏幕上,選擇選項 – “自動搜索更新的驅動程序軟件”。
- 然後系統將檢查並在您的計算機上安裝最新且兼容的音頻驅動程序。
- 完成後,重新啟動電腦並查看頭戴式耳機或耳機中的音頻是否清晰。
3]使用SFC修復丟失或損壞的文件
更新所有音頻驅動程序後,檢查系統文件是否存在問題。通常,我們會發現第三方應用程序與系統文件交互並導致它們損壞。這反過來又會導致 Windows 11/10 上出現不同的錯誤,包括揚聲器或耳機無法發出聲音。以下是修復電腦上此類文件的方法 –
- 按Win + R打開“運行”對話框。
- 輸入“CMD”,然後按 Ctrl + Shift + Enter。
- 這將以管理員身份調用命令提示符。
- 當 UAC 窗口出現提示時,點擊Yes。
- 現在,輸入“
sfc/scannow”並按Enter 鍵開始掃描。
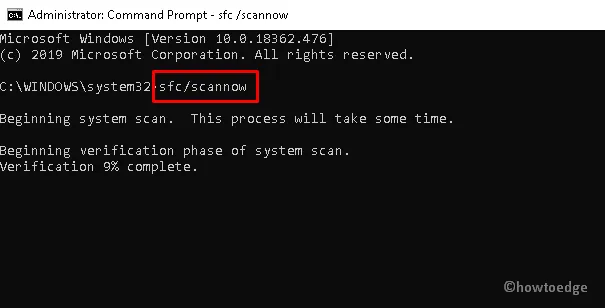
- 完成整個掃描過程大約需要 10 分鐘。
- 最後,重新啟動系統以保存迄今為止所做的更改。
4]執行DISM命令
可能啟動 Sony WH-1000XM3 音頻驅動程序錯誤的另一個可能原因是存在損壞的 Windows 映像。如果是這種情況,應該使用DISM命令修復相同的問題。
以下是需要採取的基本步驟:
- 點擊Win圖標並在搜索字段中輸入命令提示符。
- 當彈出匹配結果時,右鍵單擊該結果並選擇以管理員身份運行。
- 在隨後出現的 UAC 提示中點擊“是” 。
- 從今以後,複製/粘貼以下代碼並在最後按Enter鍵-
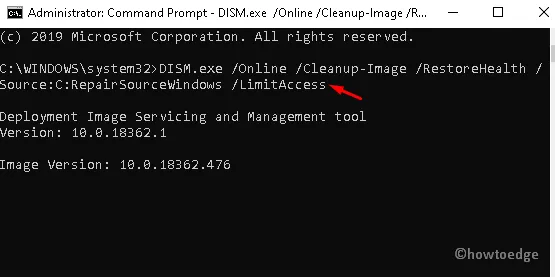
- 等待任務完成。
完成上述步驟後,請重新啟動您的電腦。
5]使用命令提示符
如果上述解決方法都無法解決 Sony WH-1000XM3 音頻問題,您應該在命令提示符下執行一些代碼。以下是如何進行 –
- 首先,以管理員身份打開命令提示符。
- 如果出現用戶身份驗證屏幕,請選擇是。
- 接下來,
sigverif在閃爍的光標附近鍵入,然後按Enter鍵。 - 隨後立即彈出文件簽名驗證對話框,點擊“開始”開始定制。
- 上述任務完成後,點擊“確定”保存更改。
就是這樣,我們希望系統音頻問題現在已經得到解決。



發佈留言