修復:Epson Scan 2 中缺少某些按鈕
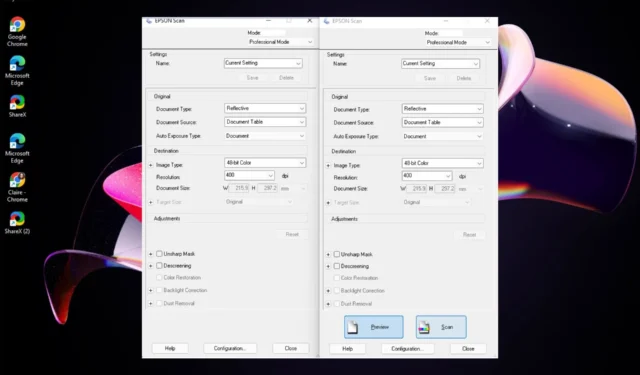
如果您遇到同樣的困境,我們整理了這篇文章來幫助您解決這個問題。
為什麼我的愛普生打印機缺少添加選項?
如果您嘗試從計算機打印文檔,並且打印機未顯示“添加”選項,則這可能是由於以下任一原因造成的:
- 最近升級– 可能存在軟件兼容性問題,特別是如果您剛剛升級操作系統。一位用戶表示,升級到 Windows 11 後,這些按鈕就消失了。
最近升級到Win 11,總體感覺還可以。但第一個問題是 epson scan 上的操作按鈕不再顯示(預覽、掃描等)。如果您單擊該區域,它們應該仍然可以工作,然後出現 – 如果您知道所有按鈕在哪裡,那就太好了!在我升級前 10 分鐘它工作得很好,但升級後立即出現了這個問題。到目前為止只在這一款應用程序上發現了該問題。
- 過時的軟件– 如果您沒有運行最新版本的 Epson 軟件,某些按鈕可能會丟失。
- 缺少驅動程序– 如果您的愛普生打印機缺少某些按鈕,則很可能是您不小心卸載了打印機的驅動程序。
如果我的 Epson Scan 缺少某些按鈕,我該怎麼辦?
在更複雜的解決方案之前嘗試以下基本步驟:
- ALT打開 Epson Scan 2 時按鍵。這似乎是獲得最多支持的解決方案。
- 確保您運行的是更新的操作系統。
- 重新啟動您的電腦並重試。
1. 更新打印機驅動程序
- 單擊“開始”菜單圖標,在搜索欄中輸入“設備管理器”,然後單擊“打開”。
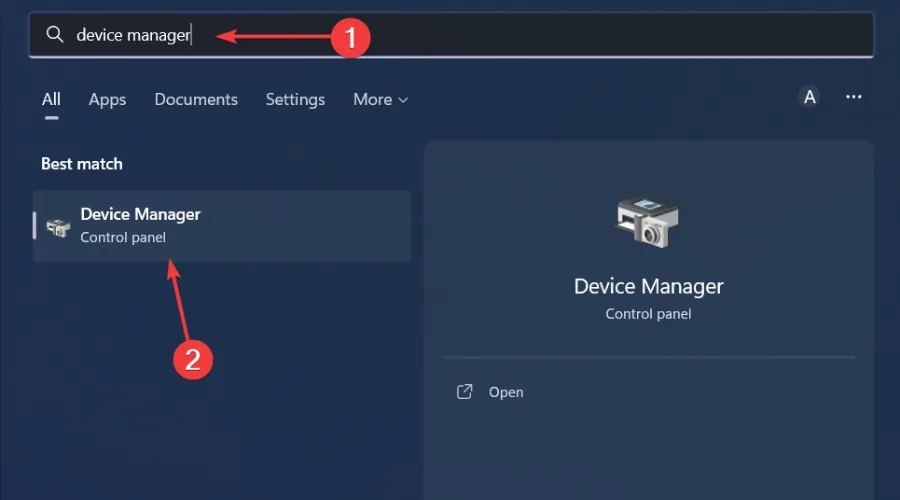
- 導航到打印機並找到您的打印機。
- 右鍵單擊它並選擇更新驅動程序。
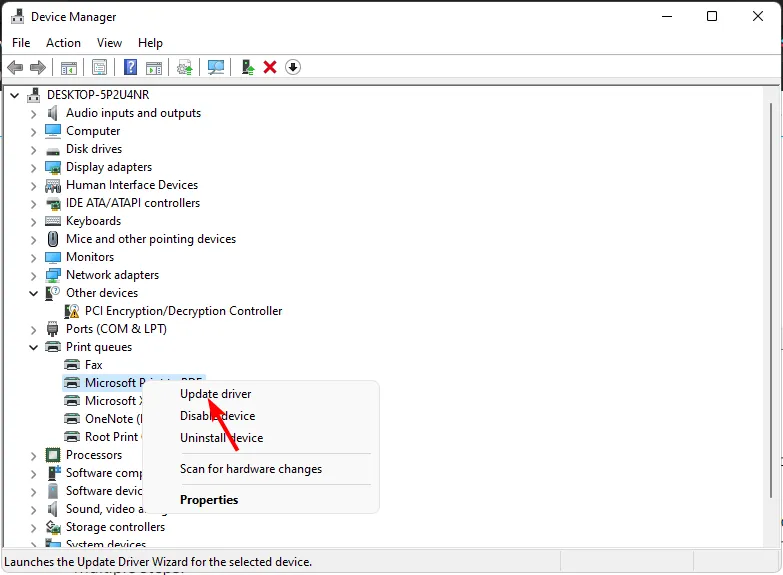
- 選擇自動搜索更新的驅動程序。
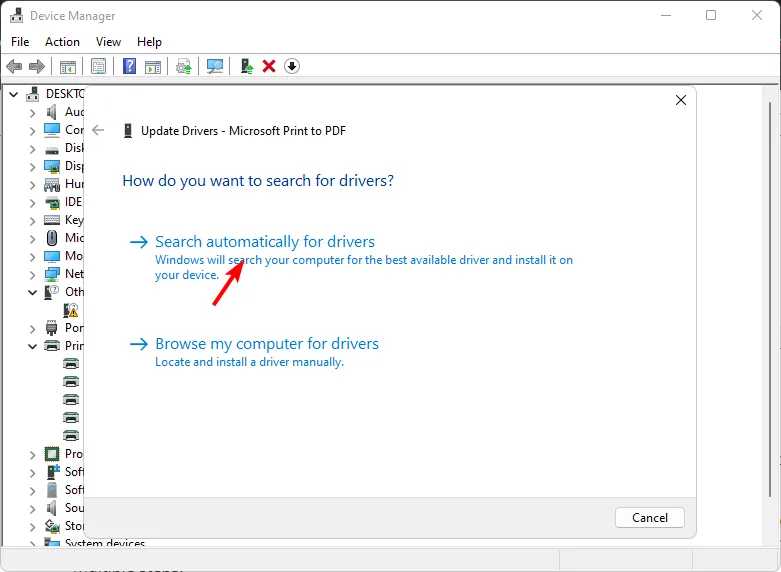
- Windows 會找到最合適的驅動程序並建議您安裝它。
即使是 Windows 更新也可能會安裝錯誤的驅動程序。為確保您獲得正確的驅動程序,我們建議安裝第三方驅動程序更新程序。
Outbyte 驅動程序更新程序非常全面,您可以放心,您將從其廣泛的數據庫中匹配到正確的驅動程序。
⇒獲取 Outbyte 驅動程序更新程序
2. 重新安裝 Epson Scan 2 軟件
- 按Windows 鍵,在搜索欄中輸入“控制面板” ,然後單擊“打開”。
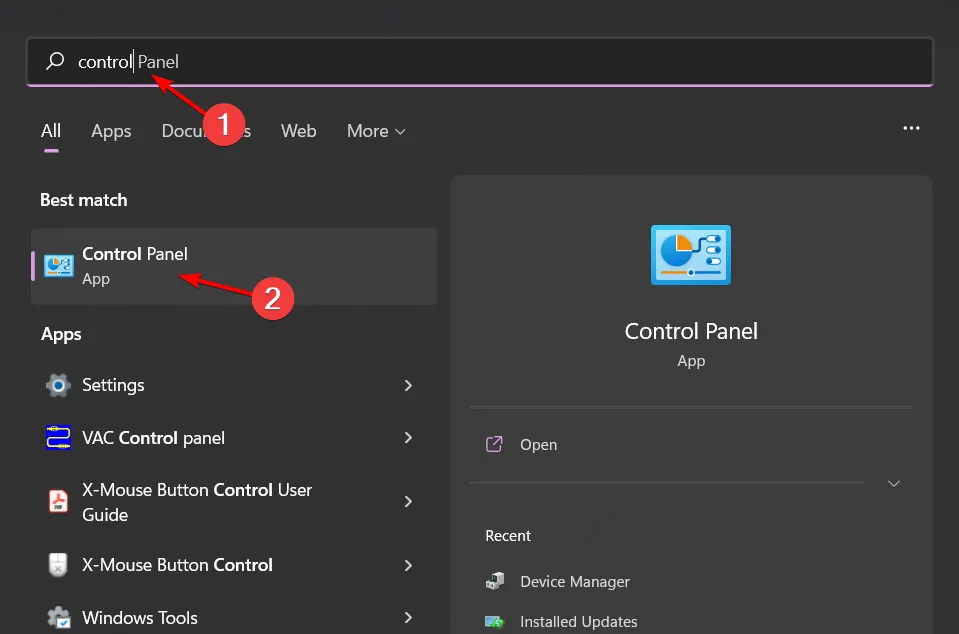
- 單擊“程序”下的“卸載程序”。
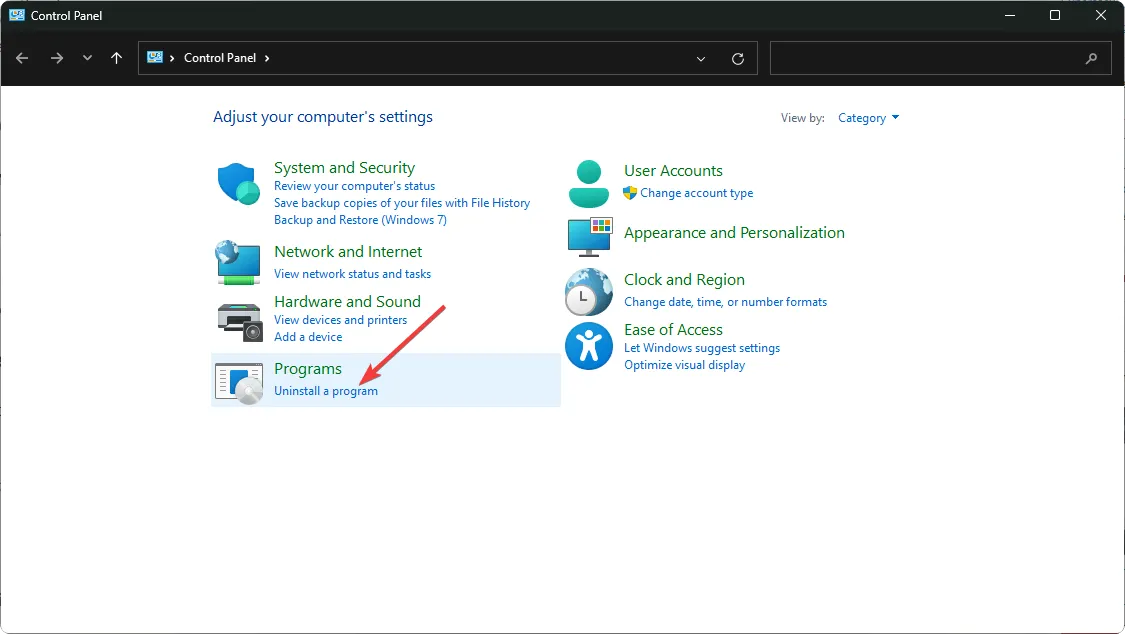
- 找到Epson Scan 2軟件,單擊它,然後選擇卸載。
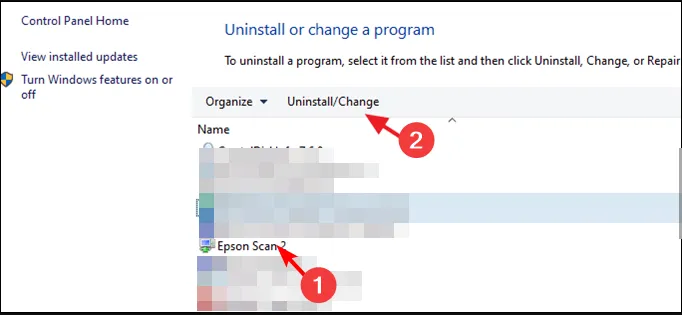
- 在繼續安裝軟件之前,請確保刪除所有殘留的軟件,以防早期版本損壞。另外,運行病毒掃描以清除任何惡意軟件。
- 接下來,導航到您的瀏覽器並轉到愛普生官方頁面。
- 向下滾動打印機列表並選擇您的愛普生打印機。
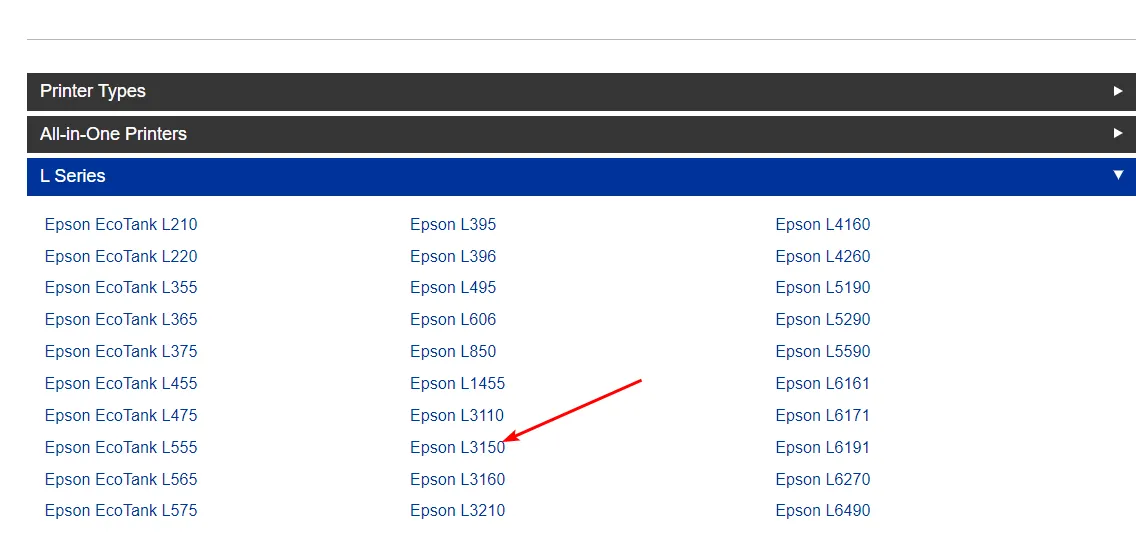
- 系統會自動檢測您的操作系統。如果沒有,您可以從下拉菜單中手動選擇。這是最重要的步驟之一,因為一些用戶發現自己的版本與其操作系統不兼容。
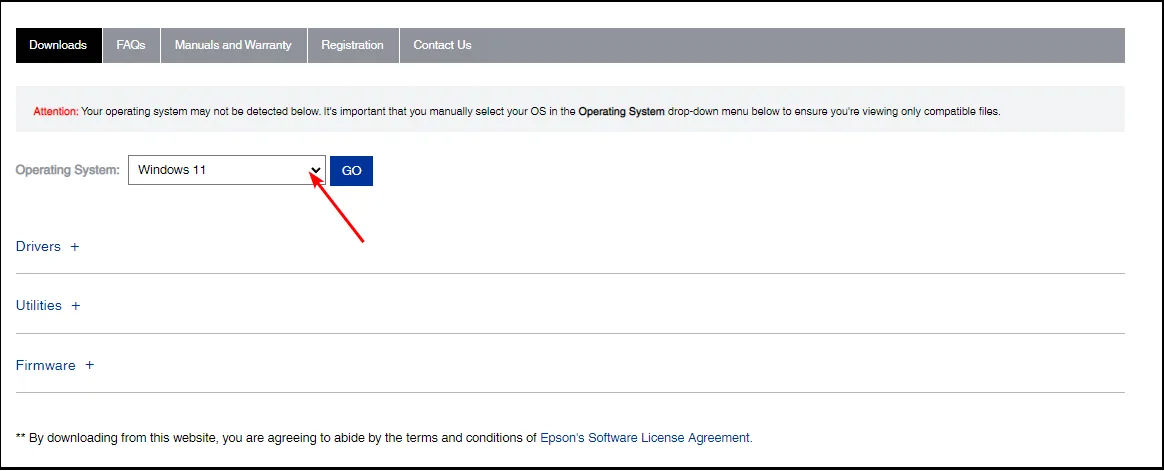
- 然後,您將獲得 Epson scan 2 軟件包的列表:驅動程序、實用程序和固件。如果您需要完整的軟件包,請單擊“下載驅動程序和實用程序組合包安裝程序”。
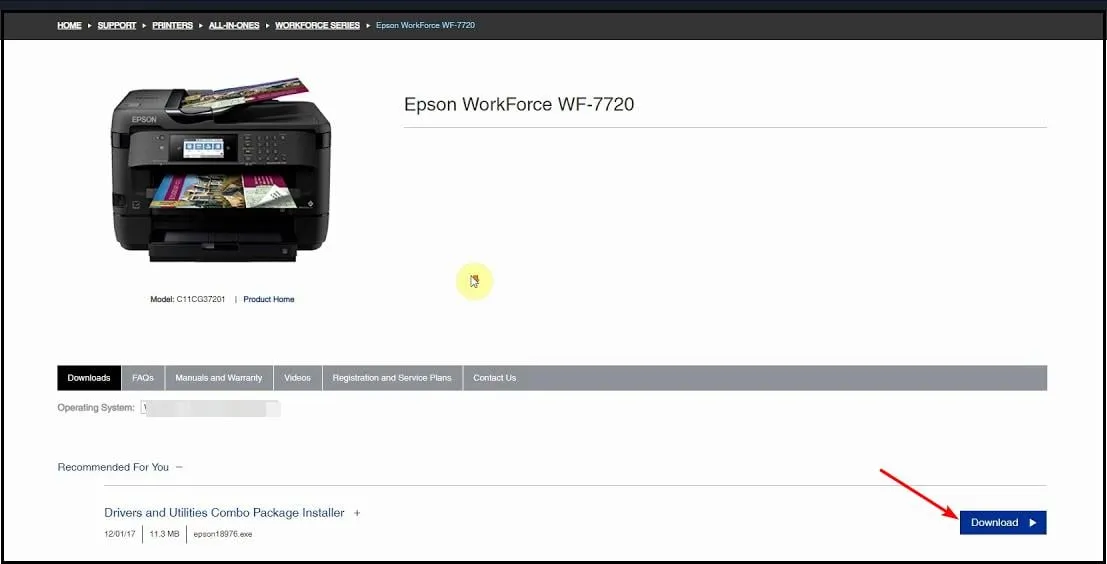
- 對於選定的軟件包,單擊每個組件即可展開並僅下載您感興趣的內容,尤其是在空間有限的情況下。
- 下載文件完成後,單擊打開並按照屏幕上的說明進行安裝。
- 單擊接受以同意軟件許可協議。
- 在接下來的提示中單擊“安裝”並等待安裝完成。

大多數情況下,您需要將軟件更新到最新版本,任何丟失的按鈕都會重新出現。
但是,在某些情況下,如果您運行的是早期版本的 Epson,則可能需要使用 Epson Scan Common Updater for Windows 11 軟件。否則,繼續使用該ALT鍵查看丟失的按鈕。
如果不起作用,請嘗試聯繫愛普生支持頁面,看看他們是否提供更多解決方案。
我們到此結束,但如果您嘗試了我們此處未提及的任何其他解決方案,請在下面發表評論。



發佈留言