修復:安全啟動在 Windows 11 上呈灰色顯示
如果安全啟動在 Windows 11 上呈灰色顯示,您將無法啟用它,並且您的電腦將更容易受到啟動載入程式等惡意程式碼的攻擊。
在某些情況下,在您解決此問題之前,某些功能可能無法正常運作,因此讓我們看看如何解決該問題。
如何判斷我的電腦是否啟用了安全啟動?
- 按Windows+ 鍵R並輸入msinfo32。
- 找到安全啟動狀態值。
- 如果設定為Enabled,則表示安全啟動已啟動。
如果 Windows 11 的安全性啟動在 BIOS 中顯示為灰色,如何修復它?
1.在BIOS中設定管理員密碼
- 重新啟動電腦並按住F2或Del存取 BIOS。此密鑰因主機板製造商而異。
- 接下來,導航到“安全性”選項卡。
- 選擇管理員密碼選項。
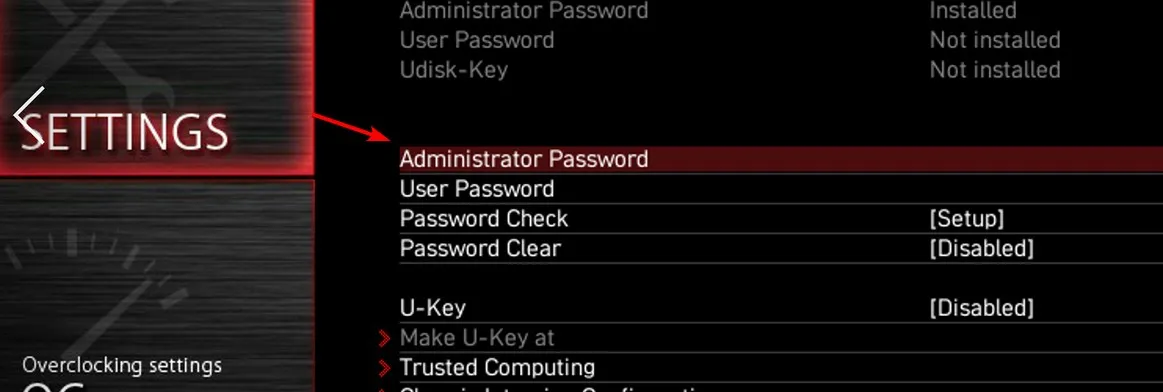
- 設定新的 BIOS 密碼並再次重複。按 Enter 鍵儲存。
- 退出 BIOS 並儲存變更。
2.在BIOS中禁用Fastboot
- 存取 BIOS 來調整主機板韌體設定。
- 接下來,導覽至進階模式並選擇 BIOS 中的引導。
- 找到“快速啟動”選項並將其設為“已停用”。
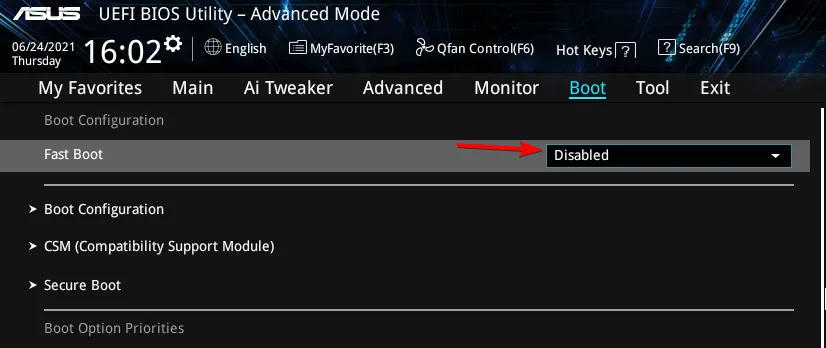
- 儲存變更並重新啟動您的電腦。
一些用戶報告說,必須啟用安全啟動控制才能使此功能發揮作用。
3.安裝預設密鑰
- 啟動進入 BIOS 並導航至「安全啟動」選項。
- 選擇「安裝出廠預設金鑰」或「設定出廠金鑰」。
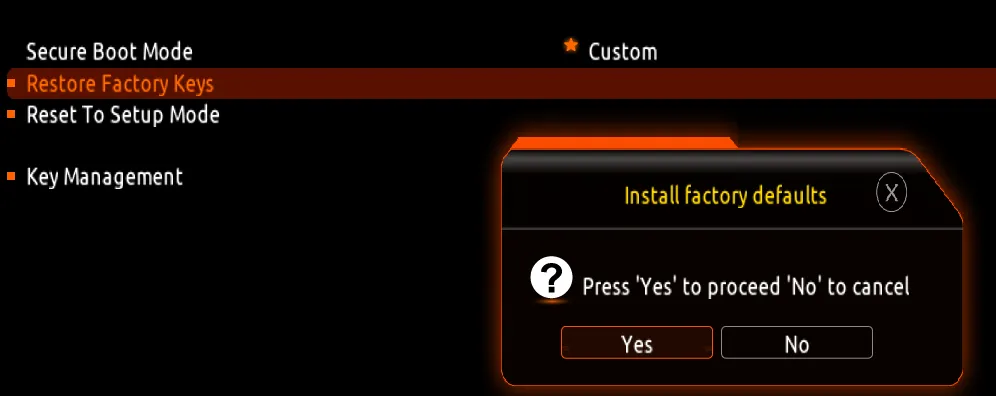
- 儲存變更並重新啟動您的電腦。
一些用戶建議他們需要恢復出廠密鑰,更新每個密鑰,然後再次恢復密鑰才能解決問題。
4.調整CSM設定與啟動功能
- 進入BIOS並啟用CSM。
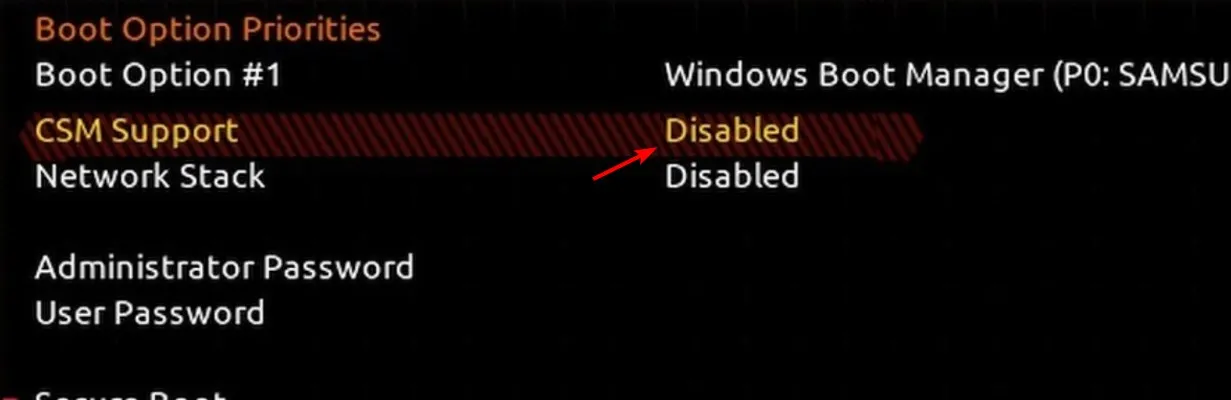
- 接下來,將 Boot Device Control 改為UEFI 和 Legacy。
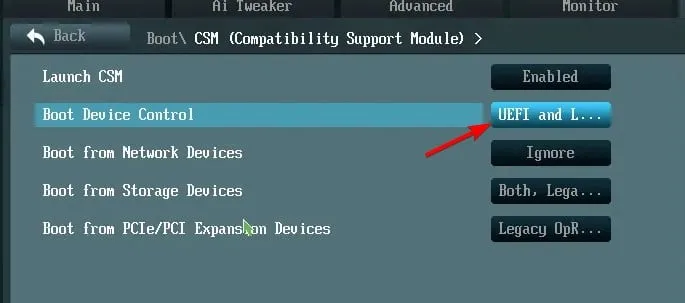
- 將引導從 PCIe/PCI 擴充設備變更為UEFI First。
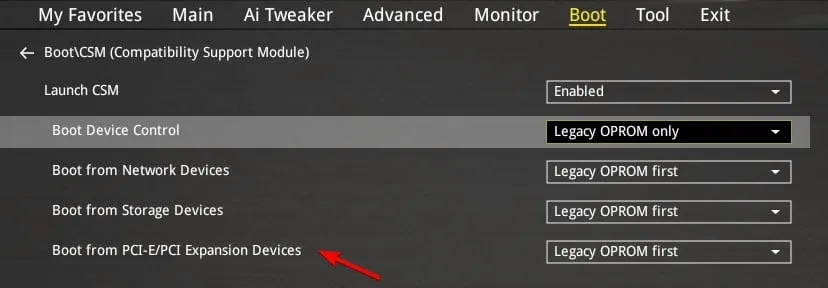
安全啟動在 Windows 11 上呈現灰色顯示的原因是什麼?
- 缺少管理員密碼可能會使安全啟動設定保持停用狀態。
- 某些 BIOS 設定(例如 Fastboot 或 CSM)可能會導致安全啟動問題。
- 未安裝預設金鑰,或者您使用的是舊版開機模式而不是 UEFI 開機模式。
- BIOS 韌體版本已過期,或您的磁碟機的分割樣式錯誤且未使用 GPT 分割區表。
如果 Windows 11 PC 上 BIOS 中的安全啟動呈現灰色,並不表示不支援安全啟動狀態。在大多數情況下,您只需在 BIOS 中進行一些調整即可解決此問題並保護您的 PC 免受惡意軟體攻擊。
您是否找到了針對此問題的不同解決方案?如果是這樣,請不要猶豫與我們分享!
發佈留言