修復 Windows 中的螢幕解析度問題
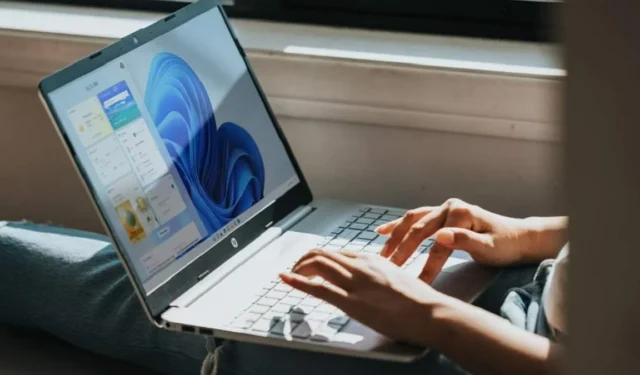

無論您是在玩遊戲、串流媒體電影還是工作,螢幕解析度問題都會破壞體驗。解決問題取決於原因,其範圍可能從硬體問題到設定問題。 Windows 提供了多種設定來自訂螢幕分辨率,以最適合您的顯示器類型和情況。
螢幕解析度問題的常見原因
大多數螢幕解析度問題都歸結為以下原因之一:
- 設定未最佳化或已更改
- 安裝新顯示器
- Windows 更新問題
- 驅動程式問題
- 應用程式特定問題
- 硬體問題(顯示器、顯示卡)
調整設定可以解決除實體硬體問題之外的大多數問題。
1. 檢查 Windows 更新問題
在深入了解顯示設定之前,我們先來看看 Windows 更新問題。如果您的螢幕解析度問題是在安裝 Windows 更新後才開始出現的,則該問題通常是由於更新更改了顯示設定或更改了顯示/圖形驅動程式而引起的。
透過前往“設定”->“系統”->“顯示”來修復螢幕解析度。驗證設定以查看安裝更新後是否發生任何變更。
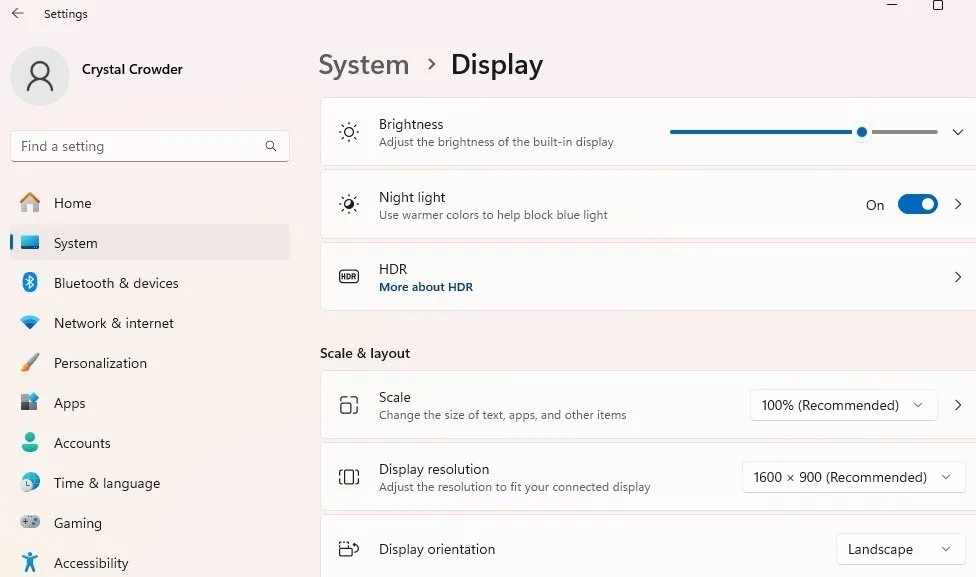
如果一切正常,請按Win+ X,然後選擇裝置管理員。展開「顯示適配器」,右鍵點選您的轉接器,然後選擇「更新驅動程式」。您也可以選擇卸載設備,重新啟動電腦,然後讓 Windows 重新安裝驅動程式。展開顯示器並為您的顯示器重複上述過程。
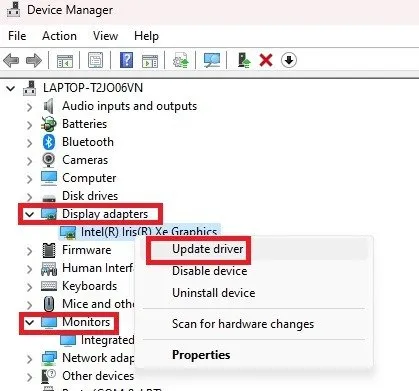
如果 Windows 更新不斷向您提供錯誤或損壞的驅動程序,請關閉驅動程式更新以保留目前的驅動程式。
2. 調整分辨率
只需調整解析度即可解決 Windows 中的許多螢幕解析度問題。 Windows 更新、應用程式、第二台顯示器(可能會自動將兩台顯示器調整為相同的設定)等都可以變更您的預設或自訂設定。另外,某些網站、影片、遊戲等可能需要比預設值更低或更高的解析度。
前往設定 -> 系統 -> 顯示。或者,右鍵單擊桌面,然後選擇“顯示設定”。
在“顯示解析度”旁邊,選擇適合您的正確解析度。通常,建議的選項是最好的,但請嘗試使用其他分辨率,看看是否有幫助。
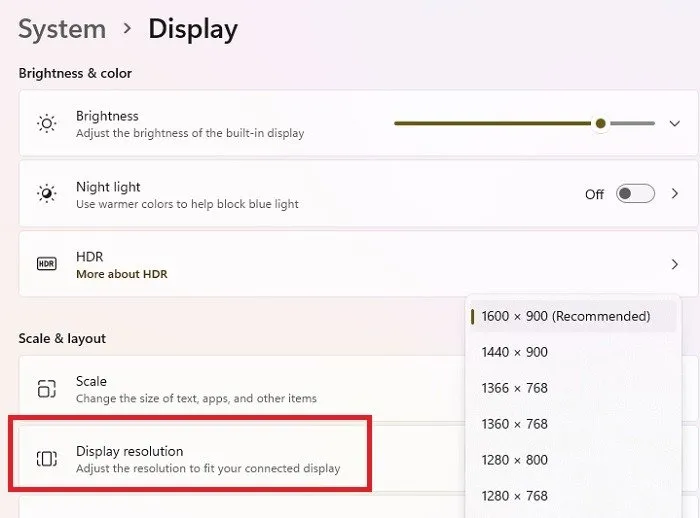
在顯示設定中,您還可以調整亮度、縮放比例以及其他連接畫面的設定。
如果您需要更明亮或更鮮豔的顯示,並且您的顯示器支援 HD,請按一下Windows 11 中的HDR或 Windows 10 中的Windows HD 顏色設定。如果您沒有看到它們,或者它們呈灰色,則您無法使用它們。
此外,還可以透過點擊「顯示」設定中的「進階顯示」來存取進階設定。選擇要變更的顯示器以查看詳細信息,然後按一下詳細資料末尾的顯示器的顯示適配器屬性。
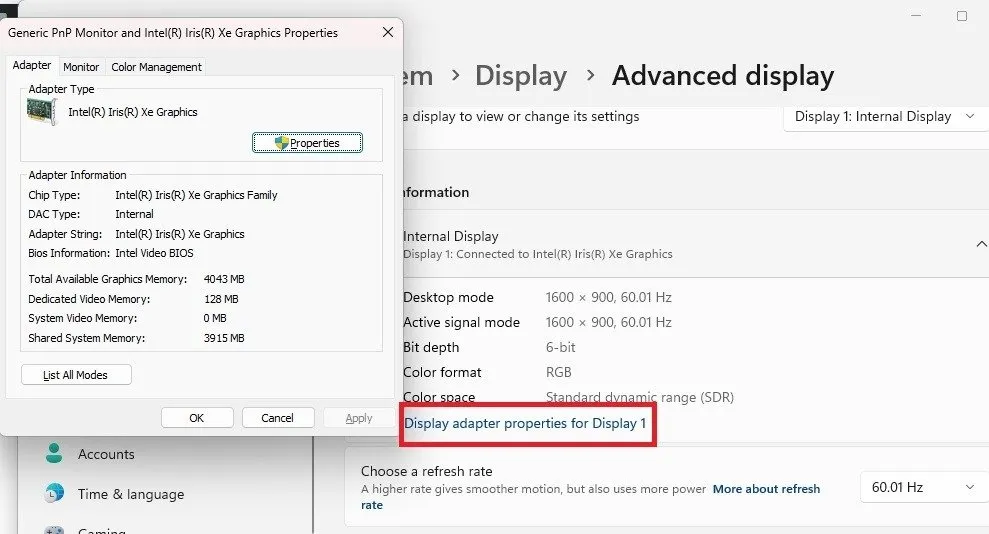
您可以調整適配器屬性、螢幕更新率(「監視器」標籤)和顏色管理(「顏色管理」標籤)。
3.更新顯示驅動程式
驅動程式是硬體正常運作所必需的,但它們往往是許多問題的根源。例如,螢幕閃爍通常是驅動程式問題。驅動程式往往是螢幕拉長、解析度模糊、刷新率低等問題的罪魁禍首。它們還可以使您的螢幕看起來更像 Windows 95 桌面,而不是我們所習慣的現代、清晰的外觀。
如果 Windows 更新包含改進的驅動程序,則可能有助於解決螢幕解析度問題。情況並非總是如此,但這是一個很好的起點。雖然 Windows 喜歡強制自動更新,但您也可以執行手動檢查。
首先檢查更新。前往「設定」->「Windows 更新」。按“檢查更新”。通常,只有當您停止自動 Windows 更新時,您才會看到此選項。如果您沒有看到此選項,則表示您的電腦是最新的。
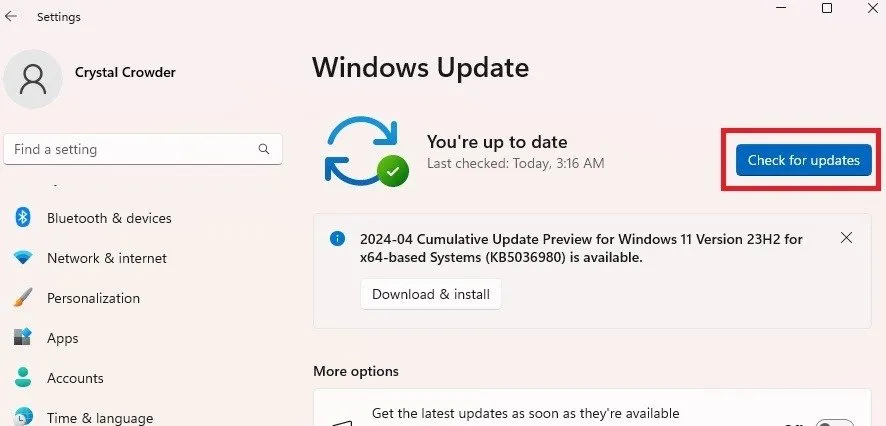
如果更新不起作用,您需要手動更新驅動程式。右鍵點選「開始」選單,然後選擇「裝置管理員」。
展開顯示適配器。右鍵單擊您的顯示適配器,然後選擇更新驅動程式。按照提示搜尋並安裝新驅動程式。
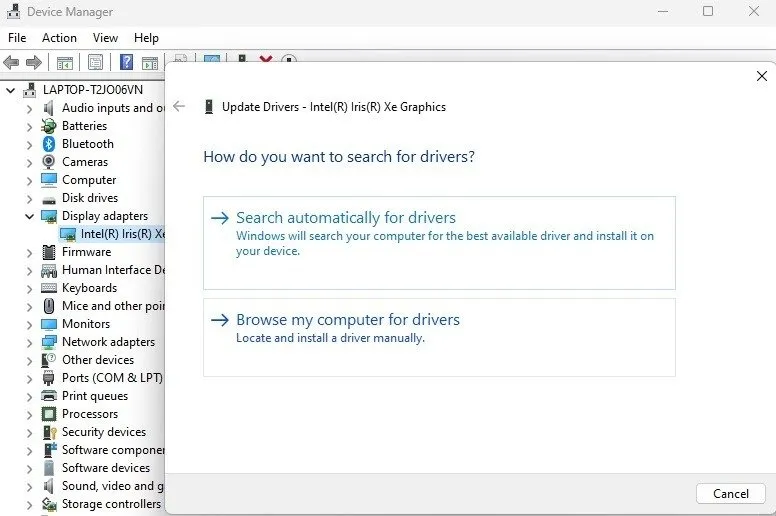
如果您安裝了新顯示器,請展開顯示器,並對新顯示器執行相同的操作。
雖然讓 Windows 搜尋並安裝驅動程式是最簡單的方法,但如果 Windows 驅動程式不起作用,請直接從裝置製造商下載最新的驅動程式。然後,選擇“瀏覽我的電腦以尋找驅動程式”來安裝這些驅動程式。
4. 調整特定於應用程式的設定
如果您最近安裝了新遊戲、應用程式、視訊播放器或類似的任何東西,則該應用程式可能是造成螢幕解析度問題的原因。如果解決問題僅發生在該特定應用程式中,則尤其如此。
例如,YouTube 影片通常有多種解析度。只需在觀看時更改影片的解析度即可獲得更好的體驗。
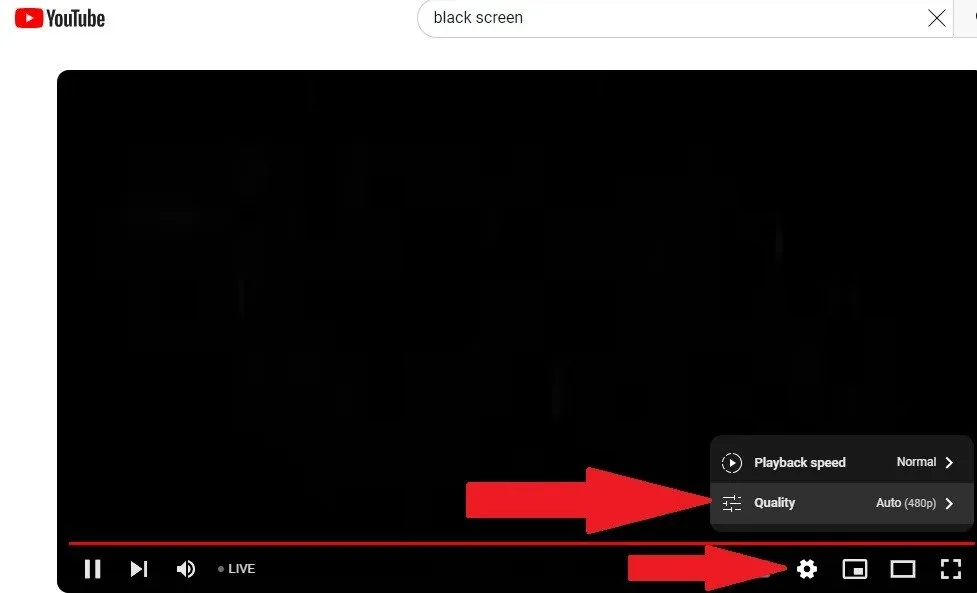
檢查應用程式的解析度或顯示設定設定。另外,請檢查應用程式的要求,以確保您的螢幕支援最佳解析度設定。沒有任何設定可以修復需要比螢幕提供的解析度更高的應用程式。
5. 調整DPI大小
通常不建議手動調整 DPI 大小。但是,DPI(每英吋點數)會影響各種元素(例如圖示)的大小。如果這些看起來模糊,那麼您的螢幕解析度可能看起來不合適。如果其他方法似乎不起作用,請前往Settings -> System -> Display -> Scale。
在「自訂縮放比例」方塊中輸入 100 到 500 之間的數字。點擊複選標記以儲存您的設定。預設值為 100。在進行任何更改之前,請確保您了解所有原始顯示設定。
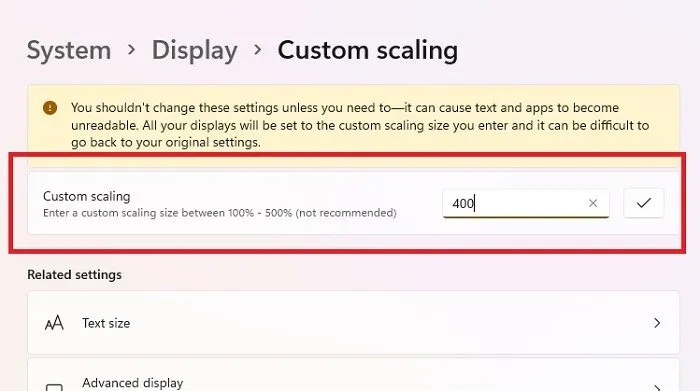
如果您只是需要更好地查看圖標和文本,縮放將無濟於事。相反,右鍵單擊桌面,然後選擇“查看”。選擇您的尺寸,或按住Ctrl,然後使用滑鼠調整尺寸。然後,前往“設定”->“輔助功能”->“文字大小”。調整到適合您的尺寸。
6. 變更顯示適配器模式
如果 Windows 中的螢幕解析度問題與低解析度有關,且您無法使用上述任何方法變更分辨率,則可能還有一個選擇。記下原始設置,以便在此方法不起作用時可以恢復到它。
進入設定 -> 系統 -> 顯示 -> 進階顯示。按一下[顯示名稱] 的顯示適配器屬性。如果您有多台顯示器有解析度問題,請對每台顯示器重複此程序。
在適配器標籤中,選擇列出所有模式。
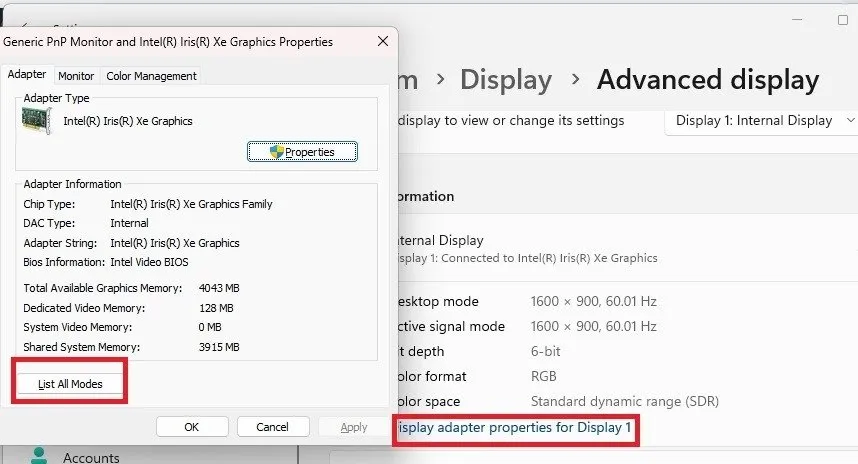
從清單中選擇不同的模式,看看它是否有任何區別。完成所有這些可能需要一段時間,但如果它能解決問題,那麼這是值得的。

按「確定」儲存更改,然後按一下「套用」。
7. 處理硬體問題
對於硬體問題,您可能需要更換故障的硬體。當螢幕磨損時就會發生這種情況。但是,如果您嘗試以高於顯示卡和螢幕支援的解析度玩遊戲或觀看某些內容,則無論您做什麼,都會遇到問題。表明這是問題的跡象包括:
- 螢幕閃爍
- 螢幕隨機變黑或保持黑色
- 無論您更改什麼設置,螢幕都會模糊
- 穿過螢幕的線條
- 某些顏色已關閉
顯示器和顯示卡會隨著時間的推移而磨損。對於較舊的顯示器和顯示卡,它們可能與需要更高解析度的應用程式和視訊不相容。
如果可能的話,請嘗試第二個顯示器和/或卡,仔細檢查是否是硬體問題或其他問題。另請查看這些提示來解決顯示卡問題。
花點時間完全自訂您的顯示器,以便更輕鬆地使用您的電腦。有時,只需進行簡單的調整即可解決螢幕解析度問題。如果您經常在夜間使用螢幕,請考慮使用夜燈以方便您的眼睛。請確保不要在白天使用它,因為它可能會使您的螢幕解析度看起來不正常。
圖片來源:Unsplash。所有螢幕截圖均由 Crystal Crowder 製作。



發佈留言