修正 Windows 11 中以管理員身分執行選項灰顯的問題

有時需要在系統上啟動具有管理權限的應用程式。這通常可以透過右鍵單擊特定應用程式並選擇“以管理員身份運行”選項來完成。然而,一些用戶發現自己無法使用此功能,因為它顯示為灰色。如果您遇到「以管理員身份執行」選項灰顯的問題,本文概述的解決方案將為您提供協助。
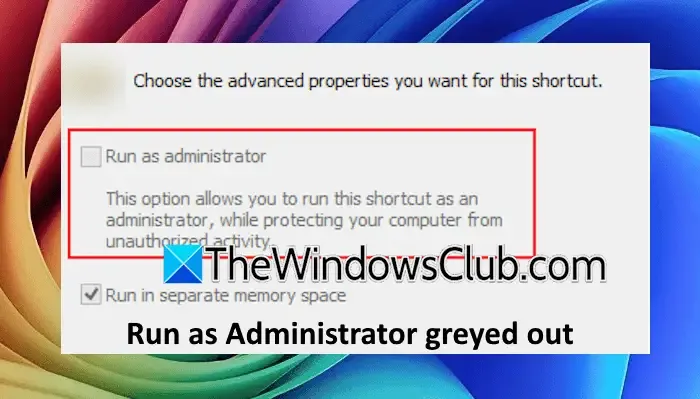
解決 Windows 11 中「以管理員身分執行」灰顯的問題
如果您在 Windows 11 或 Windows 10 電腦上遇到灰顯的「以管理員身分執行」選項,請考慮下列方法:
- 將所有人合併為新用戶
- 探索以管理員身份啟動應用程式的替代方法
- 為程式建立專用快捷方式
- 暫時停用然後重新啟用使用者帳戶控制 (UAC)
- 修復損壞的系統映像文件
- 建立新的管理員帳戶
- 重置您的計算機設置
下面提供了每個解決方案的詳細說明:
1]將每個人納入為新用戶
要解決此問題,請先將“Everyone”新增為新用戶。請按照以下步驟執行此操作:

- 右鍵單擊應用程式的可執行檔並選擇“屬性”。
- 選擇“安全性”選項卡,然後按一下“編輯”以變更權限。
- 按一下「新增」,輸入「Everyone」,然後使用「檢查姓名」進行確認。
- 按一下“確定”確認新增。
- 選擇Everyone 使用者並授予完全控制權限。
- 最後,按一下「套用」 ,然後按一下「確定」。
檢查您現在是否可以使用管理權限來執行該程式。
2]探索啟動應用程式的替代方法
有多種方法可以使用管理權限來執行程式。以下是一些需要考慮的方法:
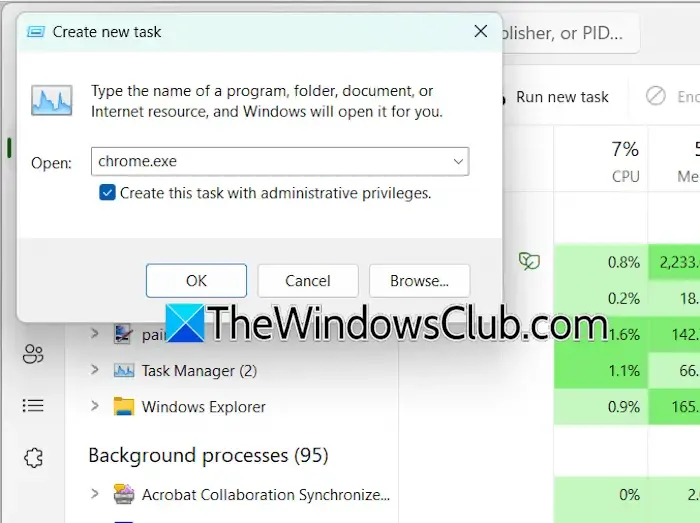
透過鍵入應用程式的可執行檔名稱(例如 chrome.exe)來使用「執行命令」對話框,然後按Ctrl + Shift + Enter。此外,您可以啟動任務管理器,選擇「執行新任務」,輸入可執行檔案名稱,確保選取「使用管理權限建立此任務」,然後按一下「確定」。
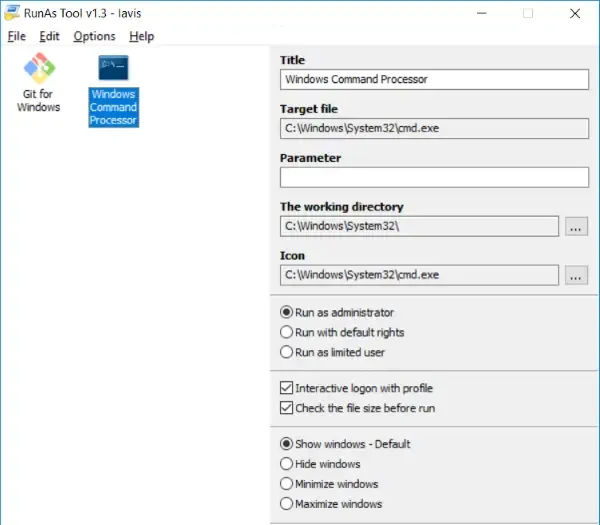
RunAsTool 等第三方應用程式也可以幫助您以提升的權限執行程式。
3]為應用程式建立快捷方式
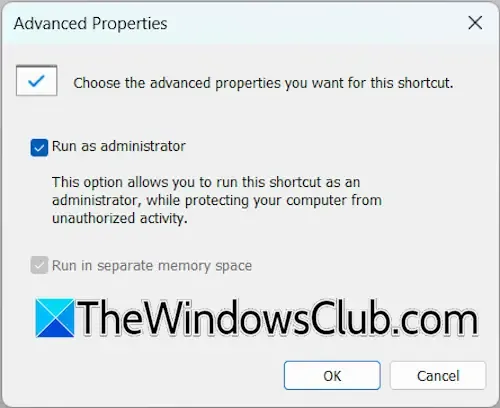
如果「相容性」標籤中的「以管理員身分執行」設定呈灰色,請嘗試為應用程式產生捷徑。右鍵點選捷徑,選擇「屬性」,導覽至「捷徑」選項卡,然後按一下「進階」。在這裡,選取“以管理員身份執行”選項,然後按一下“確定”。這樣,每次您從該捷徑執行程式時,它將以提升的權限啟動。
4]管理UAC設定
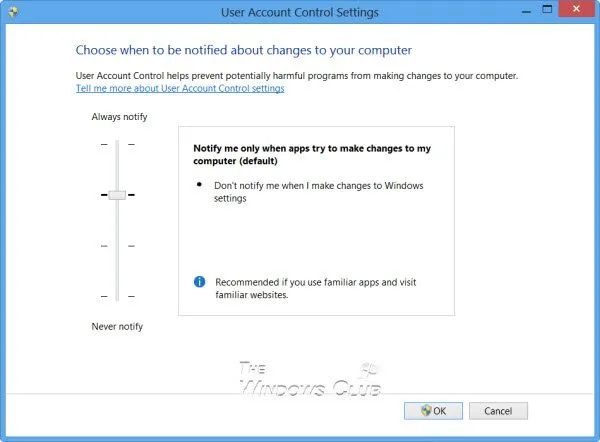
考慮停用並重新啟用使用者帳戶控制 (UAC),看看是否可以解決問題。您可以透過控制面板管理這些設定。
5]修復系統映像文件
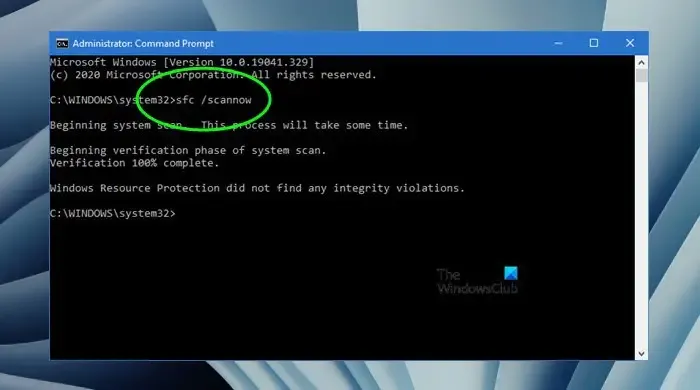
損壞的系統映像檔可能會導致您遇到的問題。建議對系統映像檔進行修復。按順序使用系統檔案檢查器和 DISM 工具並執行適當的命令來解決任何損壞的系統檔案。
6]建立一個新的管理員帳戶
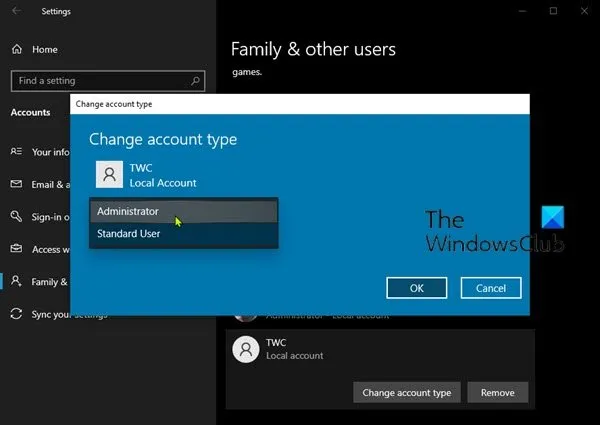
如果目前管理員帳戶出現問題,請考慮建立新的管理員帳戶以查看問題是否仍然存在。如果新帳戶正常使用,您可以繼續使用。
7]重設你的電腦

作為最後的措施,如果前面的建議都無法解決問題,則可能需要將電腦重設為原始出廠設定。在重置過程中選擇保留我的檔案選項以保留您的資料。
Windows 11無法以管理員身分執行是什麼原因?
此問題的主要原因通常與管理員權限不足有關。如果您登入本機帳戶,則無法以管理員身分執行應用程式。此外,與特定程式相關的權限可能會配置錯誤。檢查安全設置,將每個人添加為新用戶,並授予完全控制權。
如何在 Windows 11 上啟用管理員存取權限?
如果您以管理員身分登錄,您本質上就可以存取需要提升權限的所有必要操作。儘管如此,在某些情況下,您可能需要啟動隱藏的管理員帳戶以進行故障排除。在這些情況下,您可以透過命令提示字元啟用此內建帳戶。



發佈留言