修正:回滾驅動程式選項在 Windows 11 中呈現灰色顯示
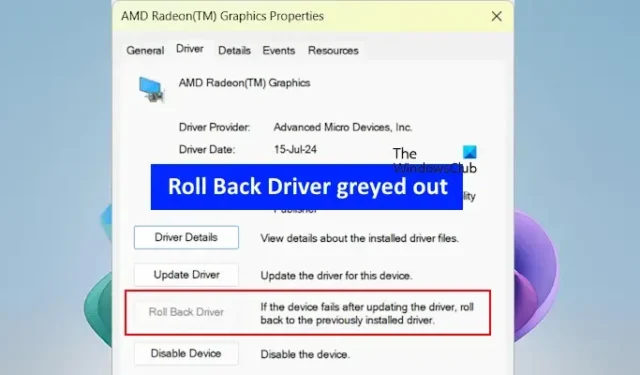
在本文中,我將向您提供在 Windows 11 或 10 上的裝置管理員中「回滾驅動程式」選項呈灰色顯示時安裝先前版本的裝置驅動程式的方法。至關重要有效地利用硬體設備。當設備驅動程式損壞時,相關設備可能無法正常運作。在這種情況下,用戶可以更新驅動程式或將其回滾到早期版本。
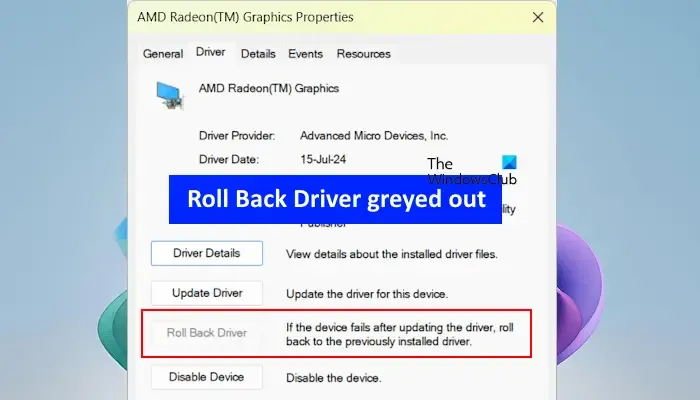
為了回滾設備驅動程序,我們通常使用稱為設備管理器的內建工具。但是,您可能會發現在此過程中“回滾驅動程式”選項不可單擊。
為什麼 Windows 中的「回滾驅動程式」選項會呈現灰色?
由於以下原因之一,「回滾驅動程式」選項在 Windows 中變為灰色:
- 您的電腦缺少為該特定裝置安裝的早期驅動程式版本。
- 您的系統尚未保留先前版本的裝置驅動程式。
修復回滾驅動程式在 Windows 11 中呈現灰色顯示
如果您發現「回滾驅動程式」選項在 Windows 11 或 10 中呈現灰色顯示,請考慮以下替代方法來安裝先前版本的裝置驅動程式:
- 啟動進入安全模式
- 在您的電腦上搜尋驅動程式
- 在製造商的網站上檢查舊的驅動程式版本
- 解除安裝最近的 Windows 更新
- 恢復您的系統
下面詳細介紹了每種方法。如果回滾驅動程式選項仍然不可用,可能是因為驅動程式尚未更新。儘管如此,您可以嘗試列出的方法來解決該問題。
如何在 Windows 中還原先前版本的驅動程式
1]啟動進入安全模式
如果裝置管理員中缺少「回滾驅動程式」選項,則可能表示您的系統沒有安裝任何先前的版本。但是,在某些情況下,「回滾驅動程式」選項可能適用於安全模式下的特定硬體。您可以嘗試此方法看看能否解決問題。
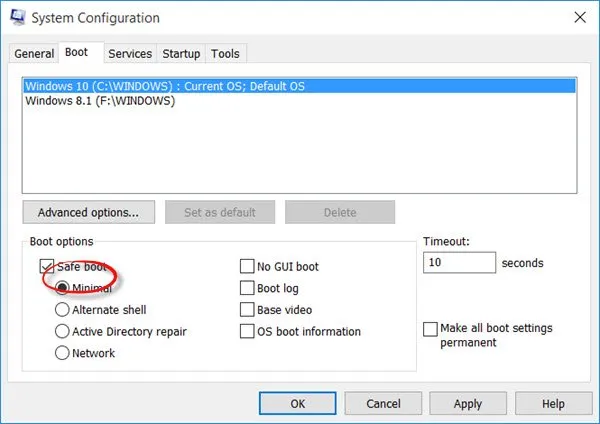
進入安全模式後,開啟裝置管理員,展開相關的裝置驅動程式部分,然後存取其屬性。
檢查回滾驅動程式選項現在是否可用。如果是,您可以使用它來恢復到先前的版本,同時仍處於安全模式。安裝完成後,您可以退出安全模式。
如果裝置管理員未在安全模式下啟動,請依照下列步驟操作:
- 按Ctrl + Shift + Esc開啟工作管理員。
- 選擇「執行新任務」選項,輸入devmgmt.msc,然後按一下「確定」。
2]搜尋您的電腦的驅動程式
如果您的硬碟上存在舊版的必要裝置驅動程序,且「回滾驅動程式」選項仍處於停用狀態,您可以手動瀏覽並安裝它們。
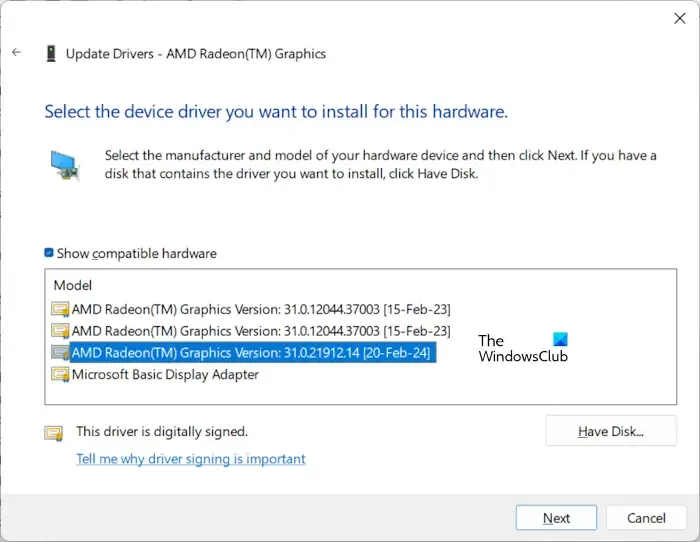
請依照下列步驟操作:
- 開啟裝置管理員。
- 展開對應的裝置驅動程式分支。
- 右鍵單擊所需的驅動程式並選擇更新驅動程式。
- 選擇瀏覽我的電腦以尋找驅動程式。
- 然後,按一下「讓我從電腦上的可用驅動程式清單中進行選擇」。
- 確保選取顯示相容硬體框。
- Windows 將顯示硬碟上可用的所有相容驅動程式版本。
- 選擇一個並按一下“下一步”。
依照提示安裝先前的驅動程式版本。
3]從製造商網站下載先前版本的驅動程式

您也可以直接從電腦製造商的官方網站下載裝置驅動程式的早期版本。導航到網站,輸入您的電腦或筆記型電腦型號或序號,然後找到驅動程式部分。展開相關的驅動程式標籤以查看是否可以下載先前的驅動程式版本。
4]卸載Windows更新
Windows Update 可以在最新的驅動程式可用時自動安裝它們。如果您在 Windows 更新後遇到特定硬體裝置的問題,則該更新可能包含驅動程式更新。
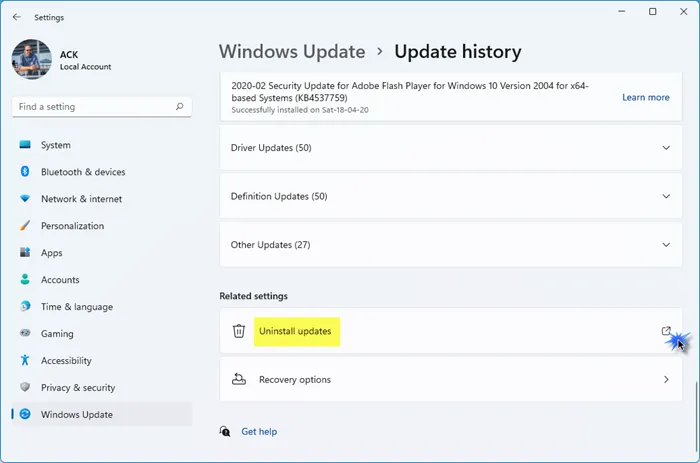
在這種情況下,您可能需要回滾到驅動程式的先前版本。如果這不可行,請解除安裝有問題的 Windows 更新。
5]恢復系統

系統還原可讓您將系統還原到先前的工作狀態。此內建工具對於解決電腦上的錯誤和問題非常有用。執行系統還原時,選擇特定日期的還原點,這將刪除該日期之後安裝的所有程式和驅動程式更新。
您也可以使用系統還原作為刪除驅動程式更新的替代方法。
就是這樣!我希望本指南對您有所幫助。
如何啟用回滾驅動程式選項?
如果「回滾驅動程式」選項已停用,則無法啟用它,除非最近更新了驅動程序,這應該會自動啟用此選項。如果您在使用特定裝置時遇到問題,請考慮更新或重新安裝其驅動程式。
什麼是設備驅動程式回滾?
裝置驅動程式回滾選項是一項 Windows 功能,可重新安裝先前版本的裝置驅動程式,從而解除安裝目前安裝的版本。此功能對於解決系統上的硬體設備問題特別有用。



發佈留言