修正:Realtek Audio Console 未偵測到藍牙耳機
Realtek Audio Console 程式為您提供了自訂音訊輸入的選項,但當它無法偵測到您的藍牙耳機時,您需要找到問題的根源。
如果無法偵測到您的藍牙耳機,則它們可能發生故障或您沒有安裝正確的驅動程式。也可能是其他設備的干擾或軟體衝突。
但是,在排除故障之前,請確保您的裝置具有藍牙功能並測試麥克風以確保聲音正確設定。
如何為耳機設定 Realtek 音訊?
1. 運行必要的故障排除程序
1.1 藍牙故障排除
- 點擊“開始”功能表圖示並選擇“設定”。
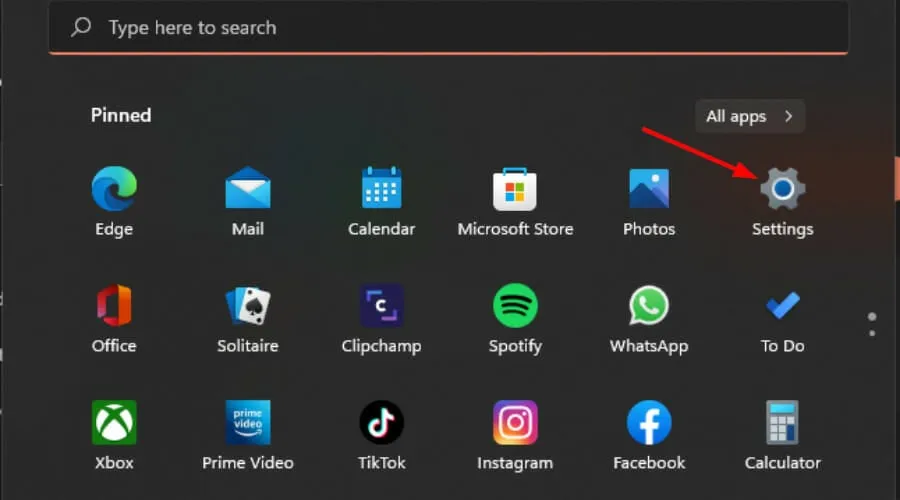
- 按一下左側窗格中的「系統」 ,然後按一下右側窗格中的「故障排除」。
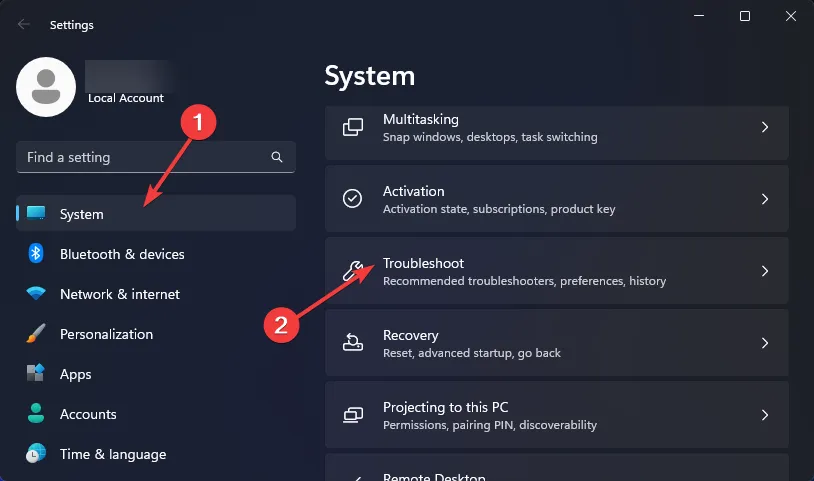
- 選擇其他疑難排解。
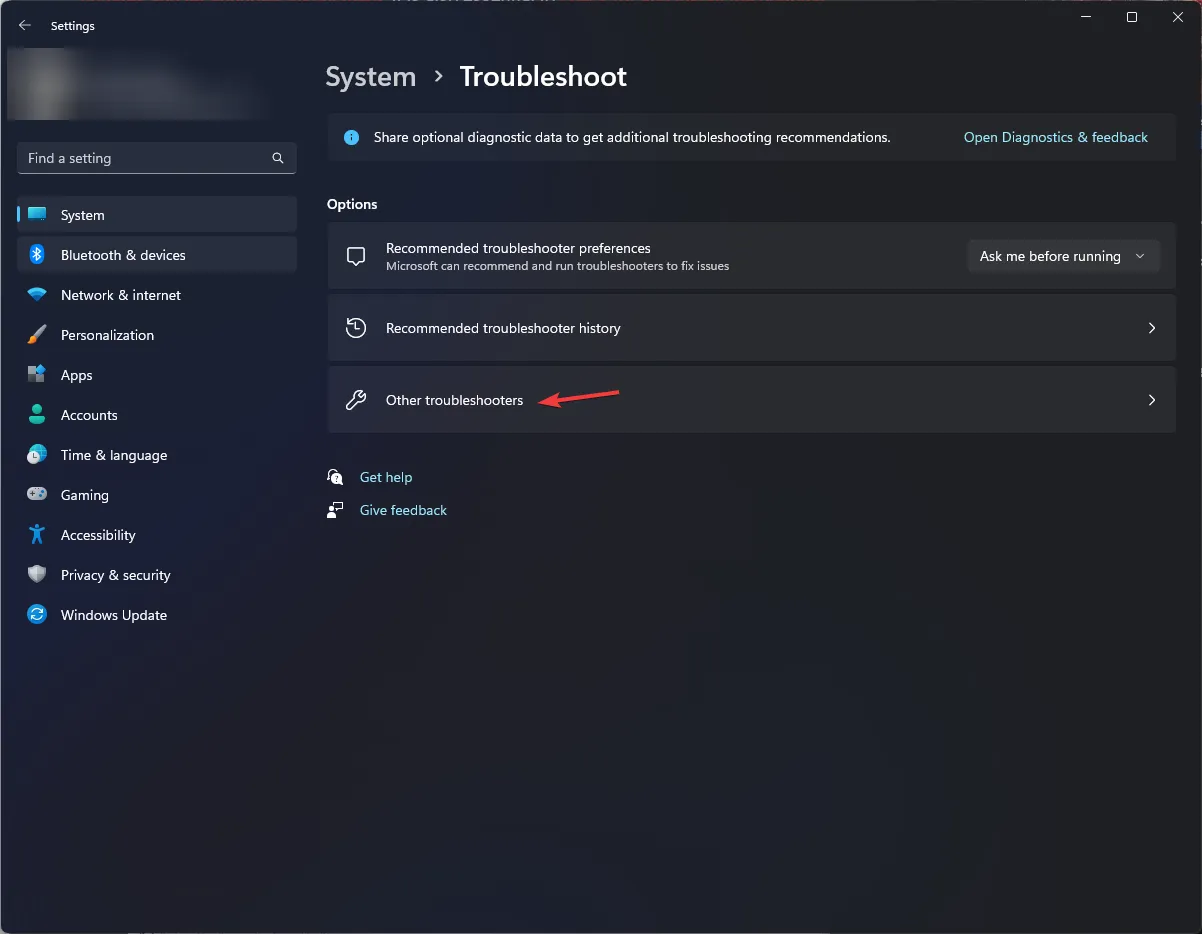
- 找到藍牙疑難排解,然後按一下旁邊的「執行」按鈕。
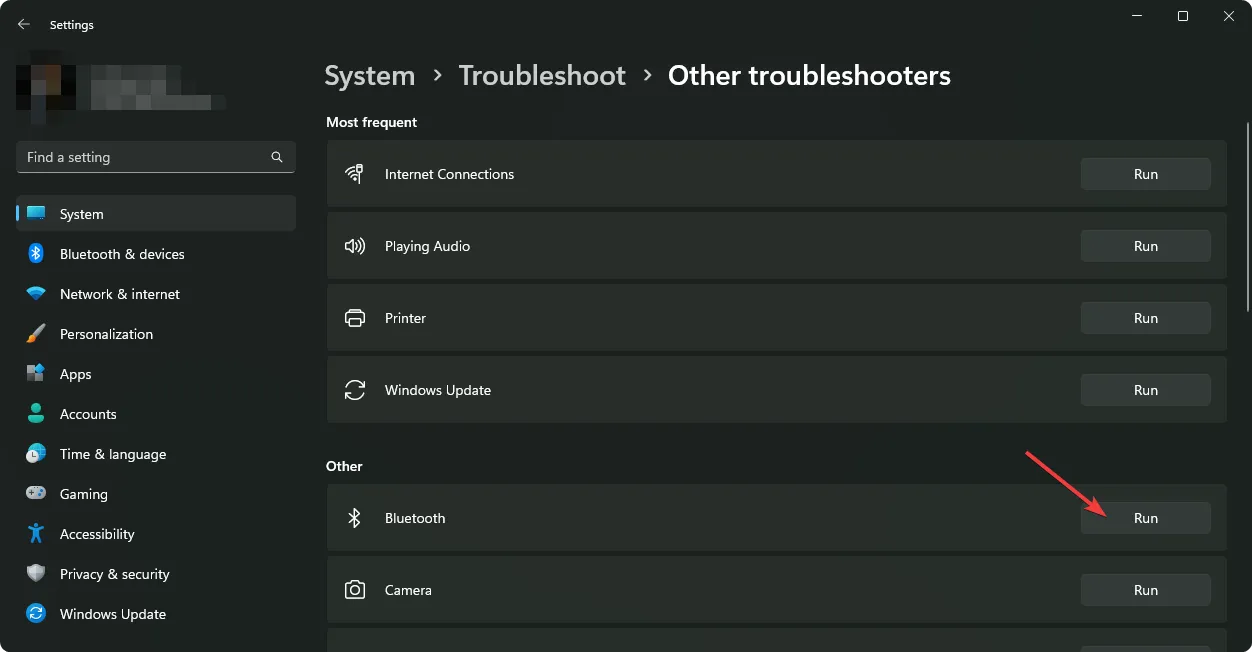
1.2 運行音訊故障排除程序
- 按下“開始”選單鍵並選擇“設定”。
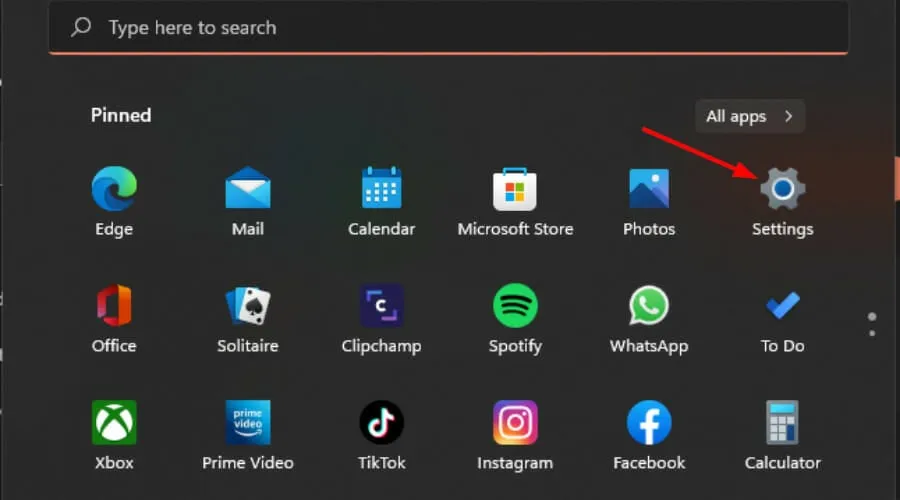
- 按一下左側窗格中的「系統」 ,然後按一下右側窗格中的「故障排除」。
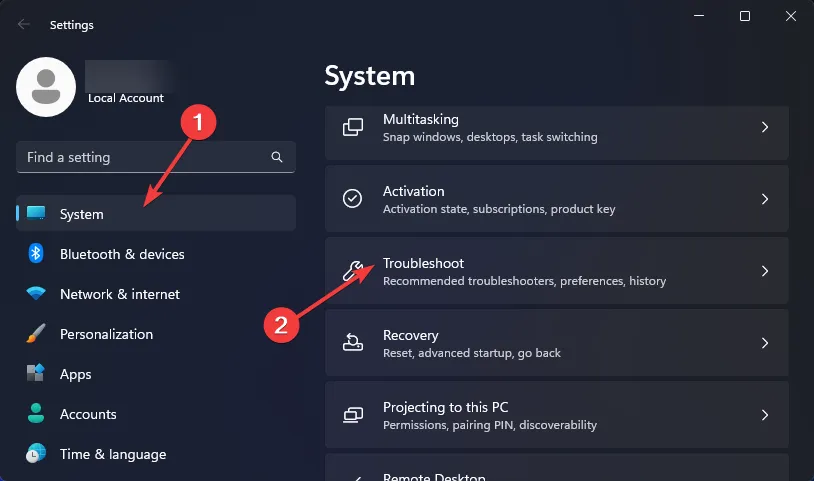
- 選擇其他疑難排解。
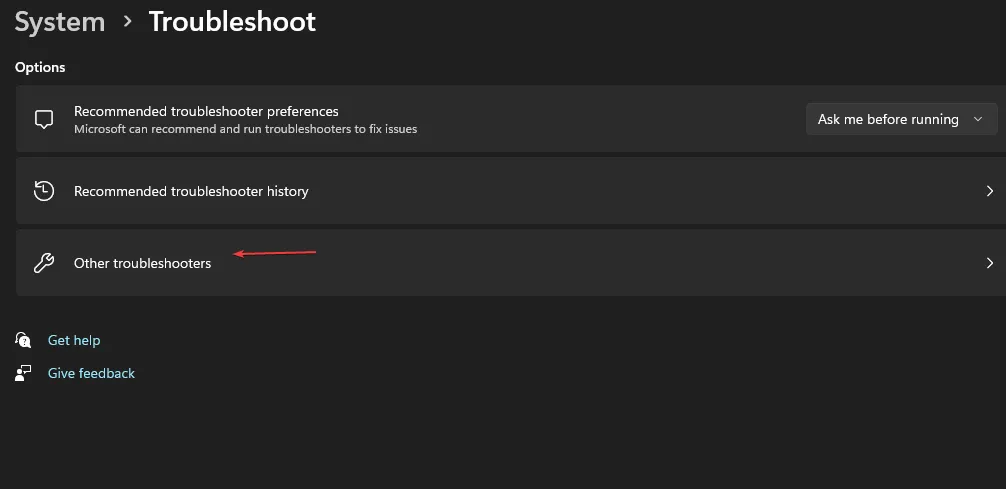
- 找到「播放音訊」疑難排解,然後按一下旁邊的「執行」按鈕。
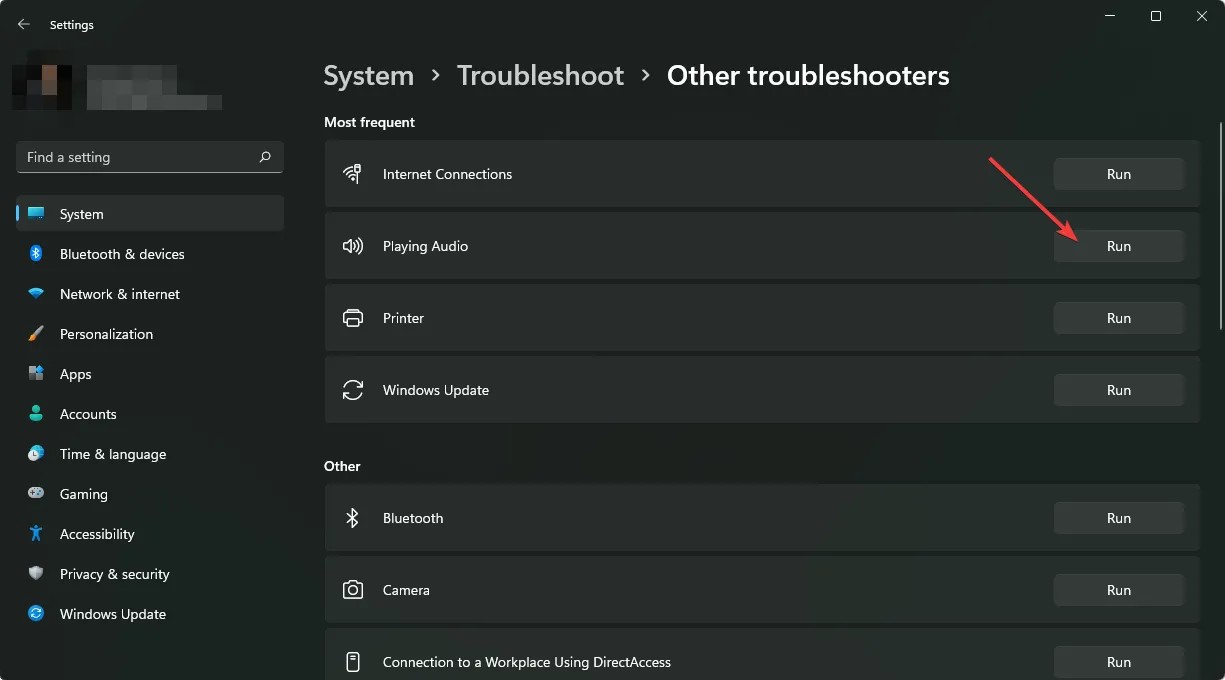
1.3 運行硬體和設備故障排除程序
- 按鍵Windows ,輸入cmd,然後選擇以管理員身份執行。
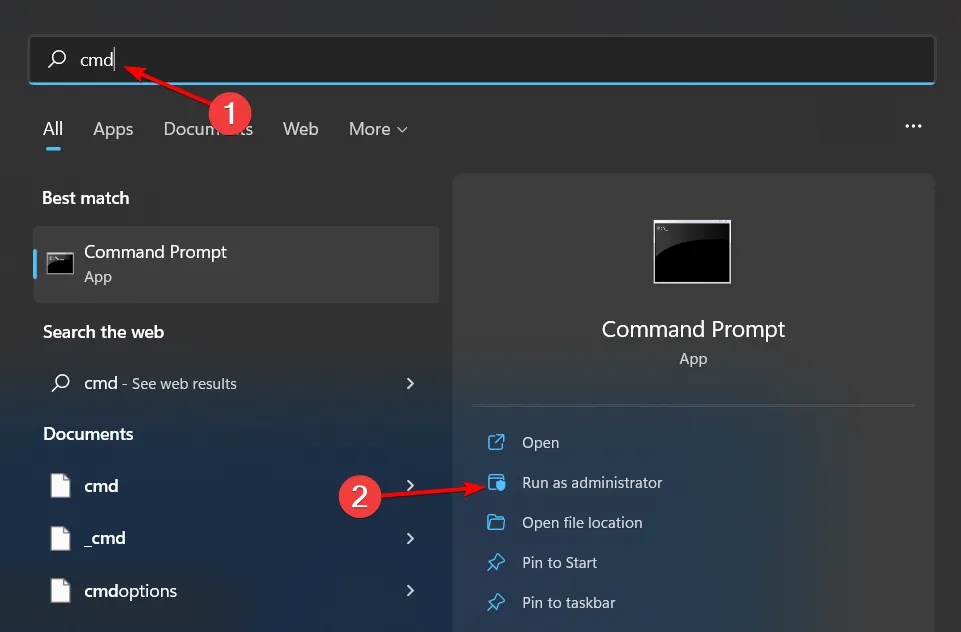
- 鍵入以下命令並點擊Enter:
msdt.exe -id DeviceDiagnostic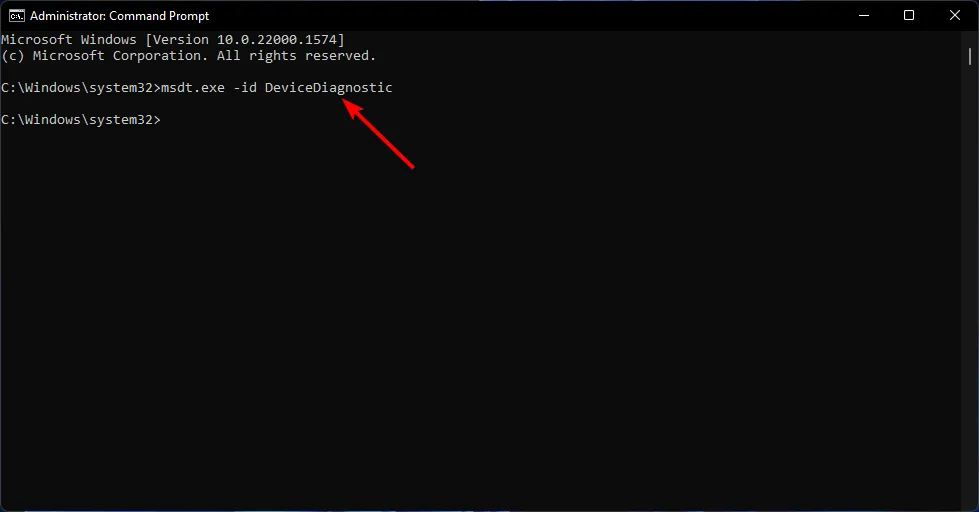
- 在出現的「硬體和裝置」對話方塊中,按一下「下一步」。
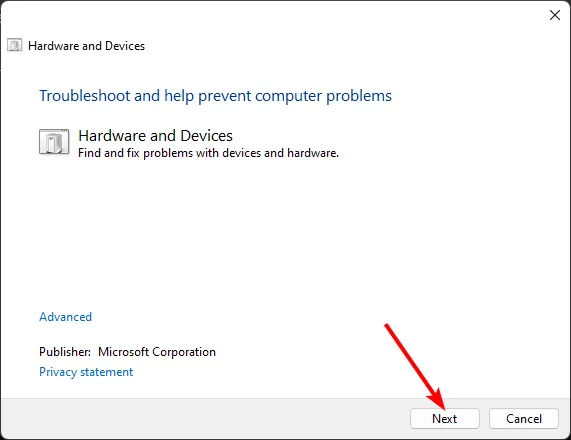
- 該工具將開始掃描您的硬體是否有任何問題並建議修復。完成後,再次嘗試使用 Windows 更新並檢查錯誤是否仍然存在。
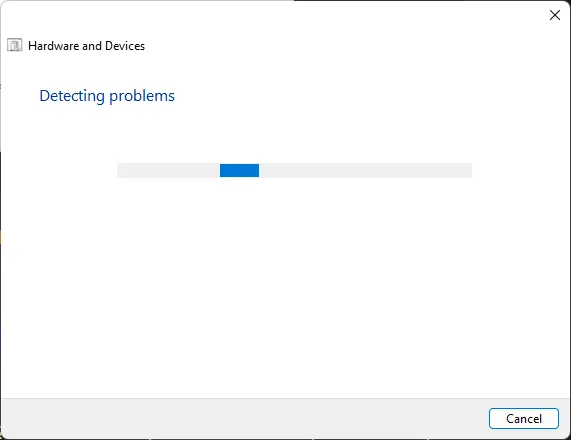
2.重啟藍牙服務
- 同時按Windows+R鍵開啟「執行」視窗。
- 在「執行」對話方塊中鍵入services.msc 。
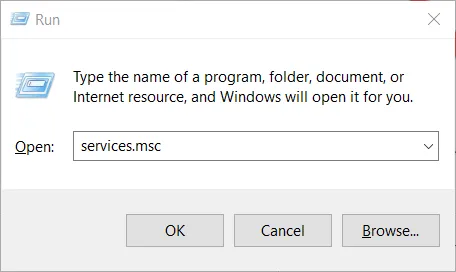
- 找到藍牙支援服務,右鍵單擊,然後選擇重新啟動。

- 再次右鍵單擊並選擇屬性。

- 在常規標籤下,選擇自動作為啟動類型,然後按一下確定。
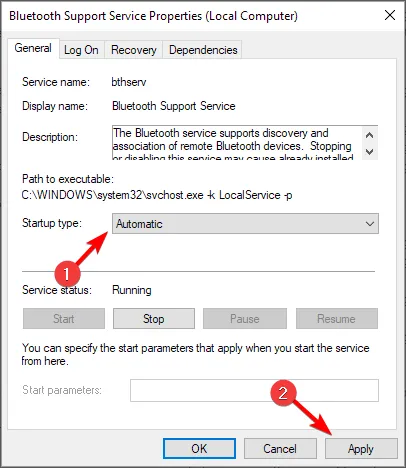
- 再次嘗試連線。
重新啟動藍牙服務會重設連線。如果有任何可能配置錯誤的問題,它們將得到解決,並可能解決 Realtek Audio Console 未偵測到藍牙耳機的原因。
3.解決驅動問題
3.1 更新藍牙驅動
- 按鍵Windows ,在搜尋欄中輸入“裝置管理員”,然後按一下“開啟”。
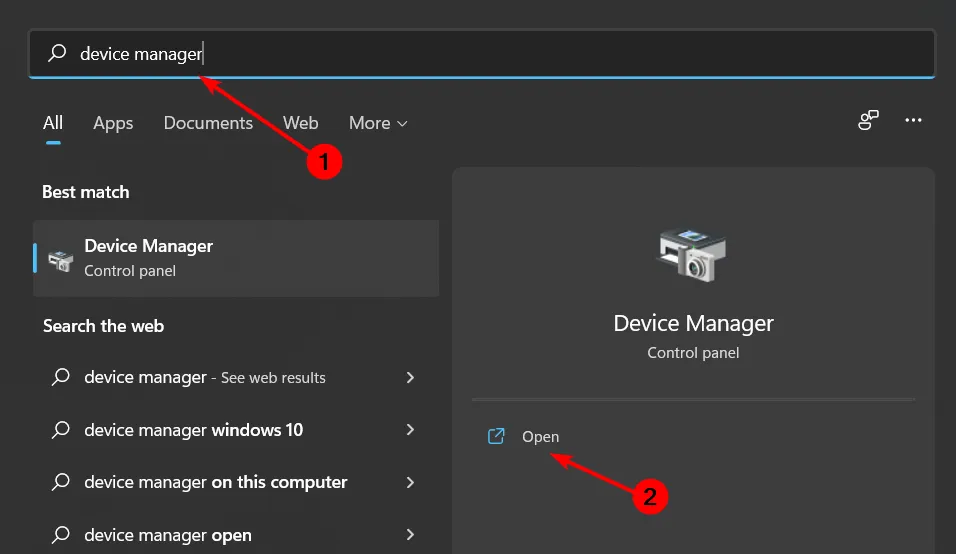
- 找到您的藍牙設備,右鍵並選擇更新。
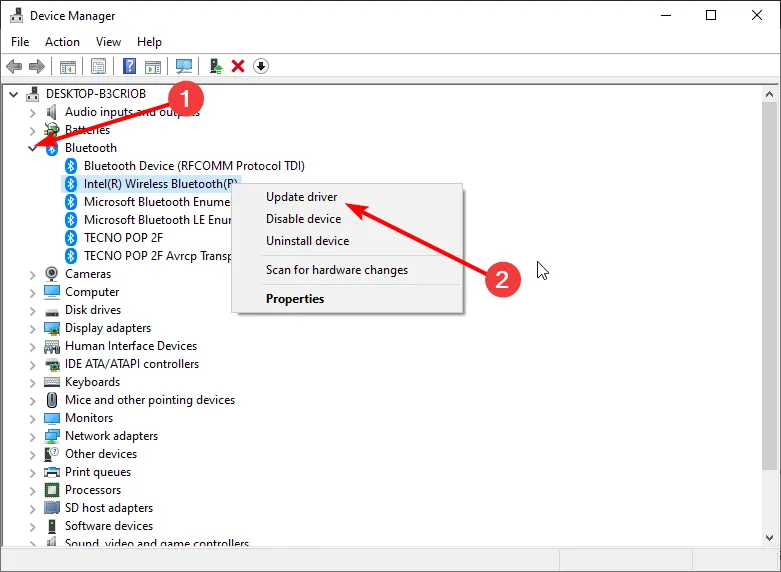
- 選擇自動搜尋驅動程式。
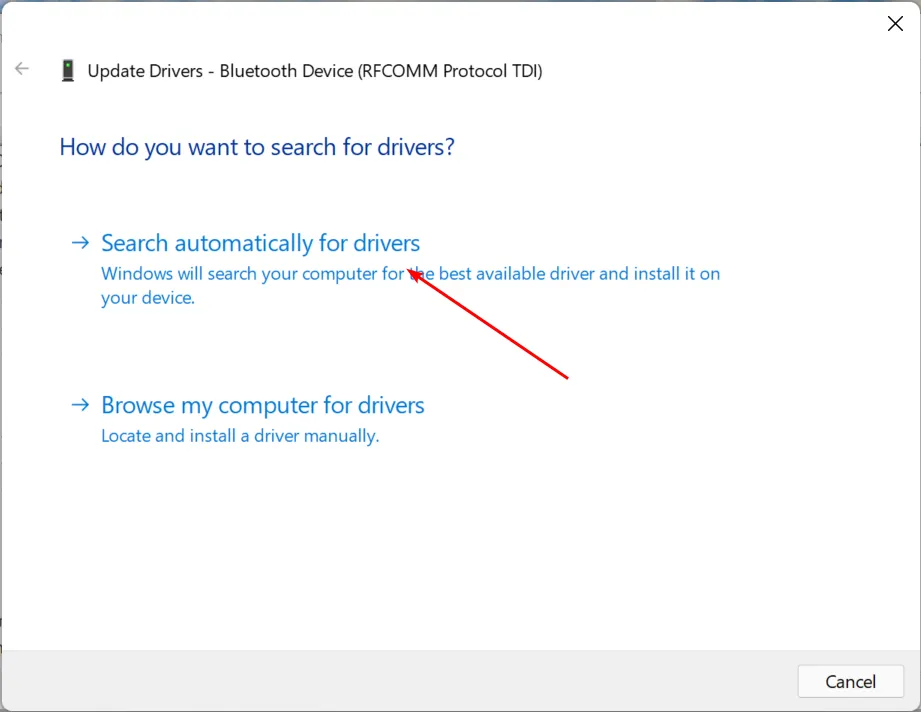
- 重新啟動您的電腦並嘗試重新連線。
3.2 重新安裝藍牙驅動
- 按鍵Windows ,在搜尋欄中輸入“裝置管理員”,然後按一下“開啟”。
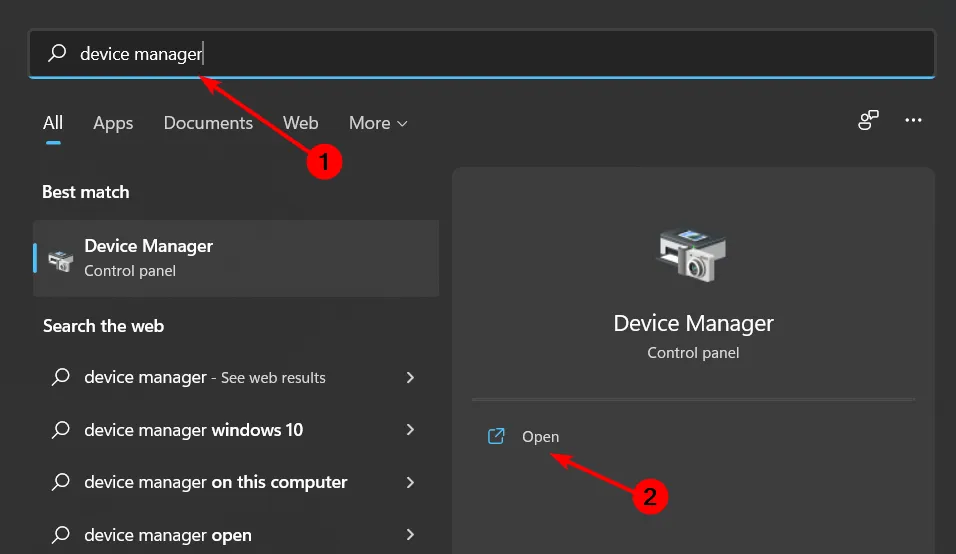
- 導航到您的藍牙設備,右鍵單擊,然後選擇卸載。
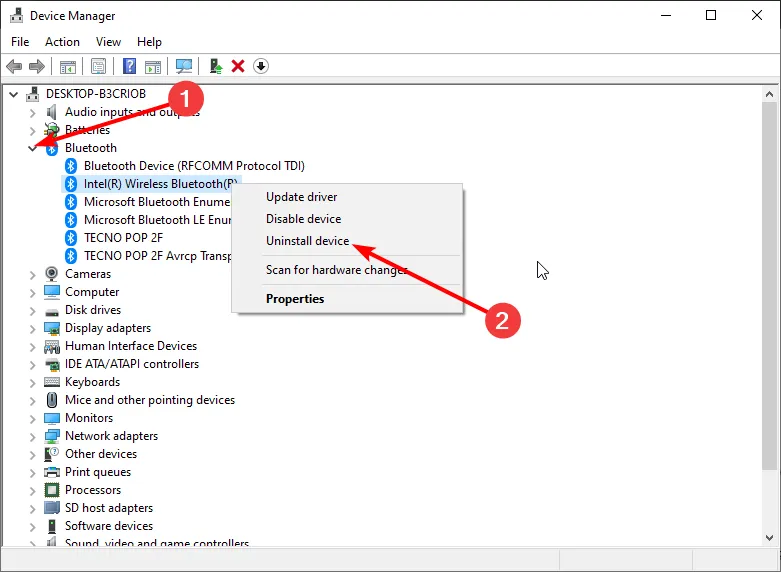
- 勾選「刪除該裝置的驅動程式軟體」框,然後按一下「解除安裝」。
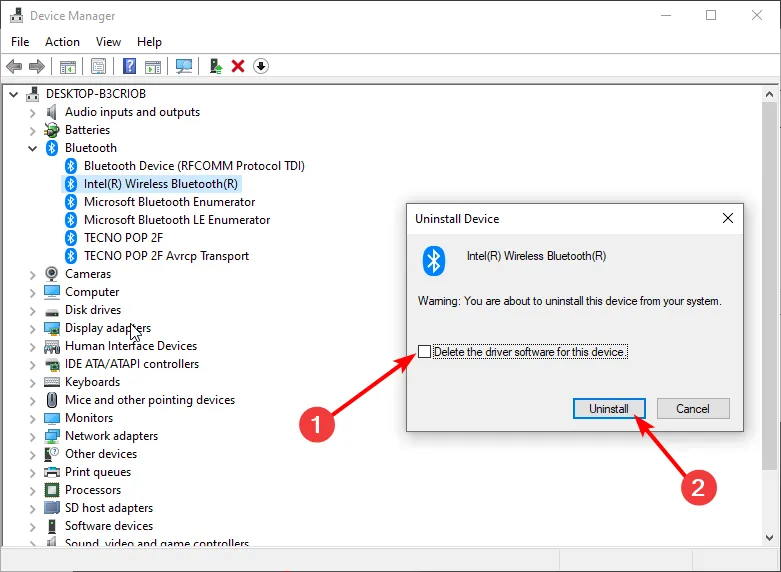
- 重新啟動電腦,驅動程式將自動重新安裝。
3.3 回退藍牙驅動
- 按鍵Windows ,鍵入“裝置管理員”,然後按一下“開啟”。
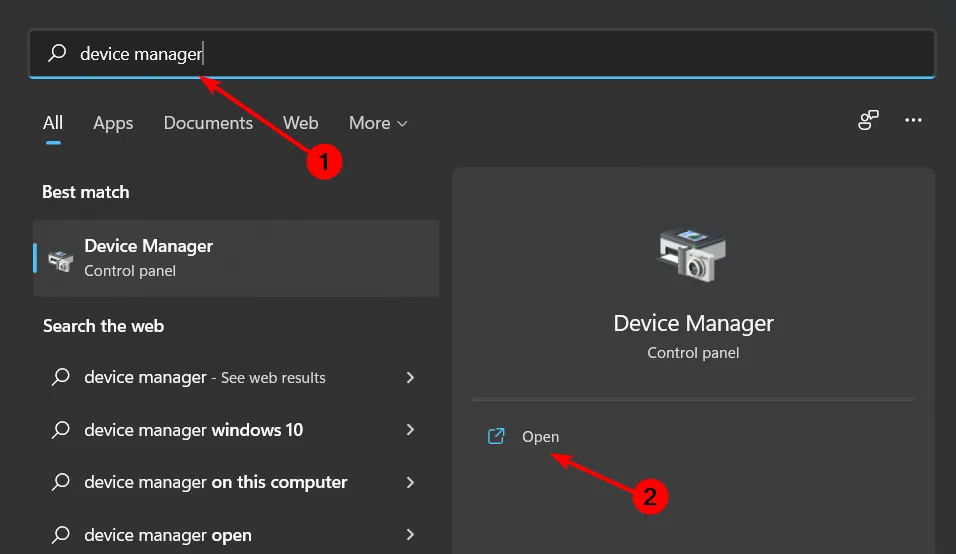
- 右鍵單擊您的藍牙裝置並選擇屬性。
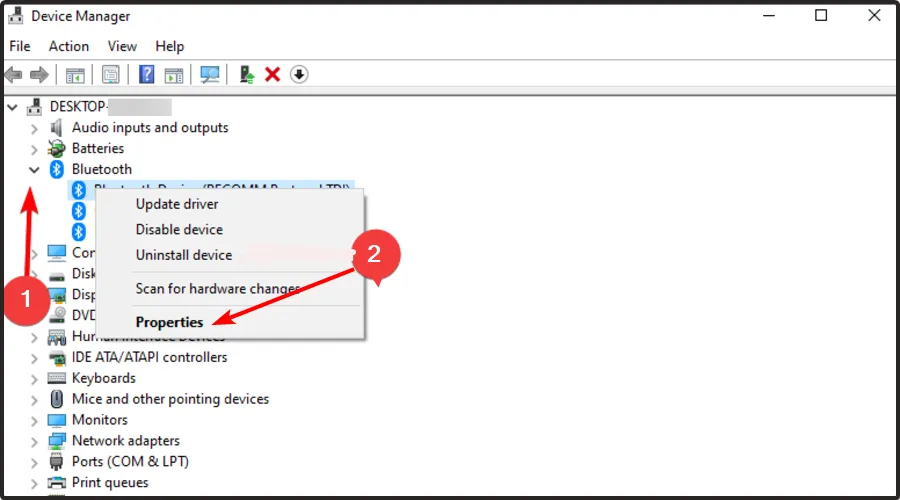
- 按一下“驅動程式”選項卡,然後按一下“回滾驅動程式”按鈕。
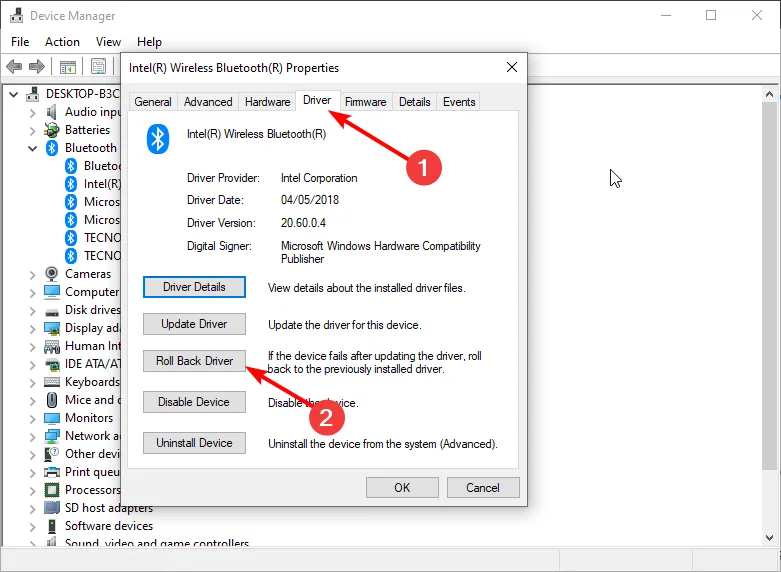
- 選擇回滾驅動程式的原因。
- 重新啟動您的電腦。
如果是驅動程式問題,使用較舊的驅動程式或更新到最新驅動程式應該可以解決 Realtek Audio Console 未偵測到藍牙耳機的任何問題。
4. 將藍牙耳機設定為預設音訊設備
- 按鍵Windows 並選擇“設定”。
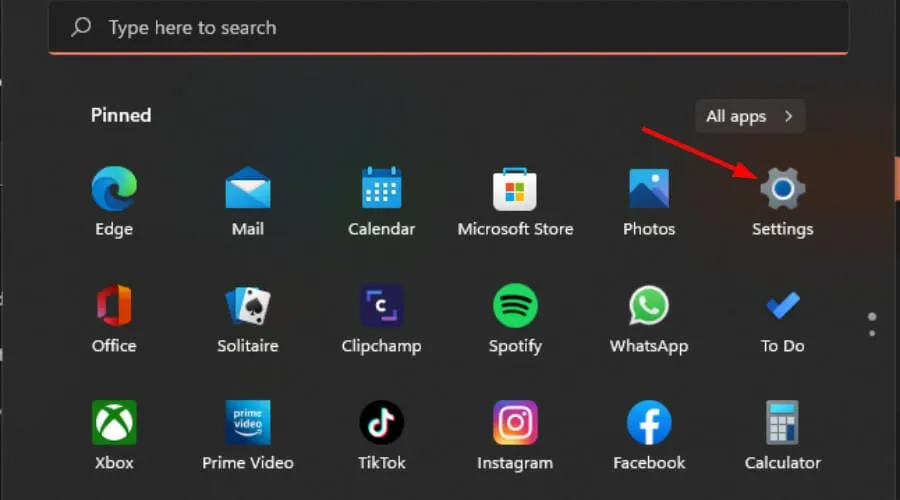
- 點選“系統”並選擇“聲音”。
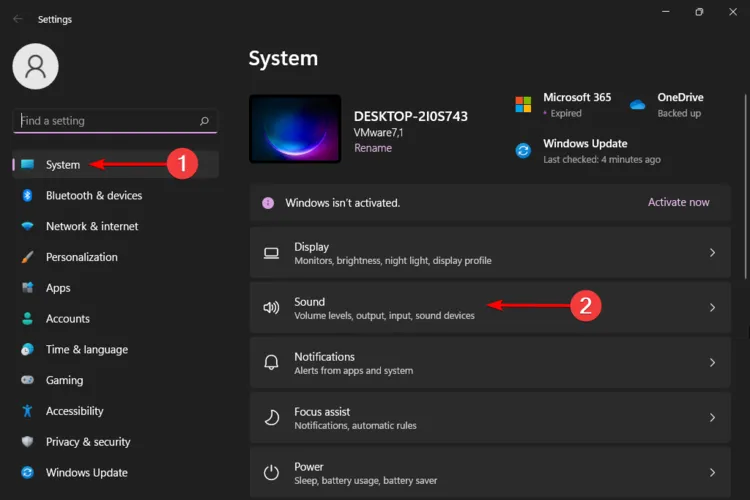
- 在“輸入”下,選擇您的藍牙耳機。
- 按一下設定為預設聲音裝置旁的下拉式選單,然後選擇用作音訊的預設裝置。
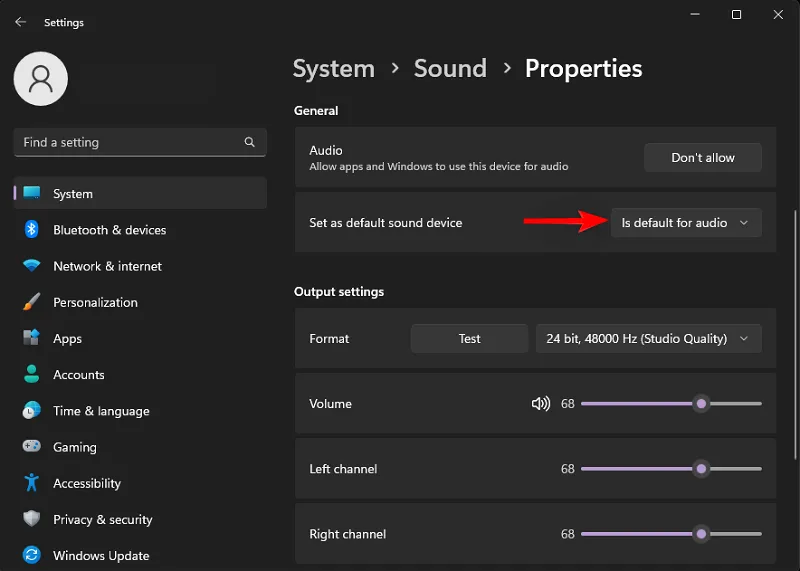
確保您的 Realtek Audio Console 應用程式是最新的,並且是從官方網站或Microsoft Store下載的。
優化藍牙音訊的其他技巧
- 為了實現無縫連接,請檢查是否有任何韌體和驅動程式更新。這將確保您的藍牙設備配對沒有問題並且始終可被發現。
- 確保您的藍牙耳機在配對前已充電,並在必要時使用省電功能以延長電池壽命。
- 為了聲音穩定性,請確保您的藍牙耳機位於近距離且沒有可能阻擋訊號的干擾。
如果您覺得這些設定達不到標準,您可以嘗試其他聲音增強器。
當談到有線耳機與無線耳機時,一切都歸結為偏好。這並不一定意味著您的有線耳機會被自動偵測到。有時,Realtek 音訊控制台連接器可能無法重新指派任務,並且您無法切換到您的首選音訊裝置。
這是我們的包裝。您以前遇到過這個問題嗎?您是否還有其他此處未提及但您認為對我們的讀者有幫助的提示?如果是這樣,請隨時在下面給我們留言。
發佈留言