修正:Realtek 音訊控制台連接器重新分配任務失敗
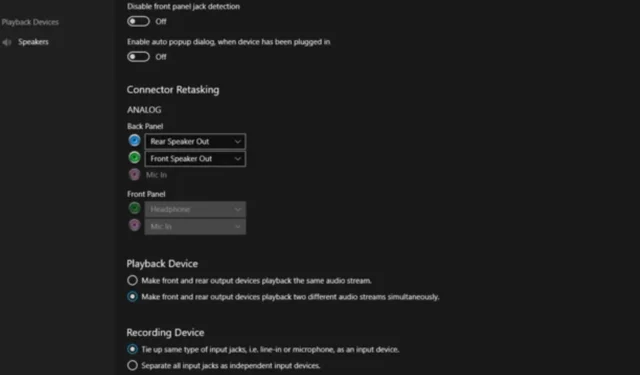
如果您是發燒友,您可以了解 Realtek 音訊控制台連接器重新分配功能的重要性,因此當它無法運作或無法切換到您首選的音訊輸入時,您需要立即對其進行故障排除。
重新分配選單旨在確保您充分利用音訊輸入和輸出裝置。無論您是想聽音樂還是參加會議,這種切換都可以讓您根據自己的喜好和需求自訂輸入/輸出。
如果您的音訊驅動程式發生故障或過時,此選項可能無法使用或呈現灰色。此外,您的音訊連接埠可能會損壞,導致無法偵測到它們,或者第三方軟體可能會導致衝突。
如果 Realtek Audio Console 連接器重新任務選單消失了,我該怎麼辦?
1. 確保您的音訊設備已啟用
- 右鍵單擊任務欄右下角的音量圖標,然後從選單中選擇播放設備。
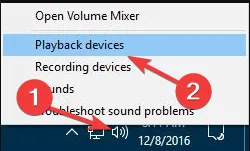
- 當“聲音”視窗開啟時,右鍵單擊該空間並選擇“顯示已停用的裝置”。
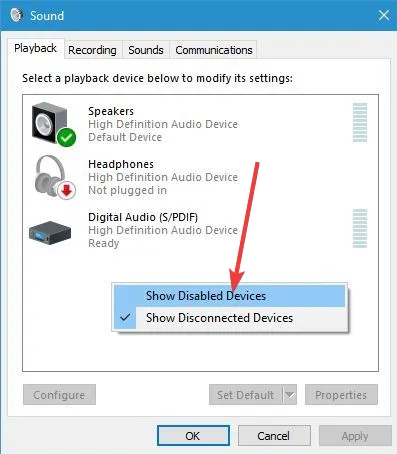
- 最後,檢查您的播放設備是否出現在清單中。如果您的音訊裝置呈灰色,則表示它已停用。要啟用該設備,請右鍵單擊它並從選單中選擇“啟用” 。
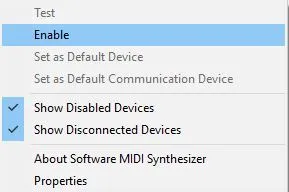
- 接下來,檢查裝置管理員中是否啟用了音訊設備。按Windows + 鍵X 並從清單中選擇裝置管理員。
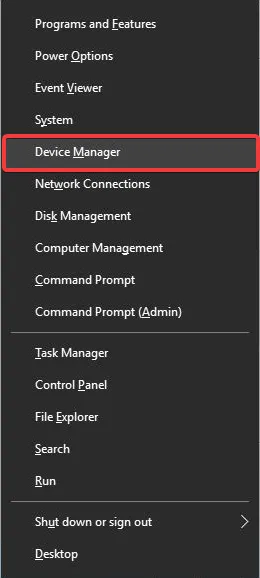
- 當裝置管理員開啟時,找到您的音訊裝置並確保已啟用。如果沒有,請右鍵單擊該裝置並從選單中選擇啟用裝置。
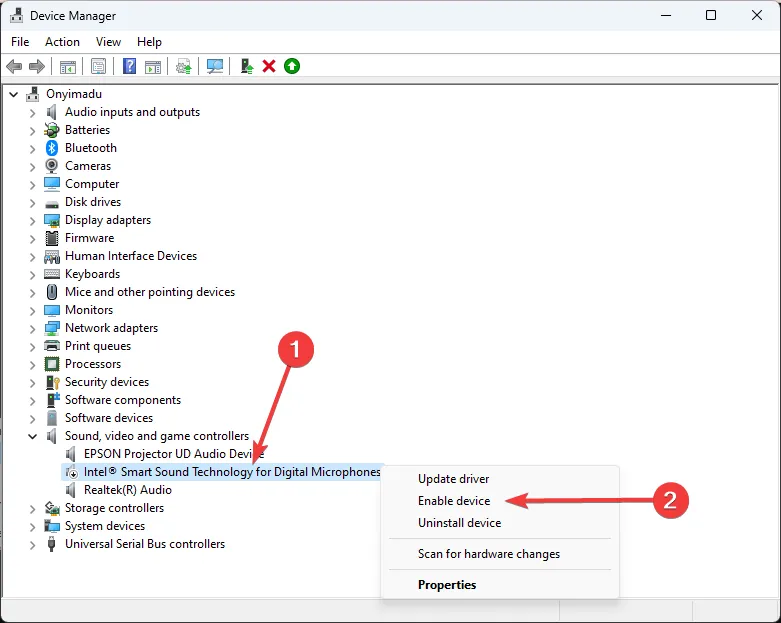
2. 設定 Realtek HD 音訊管理器設定
- 開啟Realtek HD 音訊管理員。
- C點選右下角的 I 按鈕。
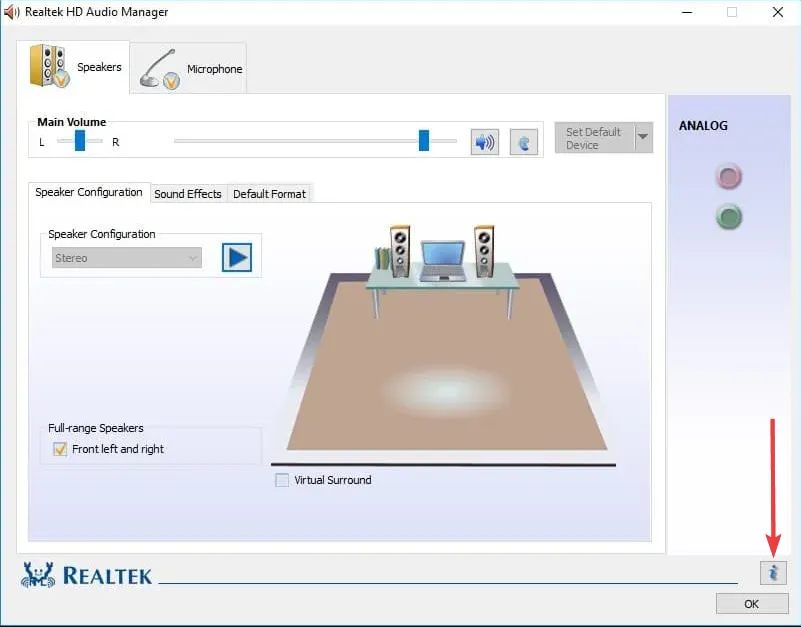
- 選擇顯示圖示通知區域選項,然後按確定按鈕。
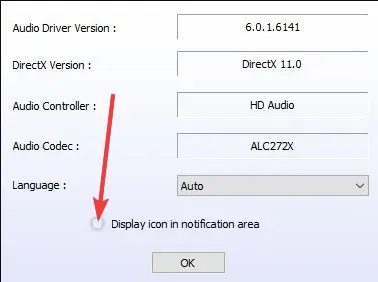
- 接下來,點擊幾乎右上角的黃色資料夾圖標,選擇“禁用前面板插孔檢測”,如果已選中,請取消選擇“啟用自動彈出對話框”選項;並按下確定鈕。
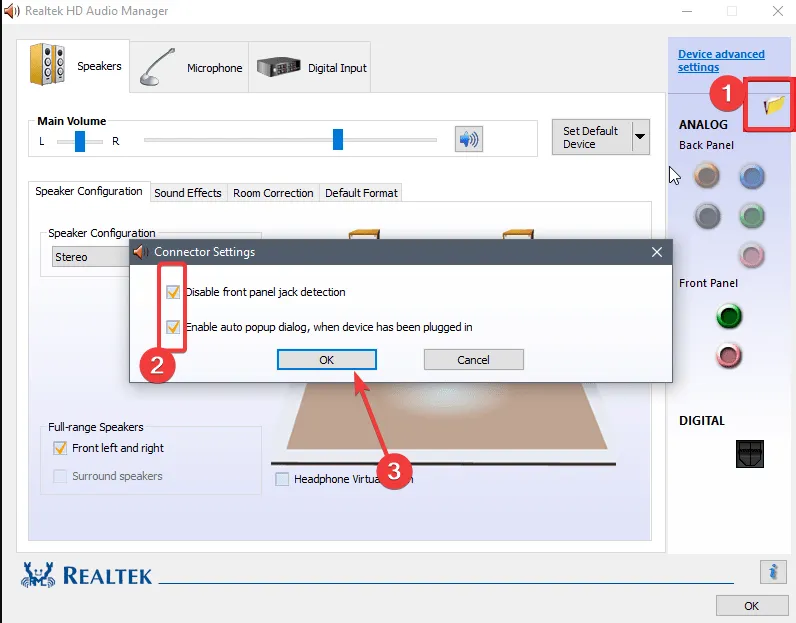
- 點擊音訊管理員右上角的裝置進階設定視窗連結。
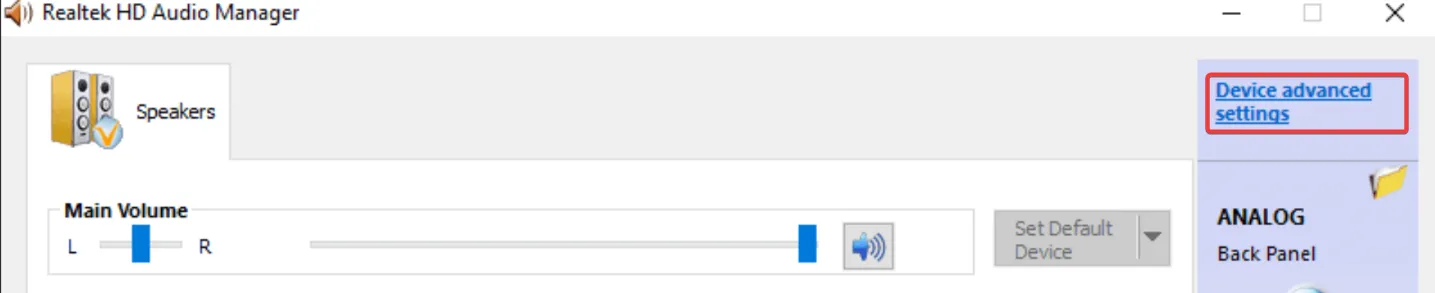
- 選擇使前後輸出裝置同時播放兩個不同的音訊串流選項。
- 另外,選擇「綁定相同類型的輸入插孔(即線路輸入或麥克風)作為輸入裝置錄音設備」選項,然後按下「裝置進階設定」視窗上的「確定」按鈕。
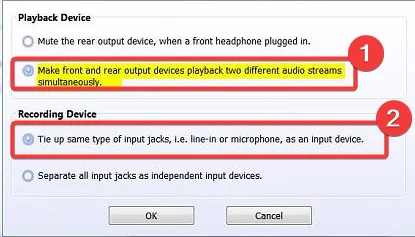
- 按一下「揚聲器」標籤右側的綠色活動後面板揚聲器圖示。

- 從選項卡右側的下拉式選單中選擇“設定預設設備” 。
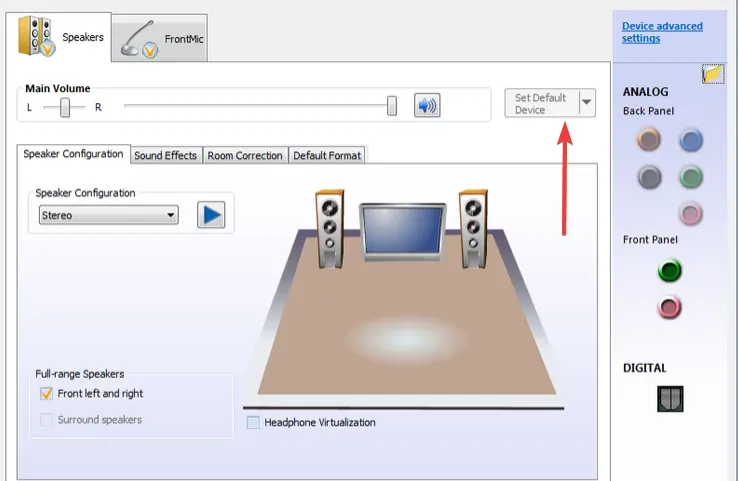
- 接下來,點擊“麥克風”選項卡,然後選擇紅色後面板以啟動麥克風圖示。
- 按一下「麥克風」標籤的下拉式選單上的「設定預設裝置」 。
- 最後,按“確定”應用新設定。
3. 運行音訊疑難排解
- 按下“開始”選單鍵並選擇“設定”。
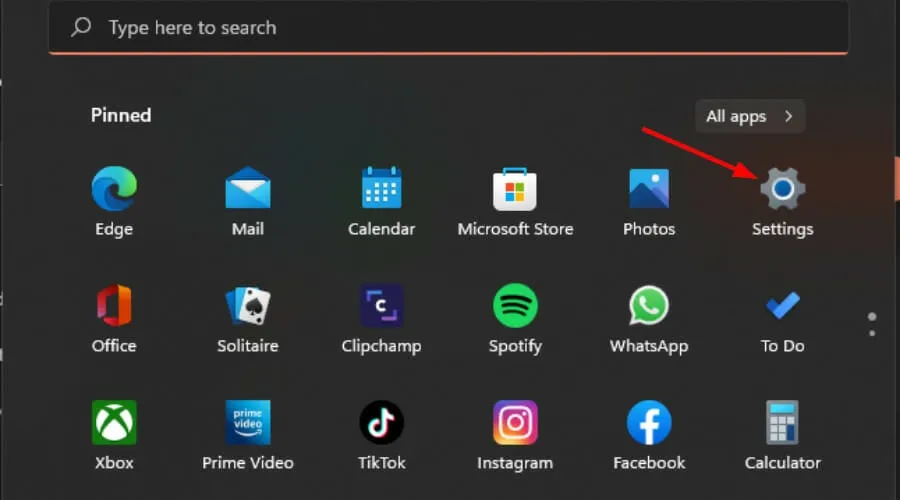
- 按一下左側窗格中的「系統」 ,然後按一下右側窗格中的「故障排除」。
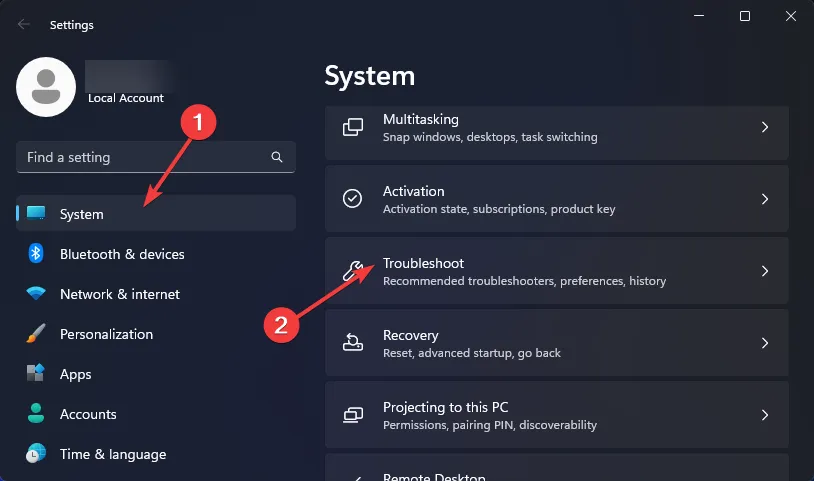
- 選擇其他疑難排解。
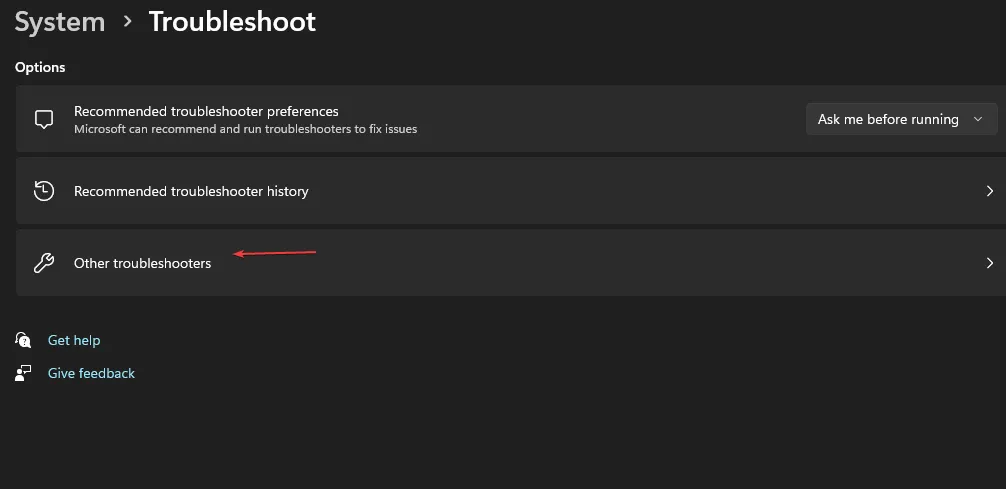
- 找到「播放音訊」疑難排解,然後按一下旁邊的「執行」按鈕。
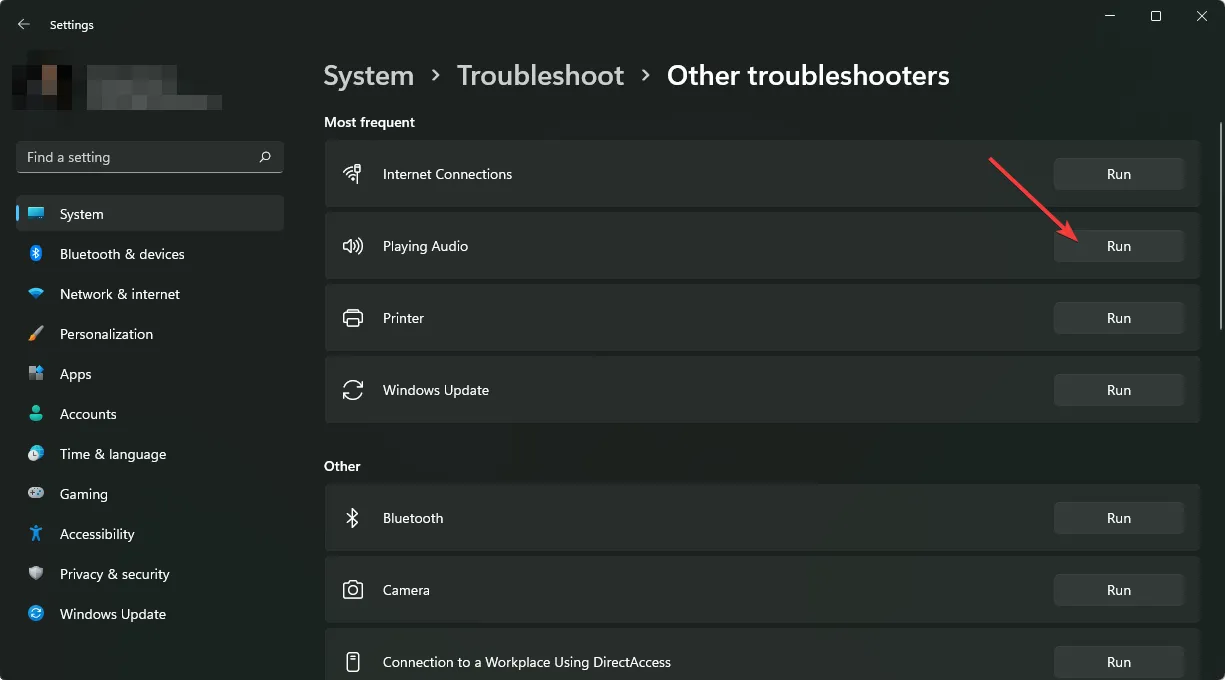
如果故障排除程序顯示一切正常,請嘗試測試您的音訊設備。如果可能,請在其他可用的電腦上嘗試它們,並播放來自不同應用程式的音訊。這可以幫助您將問題範圍縮小到硬體或軟體問題。
4.回滾以前的音頻驅動程式
- 按鍵Windows ,輸入“裝置管理員”,然後按一下“開啟”。

- 展開音訊輸入和輸出部分。
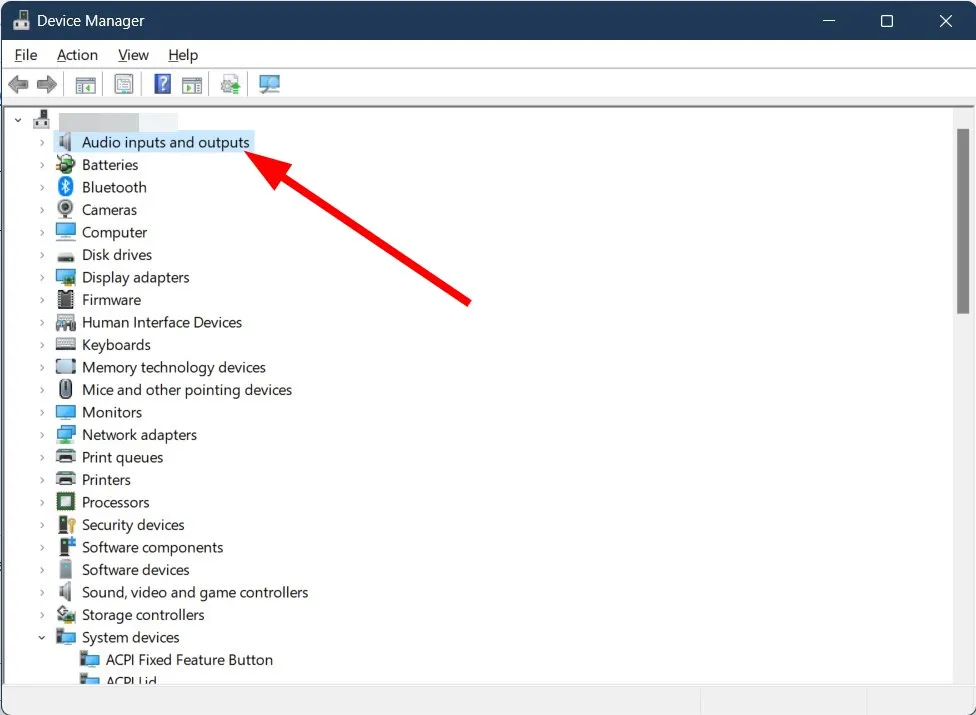
- 右鍵單擊您的音訊驅動程式並選擇屬性。
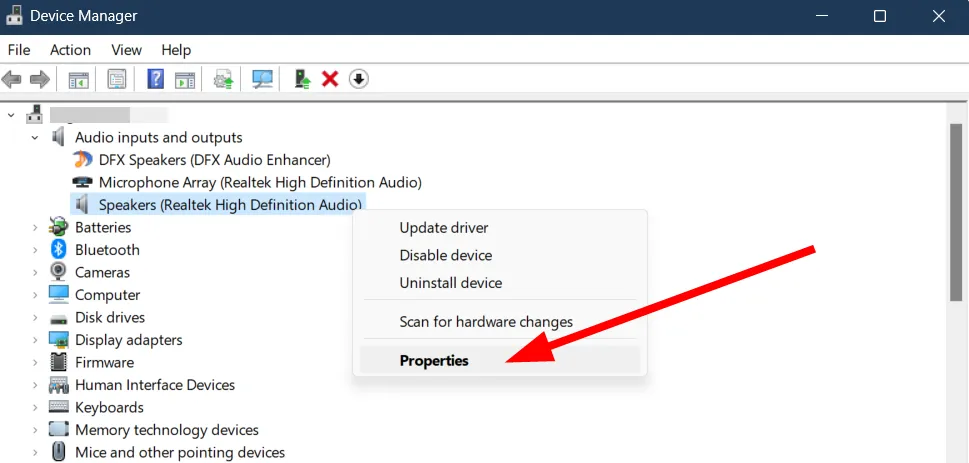
- 點擊回滾驅動程式按鈕。
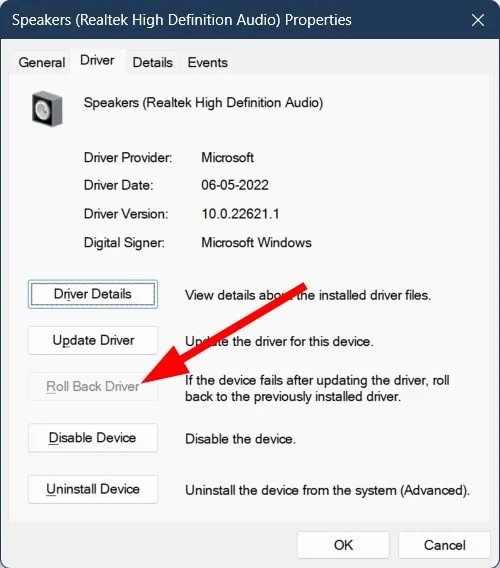
5.重新安裝音訊驅動程式
- 按鍵Windows ,在搜尋欄中輸入「裝置管理員」 ,然後按一下「開啟」。
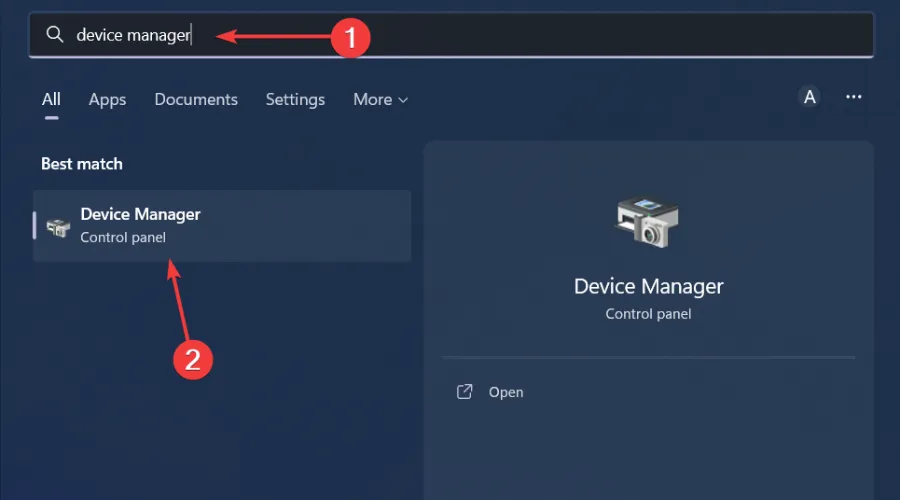
- 導航至聲音、視訊和遊戲控制器以展開,右鍵單擊音訊設備,然後選擇卸載設備。

- 確認卸載。
- 重新啟動您的設備,驅動程式將自動重新安裝。
6.更新音訊驅動程式
- 按鍵Windows ,在搜尋欄中輸入“裝置管理員”,然後按一下“開啟”。
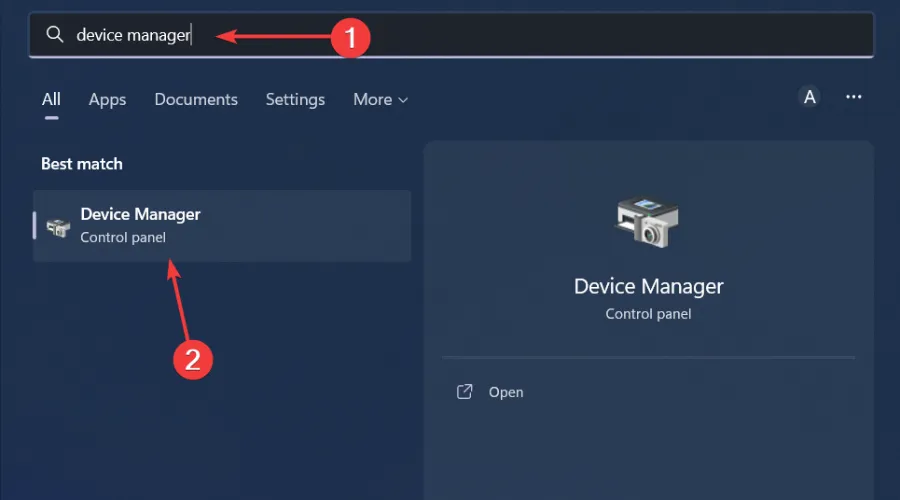
- 導航至聲音、視訊和遊戲控制器以展開,右鍵單擊音訊設備,然後選擇更新驅動程式。
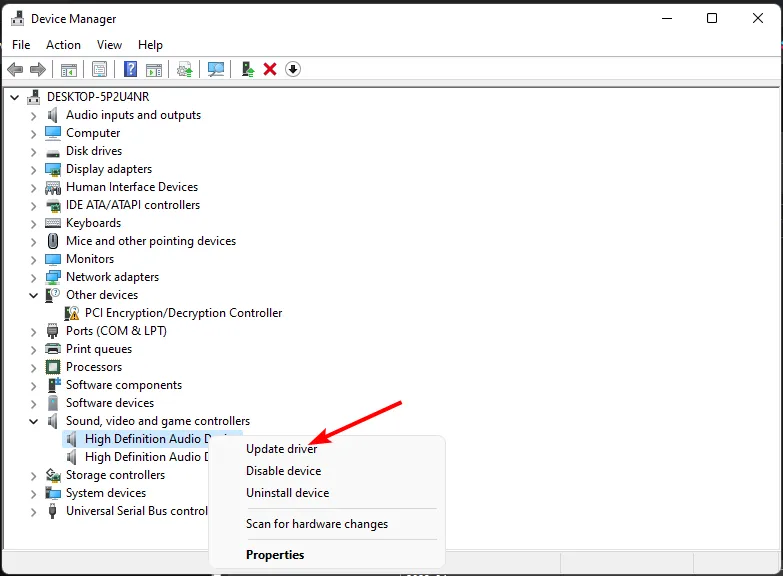
- 選擇自動搜尋驅動程式。
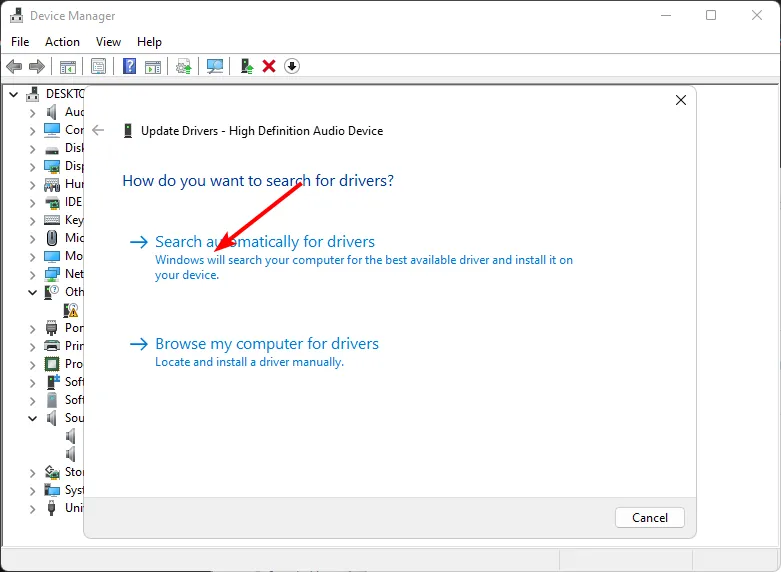
- 重新啟動您的電腦並嘗試重新連線。
7. 啟用線路輸入連接的音頻
- 按一下工作列上的 Cortana 按鈕,然後在搜尋框中輸入音訊裝置。
- 選擇管理音訊設備以開啟下面的視窗。
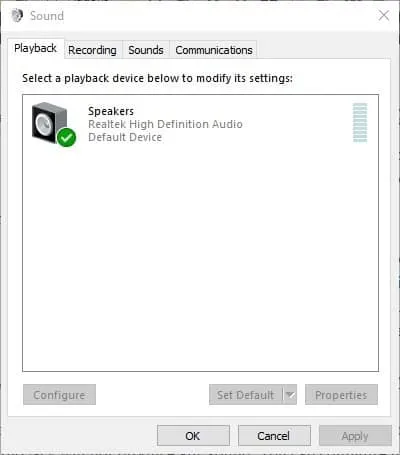
- 按一下「播放」標籤,選擇「揚聲器」(或其他外部音訊裝置),然後按下「屬性」按鈕。
- 接下來,選擇“等級”選項卡,然後您可以選取“線路輸入”選項以啟用線路輸入連線聲音。

- 然後您可以連接音訊輸入並查看它是否有效。
啟用線路輸入輸入選項會引入另一個音訊輸入來源。如果您想測試所有音訊裝置上是否都存在 Realtek Audio Console 連接器不重新分配任務的問題,這可能會很有用。
另請注意,啟用線路輸入選項可能並非在所有裝置上都可用。如果缺少此選項,則無需警報。這只是說明你的聲卡不支援它。
最後,如果您已嘗試上述所有故障排除步驟但仍然沒有成功,請聯絡 Realtek尋求更多支援。
您也可以考慮其他音訊管理軟體,因為 Realtek 音訊管理器有時無法開啟或無法偵測到您的藍牙耳機。
USB 至耳機插孔轉接器也應該足夠了,尤其是在您尋求音訊可靠性的情況下。
這就是我們針對您的 Realtek 音訊控制台連接器重新分配任務失敗的情況所做的一切。對於任何其他想法或評論,請在下面發表評論。



發佈留言