修復 Windows 計算機上的 PuTTy 致命錯誤、網絡錯誤
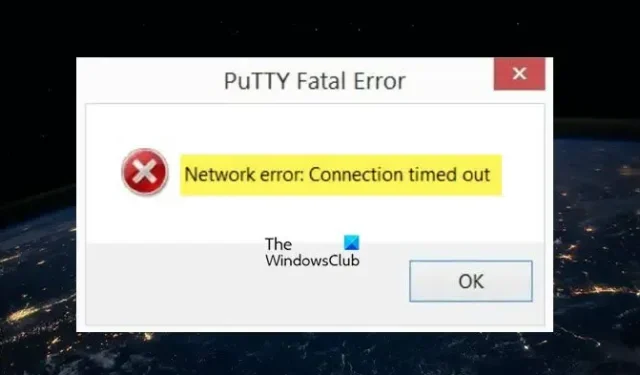
PuTTY 是一個免費的開源終端仿真器。該軟件幫助我們通過命令行配置路由器、交換機和其他網絡設備。它支持許多網絡協議,包括 SCP、SSH、Telnet、rlogin 和原始套接字連接。但是,許多用戶報告在嘗試建立設備之間的連接時看到PuTTy 致命錯誤。在本文中,我們將了解此錯誤的原因,並了解如果我們的計算機顯示“網絡錯誤”並且隨附的消息可能如下所示,我們可以採取什麼措施:
PuTTy 致命錯誤,網絡錯誤
- 軟件導致連接中止
- 連接超時
- 連接被拒絕
修復 Windows 計算機上的 PuTTy 致命錯誤、網絡錯誤
如果您在 Windows 11/10 上遇到PuTTy 致命錯誤、網絡錯誤、軟件導致連接中止或連接超時或被拒絕,請按照以下解決方案解決問題:
- 檢查互聯網連接
- 確保端口號和協議正確。
- 檢查是否啟用了 SSH 連接。
- 暫時禁用防火牆和防病毒
- 運行 CLI 命令
- 聯繫 IT 經理
讓我們開始吧。
1]檢查互聯網連接
2]確保端口號和協議正確
錯誤代碼表示服務器拒絕了 PuTTY 對其進行的網絡連接嘗試,因此 PuTTy 無法訪問服務器。這可能是由於不正確的協議和端口號;因此,建議確保我們在訪問任何設備時使用的端口號和協議(SSH、Telnet 或 Rlogin)是正確的。但是,還有一件事要記住,只有擁有完全控制權的系統管理員才能通過重新啟動已停止的 telnet 和 SSH 服務來解決錯誤。因此,如果我們是某個組織的一部分,請聯繫管理員並向他們詢問正確的詳細信息。
3]檢查SSH連接是否啟用
已經看到,即使在用戶確定端口和協議正確之後,他們仍然無法訪問設備。通常,此問題是由於設備上禁用了 SSH 而導致的。如果它已經啟用,那麼我們可以看到下一個解決方案;但是,如果它被禁用,那麼我們可以通過在設備上啟用此協議來解決問題,要做到這一點,請按照以下規定的步驟操作。
- 按 Windows + I 鍵打開“設置”應用程序。
- 單擊此處的“應用程序”選項。
- 單擊可選功能。
- 單擊添加可選功能旁邊的查看功能。
- 現在我們可以從那裡啟用 SSH。
最後,查看在計算機上啟用 SSH 功能後問題是否得到解決,如果問題仍然存在,請查看下一個解決方案。
4]暫時禁用防火牆和防病毒
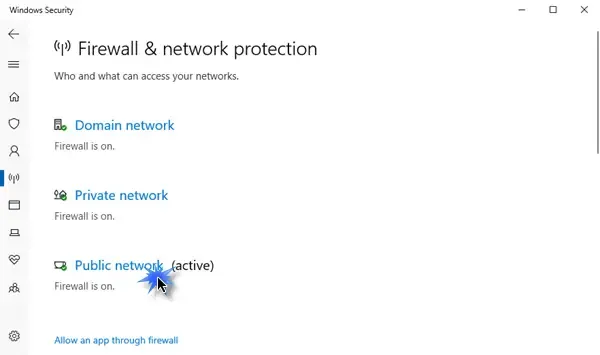
我們知道防病毒軟件或 Windows 安全防火牆對我們的計算機有多重要,這兩種實用程序都可以幫助我們的計算機平穩、安全地運行,免受惡意軟件和病毒的侵害。很多時候,防病毒或 Windows 安全防火牆功能會阻止某些傳入連接,從而導致出現問題。現在在這種情況下,我們需要暫時關閉防火牆和防病毒軟件,然後檢查是否可以解決連接被拒絕的錯誤。
要關閉 Windows 防火牆,請按照規定的步驟操作。
- 按 Windows + I 鍵打開“設置”選項。
- 在屏幕左側,單擊“隱私和安全”選項。
- 現在,單擊那裡的 Windows 安全選項,然後單擊打開 Windows 安全。
- 單擊防火牆和網絡保護選項,然後選擇公共網絡。
- 在Microsoft Defender 防火牆下,單擊關閉按鈕。
按照給定的步驟在 Windows 計算機上禁用防病毒軟件。
- 按 Windows 鍵並在搜索欄中鍵入設置。
- 在屏幕左側,單擊“隱私和安全”選項。
- 現在,單擊此處的“Windows 安全”選項,然後單擊“打開 Windows 安全”。
- 單擊病毒和威脅防護選項。
- 單擊病毒和威脅防護下的管理設置。
- 在實時保護選項下,關閉切換。
如果您使用第三方安全軟件,您也需要禁用它。
希望在禁用防病毒和防火牆後,上述錯誤問題將得到解決。
5]運行CLI命令
如果在登錄過程中配置有誤,很有可能無法連接到ResberryPie,在這種情況下,我們需要執行以下命令。
$ sudo rm /etc/ssh/ssh_host_* && sudo dpkg-reconfigure openssh-server
我們可以嘗試使用此命令登錄,我們的問題將得到解決。
6] 聯繫 IT 經理
有問題的錯誤可能是由於設備缺乏訪問權限,在這種情況下,我們應該聯繫我們組織的 IT 經理。如果所有解決方案均無效或者您不想執行所有這些步驟,我們也可以聯繫他們。
希望您可以使用本文中提到的解決方案解決問題。



發佈留言