修復:Windows 10 中印表機安裝錯誤 0x00000057

在列印文件或其他學習材料時,印表機是非常重要的硬體組件。如果您遇到印表機安裝錯誤 0x00000057 並且不知道下一步該怎麼做,那麼本文適合像您這樣的使用者。本文討論了觸發錯誤 0x00000057 的可能原因以及可能解決此錯誤代碼的五種解決方案。

最近– 如何修正 Windows 10 上的印表機錯誤 0x00005b3
是什麼原因導致此印表機錯誤 0x00000057?
出現印表機安裝錯誤 0x00000057 的主要原因是存在損壞的系統檔案或故障的驅動程式。嘗試執行系統檔案檢查器公用程式並卸載損壞的印表機驅動程式。有時,只需重新啟動電腦和印表機即可解決此類問題。因此,我們建議重新啟動電腦和印表機,並檢查此錯誤是否自行解決。
如果這些修復均無法解決此問題,則問題可能出在網路連線。 重新安裝本機網路伺服器,然後再嘗試安裝印表機。讓我們詳細探討這些解決方案 –
修正 Windows 10 中的印表機安裝錯誤 0x00000057
若要解決 Windows 10 中的印表機安裝錯誤 0x00000057,請使用下列解決方法 –
1] 修復損壞/過時的系統系統檔案
遺失或損壞的 Windows 檔案是導致 PC 上的印表機安裝錯誤 0x00000057 的罪魁禍首。要更正此錯誤訊息,您應該對系統檔案執行完整掃描並修復罪魁禍首。請依照下列步驟執行此操作 –
- 按 Win + S 開啟 Windows 搜尋。
- 在文字欄位中鍵入 CMD,右鍵點選頂部結果,然後選擇以管理員身分執行。
- 接下來UAC視窗會提示,按一下「是」授權開啟命令提示字元。
- 在提升的提示符號下,鍵入以下內容並按 Enter 鍵。
sfc /scannow
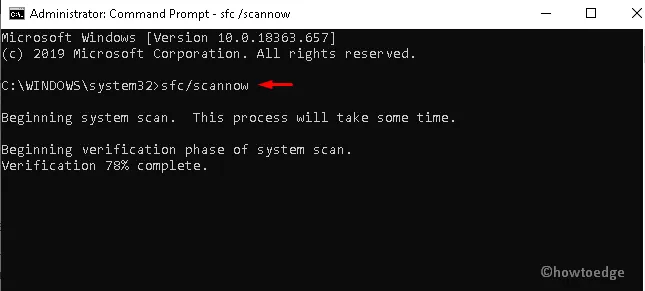
- 掃描過程將立即開始,因此請等待該任務完成。
- 完成後,重新啟動系統並嘗試再次安裝印表機。
2]卸載並重新安裝印表機驅動程式
印表機安裝時產生此錯誤的另一個可能原因是存在損壞的列印驅動程式。要解決此問題,您應該卸載印表機驅動程式並使用下列步驟安裝其最新版本 –
- 同時按下Win和R熱鍵開啟執行 對話框。
- 在文字欄中輸入“
services.msc”,然後按確定按鈕。 - 在清單中,以滑鼠右鍵按一下列印後台處理程序服務,然後點選停止< /a >.
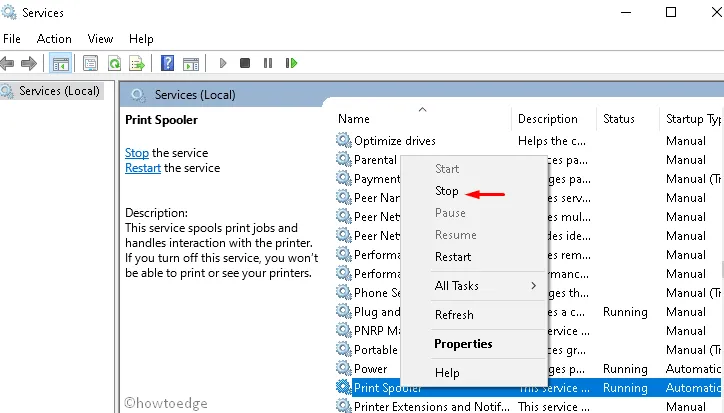
- Print Spooler 服務停止後,按 Win &再按 R 啟動 執行對話框。
- 在空白處輸入 printui.exe /s /t2,然後點選確定 按鈕。
- 選擇名稱部分下已連接的印表機,然後按一下刪除按鈕。

- 如果出現 UAC 提示,請點選是。
- 刪除後,再次前往服務控制台並啟動列印後台處理程序服務。
最後,嘗試透過網路連接印表機,而不會出現安裝錯誤 0x00000057。
3] 透過網路安裝本機印表機
配置錯誤的網路連線也可能會阻止裝置將印表機連接到伺服器。若要消除此印表機安裝錯誤 0x00000057,必須將印表機連接至網路。以下是工作的基本步驟 –
- 在搜尋框中輸入控制面板(使用Win & S< a i=4>) 並點選符合的選項。
- 隨後展開裝置與印表機類別新增印表機 可在頂部功能區找到。

- 接下來,選擇建立新連接埠,然後選擇本機連接埠 在「類型」下。
- 繼續將印表機安裝的指定位置放在連接埠名稱下。
- 從清單中選擇適當的印表機,然後取代目前安裝的驅動程式。
- 現在選擇是否預設「共用印表機」或「使用此印表機」。
- 成功進行更改後,再次安裝驅動程式設定。
4]使用列印管理新增伺服器
一些用戶在將列印管理新增至伺服器後確實解決了印表機安裝錯誤0x00000057。若要執行此任務,請依照以下簡單步驟操作 –
- 右鍵點選Windows圖示並選擇執行 在電源選單上。
- 在空白處輸入MMC,然後點選確定按鈕。
- 如果出現 UAC 提示,請點選是啟動 Microsoft 管理控制台。
- 點選檔案選單新增/移除管理單元選項。請參閱下面的快照 –
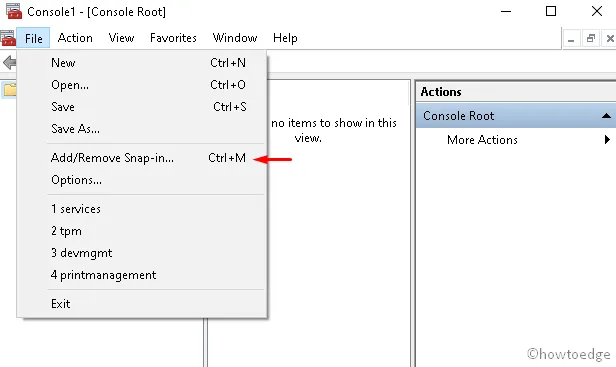
- 前往左側窗格,展開列印管理和「新增本機伺服器”在下一個畫面上。
- 點選完成,然後確定 儲存變更。< /span>
- 現在,開啟列印伺服器,然後開啟本機伺服器.
- 點選驅動程式並檢查是否還有其他驅動程式已損壞。
- 選擇損壞的文件,然後點選刪除選項。
5]重新安裝印表機
如果在應用所有修復後仍然無法安裝印表機,則應使用註冊表調整重新安裝印表機。以下是如何進行 –
- 右鍵點選Windows圖示並選擇執行 從電源選單。
- 在文字方塊中輸入 Regedit,然後按確定 按鈕。
- 如果出現 UAC 窗口,請點選是以授權存取。
- 當設定頁面出現時,瀏覽到以下地址 –
HKLM\System\CurrentControlSet\Control\Print\Environments\Windows NT x86\Drivers\Version-3\
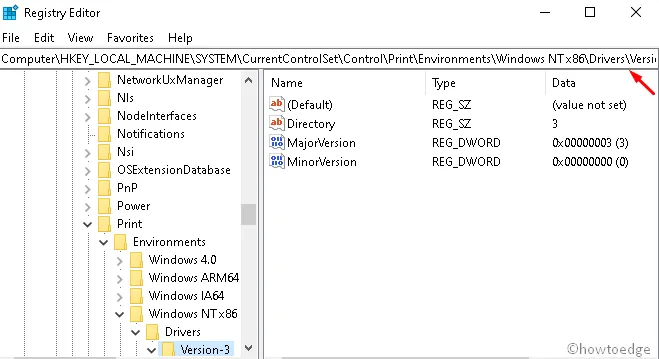
- 在這裡,找到損壞的印表機驅動程式並按一下其鍵值。
- 找到其InfPath並記下相同內容。
- 按 Win & E一起啟動檔案總管。
- 在隨後的畫面上,導航到以下路徑 –
C:\Windows\System32\DriverStore\FileRepository
- 展開FileRepository目錄。
- 如果資料夾為空,請右鍵點選任意位置並選擇屬性。
- 前往安全性選項卡,然後點選下面的編輯 更改權限部分。請參閱下面的快照 –

- 允許完全控制並在關閉所有正在運行的視窗後重新啟動您的電腦。
就是這樣,希望本文有助於解決 Windows 10 裝置上的印表機安裝錯誤 Error 0x00000057。如果您對本文有任何疑問,請在下面的評論部分中詢問我們。
什麼是列印錯誤 57?你如何解決它?
列印 57 是風扇錯誤,其中風扇停止旋轉。檢查您的印表機是否已連接電源,如果確實連接,除了更換已安裝的風扇外,您無能為力。
為什麼我的列印作業被阻止?
只有在印表機內沒有墨水時,列印作業才能正常運作。檢查印表機內部是否有阻塞,並透過執行印表機的自清潔公用程式將其清除。
如果發現嚴重堵塞,則必須手動清潔墨盒和管路。為此,請使用一塊乾淨的布,將其浸入異丙醇中,然後用水並用布輕輕擦拭墨盒。



發佈留言