修復:PowerPoint 發現內容有問題
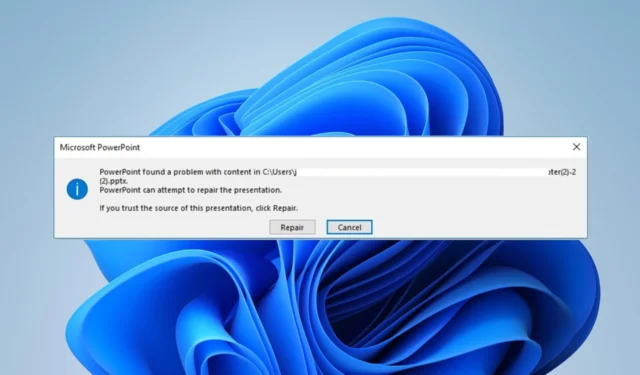
許多用戶在使用 PowerPoint 時都遇到了 PC 上內容錯誤的問題。當 PowerPoint 演示文稿中的文件或內容存在問題時,可能會出現此錯誤。因此,本文將概述該錯誤的原因和解決方法。
為什麼 PowerPoint 發現內容出現問題?
- 違反安全設置的演示文稿元素可能會觸發錯誤。
- 您要打開的文件位於同步文件夾(例如 OneDrive、Dropbox)中,或者備份軟件監視該文件夾。
- 嘗試打開演示文稿時,損壞的 PowerPoint 文件可能會導致錯誤。
- 如果 PowerPoint 文件是在不同版本中創建的,則兼容性問題可能會導致錯誤。
- 如果文件的託管文件夾不存在於 PowerPoint 的信任列表中,則可能會發生這種情況。
如何修復 PowerPoint 發現的內容錯誤問題?
在嘗試任何高級故障排除步驟之前,請嘗試以下初步檢查:
- 關閉並重新打開電腦上的應用程序以刷新其進程並修復影響它的臨時問題。
- 檢查並安裝最新版本的 PowerPoint,以解決過時版本的錯誤和兼容性問題。
- 使用不同的文件名或格式(例如,PPTX 到 PPT)保存演示文稿副本,然後嘗試再次打開它。
- 禁用最近安裝的任何第三方加載項或插件,然後查看錯誤是否已解決。
- 嘗試在另一台計算機上打開該文件,看看問題是特定於設備還是在其他設備上仍然存在。
1. 在 PowerPoint 中禁用受保護的視圖
- 在計算機上打開 PowerPoint。
- 單擊PowerPoint 窗口左上角的“文件”選項卡,然後選擇“選項”。
- 單擊左側的“信任中心”選項卡,然後點擊右側窗格中的“信任中心設置”按鈕。
- 從左側的選項中選擇受保護的視圖。取消選中頁面右側三個方案的複選框以禁用受保護的視圖。
- 單擊“確定”應用更改並關閉“信任中心”對話框。
- 重新啟動 PowerPoint 並檢查是否可以正常訪問內容。
禁用“受保護的視圖”後,對於您未選中的方案,PowerPoint 將不再以受保護的視圖模式打開文件。了解PowerPoint 無法在 Windows 中打開及其修復方法。
2. 將文件位置添加到信任列表
- 在您的 PC 上啟動 PowerPoint。
- 點擊左上角的“文件”選項卡,然後選擇“選項”。
- 點擊左側的“信任中心”選項卡,然後單擊右側的“信任中心設置”按鈕。
- 從左側窗格的下拉菜單中選擇受信任位置,然後單擊添加新位置按鈕。
- 在“Microsoft Office 受信任位置”對話框中,單擊“瀏覽”按鈕選擇要添加到信任列表的文件的文件夾位置,然後單擊“確定”。
- 保存更改並查看錯誤是否仍然存在。
將文件位置添加到信任列表允許您打開指定文件夾中的文件,而不會遇到任何查看限制。
3. 將文件從同步文件夾中移出
- 轉至當前存儲文件的同步目錄。
- 右鍵單擊該文件,從下拉菜單中選擇“剪切”Ctrl或按 + X。
- 轉到任何常規目錄,單擊鼠標右鍵,然後按Ctrl +V 將文件粘貼到任何其他文件夾中。
- 嘗試打開該文件並檢查是否出現錯誤。
上述步驟將使文件在另一個文件夾中可用,不受同步或其他備份服務的影響,並且 PowerPoint 遇到的內容錯誤問題也會消失。
4. 取消阻止文件的安全選項
- 右鍵單擊該文件並從下拉菜單中選擇“屬性” 。
- 轉到“常規”窗口,選擇底部的“安全”選項卡,然後單擊“取消阻止”。
- 啟動 PowerPoint 並檢查是否可以打開該文件。
解鎖安全選項。pptx 文件刪除了任何阻止其訪問的限制。
如果您對本指南還有其他問題或建議,請在評論部分提出。



發佈留言