修復 Phone Link 無法連線的問題
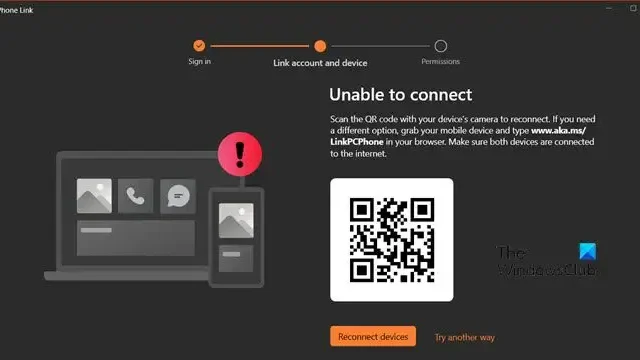
嘗試使用 Phone Link 應用程式將智慧型手機連接到電腦時,您可能會收到一條錯誤訊息,指出Phone Link 無法連線。當用戶使用手機上的應用程式掃描二維碼時,會出現此錯誤。在這篇文章中,我們將了解如何解決此問題以及如何輕鬆連接到 Phone Link。
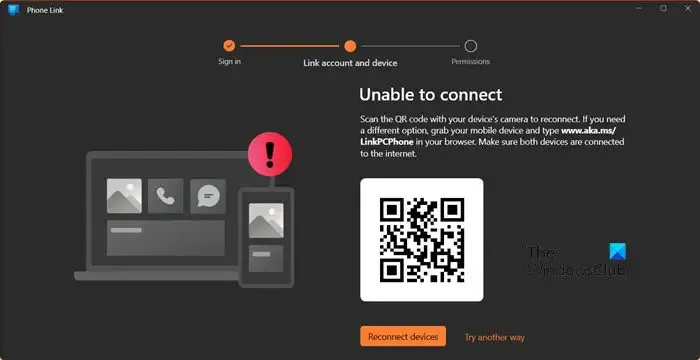
修復 Phone Link 無法連線錯誤
如果 Phone Link 無法連接到手機上的 Link to Windows 應用程序,請按照下面提到的解決方案進行操作。
- 重新啟動應用程式
- 更新電話鏈接和 Windows 應用程式鏈接
- 確保您已使用相同帳戶登入
- 使用 PIN 碼連接
- 清除連結到 Windows 應用程式的緩存
- 修復或重設 Phone Link 應用
讓我們詳細談談它們。
1]重新啟動應用程式
首先,我們需要重新啟動電腦上的Phone Link應用程式和手機上的Link to Windows。在手機上重新啟動應用程式非常簡單,但是,在電腦上,您需要結束應用程式的每個實例。要執行相同的操作,請打開任務管理器,右鍵單擊電話鏈接,然後選擇結束任務。
2]更新電話鏈接和Windows應用程式鏈接
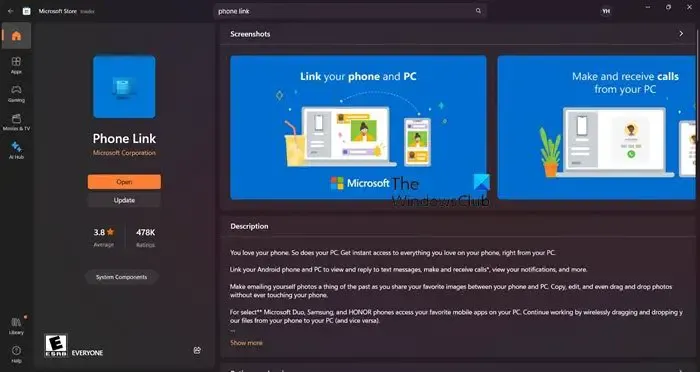
如果 Phone Link 和 Link to Windows 應用程式的版本有差異,您將無法連接這兩個裝置。因此,我們需要確保這兩個應用程式都已更新。要更新電話鏈接,請打開 Microsoft Store,搜尋“電話鏈接”,然後按一下“更新”。同樣,從智慧型手機的應用程式商店更新 Link to Windows 應用程式。
3]確保您已使用相同帳戶登入
您需要確保您在手機和電腦上使用相同帳戶登入才能正常連線。如果您在兩個裝置上使用不同的帳戶登錄,請從兩個裝置中的任何一個登出,然後使用相同帳戶登入。希望它能為您完成這項工作。
4]使用 PIN 碼連接
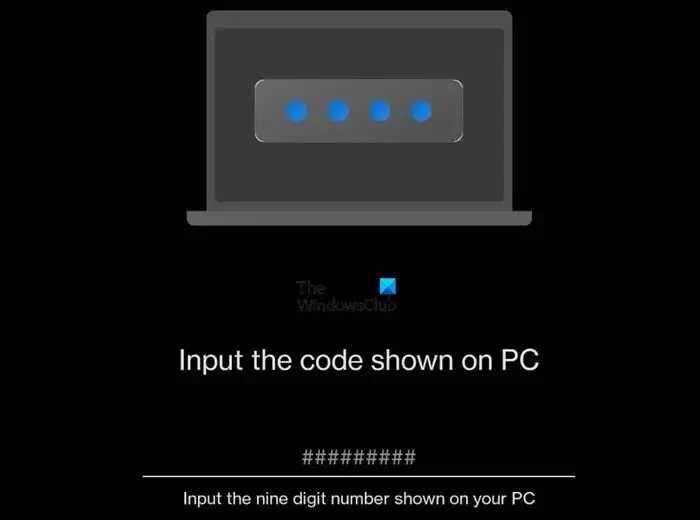
如果您無法使用二維碼進行連接,我們可以採用其他方法。當出現 QR 碼時,請按一下「手動繼續」(無需 QR 碼)。然後點擊繼續。
現在,打開手機上的“鏈接到 Windows”應用程序,單擊您的個人資料 > 添加計算機 > 繼續 > 嘗試其他方式 > 我看到 PIN 碼,最後輸入計算機屏幕上顯示的 PIN 碼。最後,檢查問題是否解決。如果您看不到 PIN 碼,請查看我們的指南以解決該問題。
5]清除連結到Windows應用程式的快取
您手機上的「連結到 Windows」應用程式的快取可能已損壞。因此,它無法連接到 Phone Link 應用程式。然而,快取對您來說並不那麼重要,因為它們不會儲存您的個人資訊;因此,我們可以清除它。若要執行相同的操作,請按照下面提到的步驟操作。
在 Android 裝置上
- 打開設定。
- 進入應用程式 > 應用程式管理。
- 搜尋“Windows 連結”,點擊“儲存使用情況”,然後按一下“清除快取”。
在 iOS 裝置上
- 打開設定。
- 導航至常規 > iPhone 儲存。
- 尋找 Windows 連結並點擊它。
- 再次點選「卸載應用程式」>「卸載」。
清除快取後,檢查問題是否解決。
6]修復或重設Phone 連結應用程式
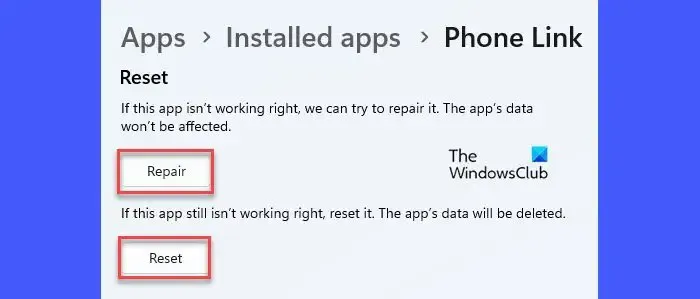
如果沒有任何效果,則很可能您電腦上的 Phone Link 應用程式已損壞或設定錯誤。微軟提供了修復和重置應用程式的選項。若要執行相同的操作,請按照下面提到的步驟操作。
- 透過 Win + I 開啟設定。
- 前往應用程式 > 已安裝的應用程式或應用程式和功能。
- 搜尋電話連結。
- Windows 11:點選三個點並選擇進階選項。
- Windows 10:選擇應用程式並點擊「進階選項」。
- 最後,點擊修復。
如果這不起作用,請按一下「重置」。這將為您完成這項工作。
希望您能夠使用本文中提到的解決方案來解決該問題。
為什麼電話連結不起作用?
由於各種原因,包括應用程式檔案和快取損壞、配置錯誤等,Phone Link 可能無法為您工作。如果您想解決問題,請查看我們的指南,了解當Phone Link 應用程式無法在您的電腦上運行時該怎麼做。
如何重置我的電話連結?
若要重置 Phone Link 應用程序,請開啟「設定」並前往「應用程式」>「已安裝的應用程式」。現在,搜尋該應用程序,點擊三個點,然後選擇高級選項。您將在那裡看到“重置”按鈕,單擊它即可開始。


發佈留言