修正 Windows 11 中電腦顯示過大的問題
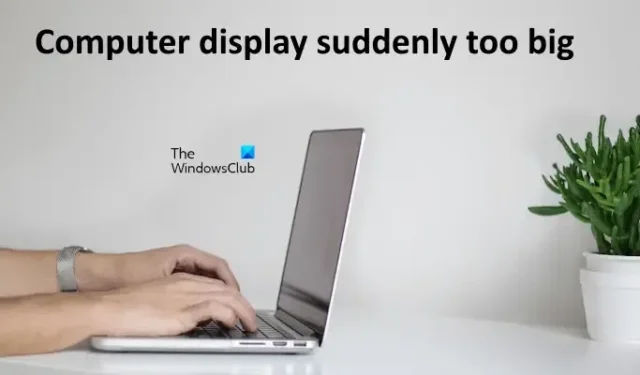
如果您的電腦顯示器突然顯得太大,請使用這些解決方案來解決問題。不正確的顯示解析度會影響電腦的工作效率。問題可能是由損壞的顯示卡驅動程式或不適當的顯示解析度設定引起的。
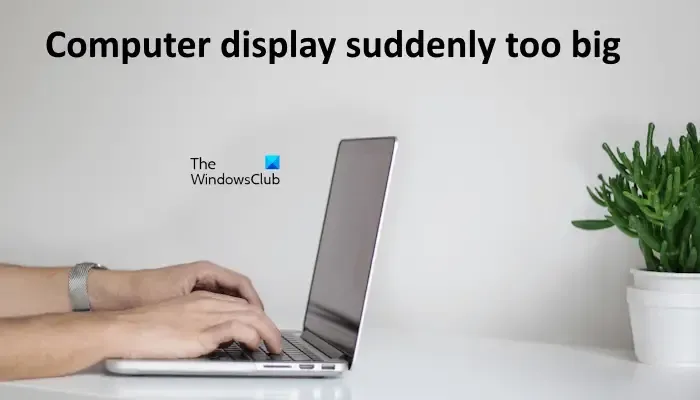
Windows 11 上的電腦顯示器太大
如果您的電腦的顯示器在 Windows 11/10 上突然變得太大,以下提示將為您提供協助。
- 將顯示解析度和比例調整為建議設定
- 檢查顯示器的物理控件
- 檢查電纜連接
- 該問題是否出現在特定應用程式中?
- 您是否安裝了自訂顯示解析度的程式?
- 更新您的顯示卡驅動程式
- 重新安裝另一個相容版本的顯示卡驅動程式
- 執行 GPU 驅動程式的全新安裝
下面詳細解釋了每種解決方案。
1]將顯示解析度和比例調整為建議設定
如果您在問題出現之前修改了顯示解析度或比例,請在系統設定中還原這些變更。確保解析度設定為建議等級。
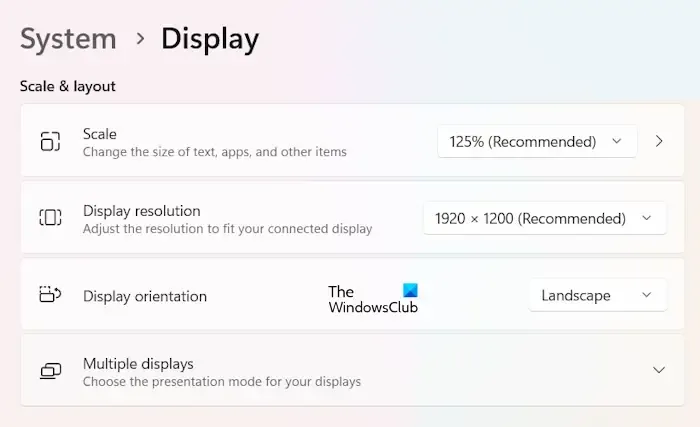
- 開啟 Windows 11 設定並導覽至系統 > 顯示。
- 為“比例”和“顯示解析度”選擇建議的選項。
2]檢查顯示器的物理控制
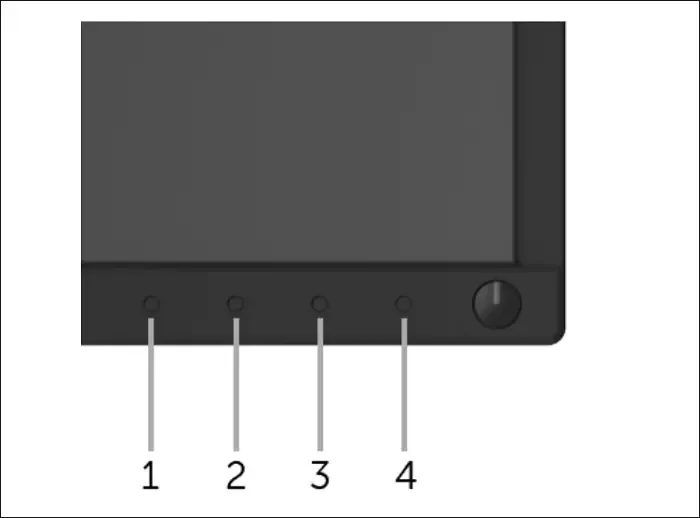
檢查顯示器上的實體控制也很重要,因為它們可能會導致問題。有關實體控制的功能,請參閱顯示器的使用手冊。
3]檢查電纜連接

此外,請驗證顯示器和電腦之間的纜線連接。如果可能,請嘗試使用不同的電纜以確定問題是否仍然存在。這將幫助您確定是否是電纜導致了問題。
4]該問題是否出現在特定應用中?
如果顯示問題僅出現在某些應用程式(例如網頁瀏覽器)中,請按住Ctrl鍵,同時使用滑鼠滾輪調整網頁瀏覽器中的解析度。如果問題影響其他應用程序,請考慮卸載然後重新安裝。
5]您是否安裝了自訂顯示解析度的軟體?
許多應用程式允許在 Windows 電腦上自訂顯示解析度。如果您以前安裝過此類軟體,那麼它可能是罪魁禍首。打開控制面板以卸載該應用程式。如果由於顯示器放大而無法使用計算機,請啟動到安全模式來卸載它。
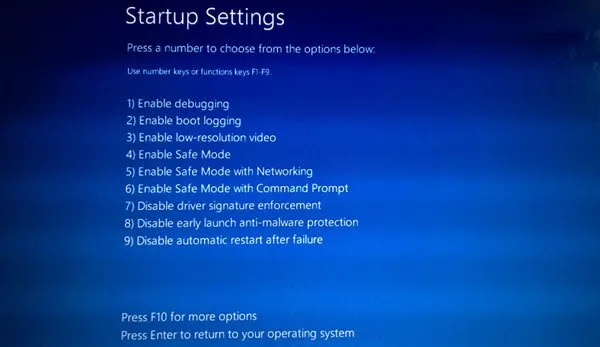
要啟動進入安全模式,您需要使用 Windows 復原環境,因為放大的顯示解析度會導致電腦的可存取性問題。
6]更新您的顯示卡驅動程式
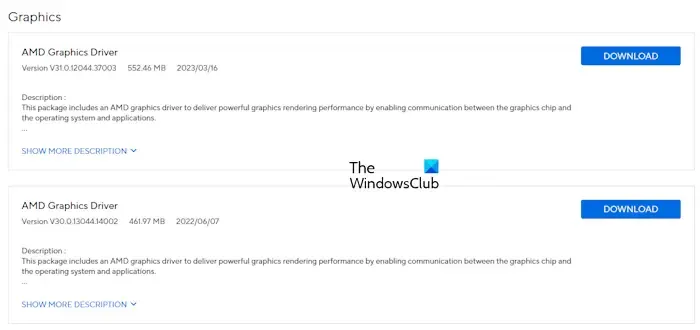
損壞的顯示卡驅動程式可能會導致顯示問題。建議將顯示卡驅動程式更新至最新版本。從電腦製造商的官方網站下載最新的驅動程式版本,然後卸載舊版本。如果您無法存取您的計算機,請在另一台正常運行的計算機上下載驅動程序,然後透過 USB 隨身碟將安裝程式檔案傳輸到受影響的 PC。執行安裝程式以更新您的顯示卡驅動程式。
7]安裝另一個相容版本的顯示卡驅動程式
如有必要,您也可以嘗試透過啟動到安全模式來安裝顯示卡驅動程式的替代相容版本(如果有)。
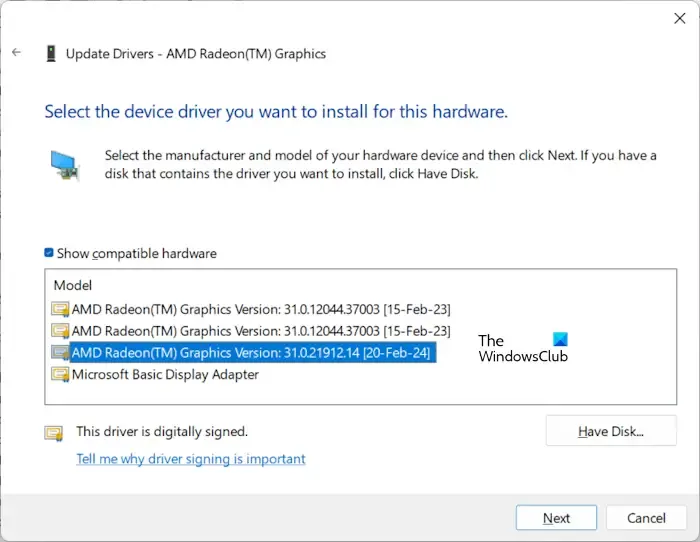
請依照下列步驟操作:
- 開啟裝置管理員。
- 展開顯示適配器部分。
- 右鍵單擊您的顯示卡驅動程式並選擇更新驅動程式。
- 選擇瀏覽我的電腦以尋找驅動程式。
- 接下來,選擇讓我從電腦上的可用驅動程式清單中進行選擇。
- 勾選顯示相容硬體框。
- 選擇顯示卡驅動程式的另一個可用版本。
- 按一下“下一步”並按照提示操作。
嘗試安裝所有可用版本的顯示卡驅動程序,看看哪個版本可以解決問題。
8]執行GPU驅動程式的全新安裝
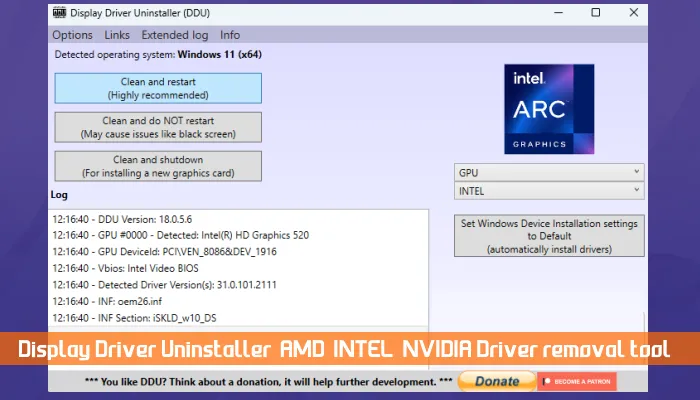
如果問題仍未解決,請考慮執行 GPU 驅動程式的全新安裝。首先,從官方網站下載最新版本的顯示卡驅動程式。然後,安裝名為「顯示驅動程式卸載程式」(DDU) 的第三方工具。啟動進入安全模式並執行 DDU 公用程式以徹底刪除顯示卡驅動程式。然後運行從官網下載的exe檔安裝GPU驅動。
我希望本指南對您有所幫助。
為什麼我的螢幕在 Windows 11 上放大?
不正確的顯示解析度和縮放設定可能會導致此問題。最好將“比例”和“顯示解析度”設定保留為其建議選項。損壞的顯示卡驅動程式也可能導致此問題。
如何解決電腦螢幕尺寸問題?
如果您的電腦螢幕尺寸混亂,請先檢查系統設定中的顯示解析度和縮放設定。然後,卸載您可能安裝的用於管理顯示設定的任何第三方軟體。



發佈留言