修復 Outlook 配色方案不斷更改或恢復的問題
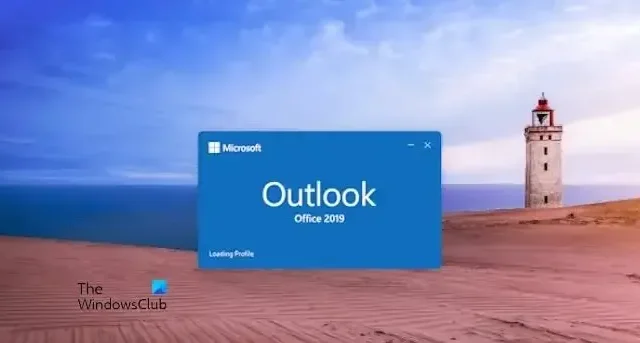
Microsoft Outlook 是一款受歡迎的電子郵件用戶端,在個人和組織層級廣泛用於管理電子郵件、任務和行事曆。然而,用戶面臨的一個熟悉的問題是配色方案或主題的自動更改,持續恢復為預設設置,破壞了用戶體驗。本指南將向您展示如何解決Outlook 配色方案不斷變化的問題。
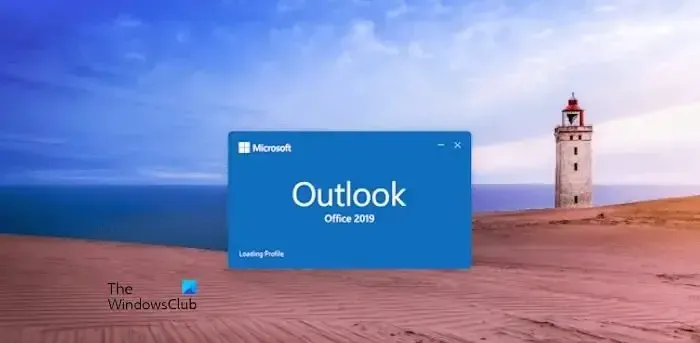
Outlook 配色方案會不斷變更或復原的可能原因。
- 可能的錯誤和更新問題:有時,Outlook 可能會出現錯誤或更新問題,從而影響程式的穩定性,包括外觀和配色方案。
- 使用者設定檔損壞:使用者設定檔損壞也會導致 Outlook 配色方案設定自動反轉。損壞的使用者設定檔可能無法正確保存或套用色彩首選項,從而導致不尋常且不穩定的顏色變化或反轉。
- 與第三方加載項衝突:第三方加載項有時會幹擾 Outlook 的正常運行,導致配色方案和主題出現異常。
- 伺服器端的變更:在將 Outlook 用作 Exchange Server 的預設郵件管理員的組織環境中,從伺服器端強制執行的規則可能會覆寫本機設定與公司政策保持一致。在這種情況下,伺服器端設定總是傾向於取代本地設置,因此,本地所做的所有更改都傾向於被覆蓋。
- Windows 主題設定:Windows 中的主題設定可以直接影響 Outlook 的外觀,因為它依賴於某些視覺元素的這些設定。因此,Windows 主題的變更可能會直接影響 Outlook 的配色方案,從而導致該問題。
修復 Outlook 配色方案不斷更改或恢復的問題
請依照以下建議解決 Outlook 配色方案不斷變化的問題:
- 更新 Outlook 版本
- 修復/重新建立用戶配置文件
- 禁用衝突的加載項
- 請向管理員檢查伺服器端規則
- 調整 Windows 主題設定
1]更新Outlook版本
更新或升級目前版本的Microsoft Outlook 可以協助解決問題,因為較新的版本包括錯誤修復、相容性更新、安全性增強功能等,這可能會有幫助於解決問題問題。更新:
- 在系統上開啟 Microsoft Outlook。
- 點選檔> Office 帳戶。
- 點選更新選項下的下拉式選單,然後點選啟用更新 有新更新可用時自動更新應用程式。
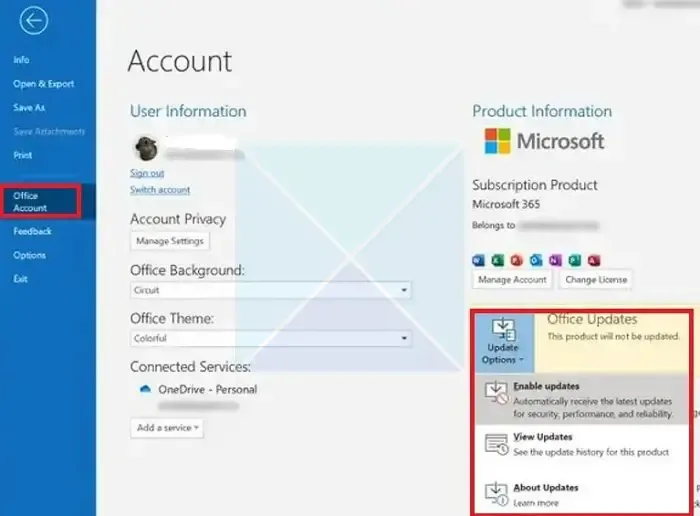
- 如果有任何待處理的更新,一旦該選項啟用,Outlook 將自動啟動該程序。
2]修復/重新建立使用者設定檔
若要修復 Outlook 設定檔:
- 開啟 Outlook 並點選檔案標籤
- 點選帳號設定,然後再點選帳號設定從下拉清單中。
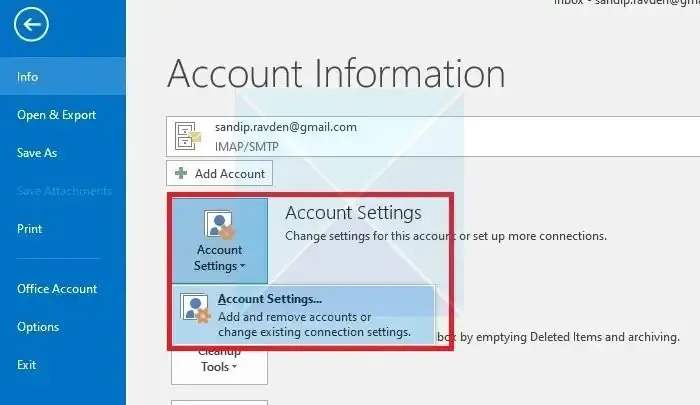
- 在下一個視窗中選擇Outlook 設定檔,然後點選修正.
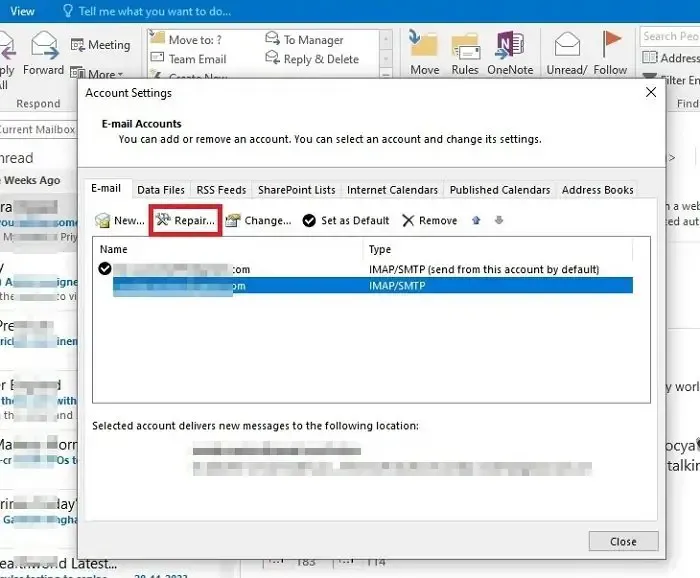
- 輸入登入憑證並點選下一步。

- 等待修復過程自動執行。
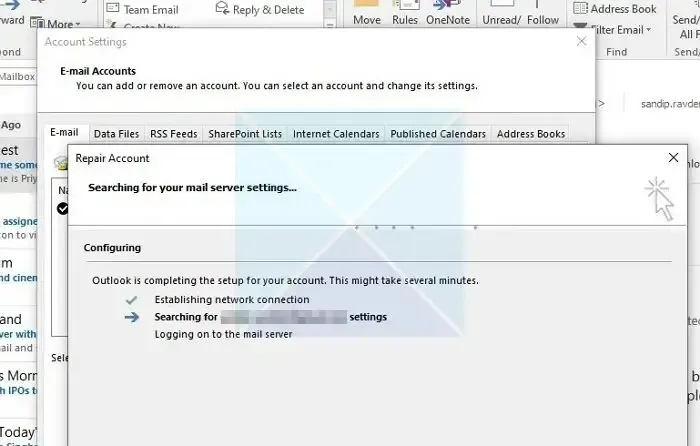
- 過程完成後,點選完成。
若要重新建立 Outlook 設定檔:
- 開啟「設定」並點選郵件
- 在「郵件設定」視窗中,點選顯示設定檔
- 選擇相關個人資料並點選刪除
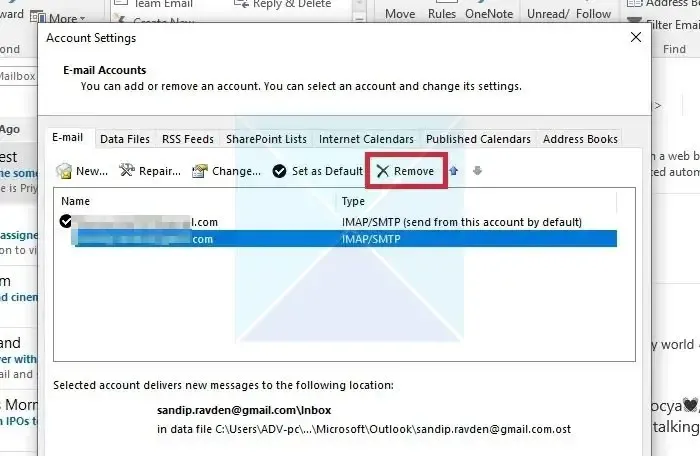
- 刪除後,點選同一視窗上的新建。
- 在下一個新增帳戶設定視窗中新增姓名、電子郵件地址和密碼,然後點選「下一步」。

- 這將啟動配置過程,並在該過程完成後單擊完成。
3]禁用衝突的加載項
要確定是否因與加載項衝突相關的問題而遇到上述問題,可以在安全模式下啟動 Outlook,以檢查由於加載項在安全模式下停用而導致問題是否仍然存在。若要以安全模式啟動 Outlook,
- 按 Windows + R 鍵開啟「執行」對話框
- 鍵入 outlook.exe /safe 然後按下 Enter。
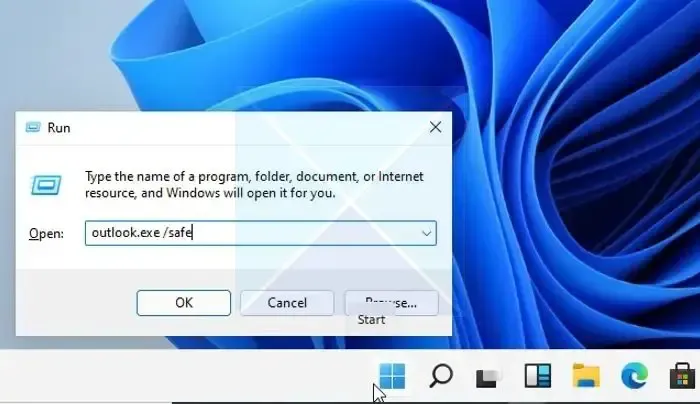
如果在安全模式下沒有發生配色方案復原問題,則問題可能是由於加載項衝突造成的。若要停用加載項:
- 開啟 Outlook 並點選檔案 >選項
- 在「選項」視窗中,按一下加載項。
- 找到底部的管理選項,從下拉清單中選擇“COM 加載項”,然後點擊。開始
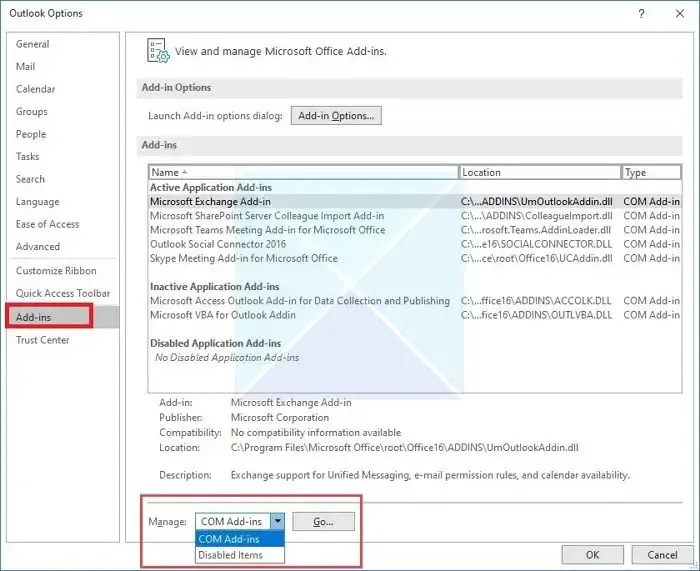
- 取消選取每個加載項旁邊的方塊即可停用它們。
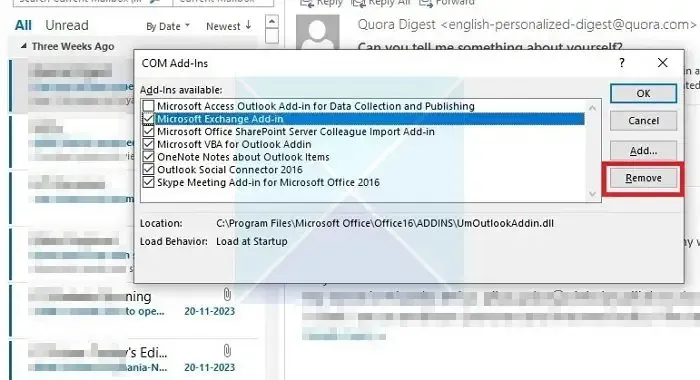
- 點選確定,重新啟動 Outlook 以套用變更, 並檢查錯誤是否仍然存在。
4]向管理員檢查伺服器端規則
如果使用者在辦公室設定中遇到問題,他們可以向系統管理員諮詢是否強制執行任何伺服器端規則。從伺服器端建立的規則可能符合組織的策略並覆蓋本機設定。此外,使用者還可以檢查他們是否擁有進行更改以停用加載項或重新建立 Outlook 設定檔以在用戶端上執行它們所需的權限。
5]調整Windows主題設定
Outlook 有時會遵循 Windows 主題設定。因此,如果您更改 Windows 主題、Outlook 以及允許您更改設定的任何其他應用程式,Outlook 主題也會變更。所以檢查是否發生這種情況:
- 按 Windows + I 鍵轉至 Windows 設定 .
- 選擇個人化>主題
- 從可用下拉清單中的主題部分下選擇不同的主題。
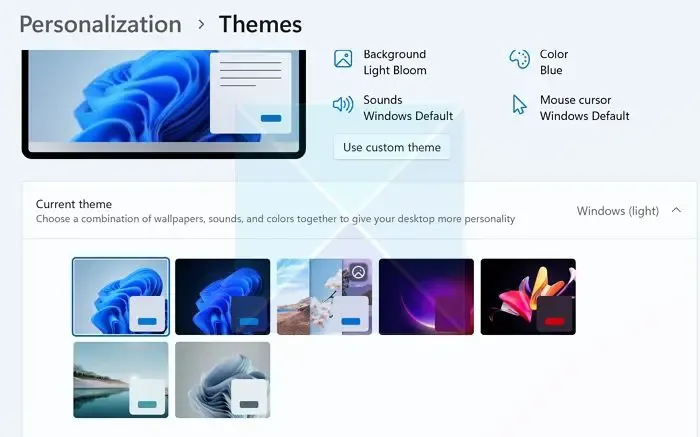
- 點選應用程式>確定套用更改,然後重新啟動 Outlook 以檢查錯誤是否仍然存在。
結論
Outlook 在沒有使用者乾預的情況下更改配色方案可能會很煩人。然而,應用上述故障排除方法可以幫助在最短的時間內有效地解決問題,以確保視覺上令人愉悅且一致的使用者體驗。
如何在 Outlook 中儲存顏色?
若要變更 Outlook 中 Microsoft Office 的主題,請開啟 Outlook 並前往「檔案」>「主題」。 “選項”> 「一般的」 。在「個人化您的 Microsoft Office 副本」下,從下拉式選單中選擇一個主題:彩色(預設)、深灰色或黑色。按一下“確定”儲存變更。
Outlook 中的首選項在哪裡?
點選視窗左上角的“檔案”標籤。然後選擇“選項”或“選項>”清單中的“設定”。這將打開一個新窗口,您可以在其中自訂各種設置,包括郵件、日曆、任務等的首選項。



發佈留言