修復:操作員拒絕 Windows 任務計劃程序中的請求錯誤

為了自動化任務和管理多個系統,任務調度軟件是您的工具庫中的一個寶貴工具,特別是對於系統管理員而言。Windows 任務計劃程序完美地完成了這項工作,但最近許多人報告了操作員拒絕請求錯誤。
該問題存在於操作系統的所有迭代中,儘管已被廣泛報導和覆蓋,但目前還沒有有效的解決方案。繼續閱讀以找到對其他人確實有效的方法!
什麼是操作員或管理員拒絕了任務計劃程序 0x800710e0 中的請求?
它幾乎無所不能,因此瀏覽一些任務計劃程序提示可能會很有用,這將幫助您了解如何更好地管理它。但是,與任何其他 Windows 應用程序一樣,它可能會導致特定問題,因此了解如何修復這些問題非常重要。
操作員拒絕請求只是您在嘗試修改或執行任務時可能遇到的 Windows 任務計劃程序錯誤之一。讓我們看看是什麼原因造成的。
什麼原因導致Operator拒絕請求錯誤?
多種問題都可能觸發該錯誤。讓我們探討一下最可能的原因:
- 錯誤的設置觸發衝突:如果您嘗試使用不正確的設置運行任務(例如,電源選項、與其他任務或觸發器的計劃衝突),您很可能會遇到此錯誤。
- 權限不足:創建任務期間設置的用戶或文件夾權限錯誤(例如,使用管理員帳戶創建的任務需要管理員權限才能執行)可能會阻止實例運行。
- 任務計劃程序錯誤:有時,應用程序本身的錯誤或臨時錯誤可能會導致問題。
- 損壞的任務:如果計劃任務損壞,可能會導致執行錯誤。
- 軟件衝突:防病毒或防火牆軟件有時會阻止您嘗試運行的任務,從而導致屏幕上顯示錯誤。
如何修復操作員拒絕請求錯誤?
在進行高級故障排除之前,請考慮以下解決方法:
- 重新啟動應用程序和計算機:有時,最簡單的解決方案(例如重新啟動電腦)可以解決更複雜的問題。
- 暫時禁用防病毒程序:Windows Defender 或第三方軟件有時會阻礙任務執行。禁用您的安全軟件以查看是否是導致該錯誤的原因。
- 檢查任務的路徑:仔細檢查您是否在應用程序設置中輸入了正確的任務路徑,因為這通常會導致此類錯誤。
如果錯誤仍然存在,請繼續使用以下解決方案來解決您的問題:
1. 確保您擁有管理權限
- 按住Windows +R 鍵。在搜索框中鍵入以下命令,然後按Enter:
taskschd.msc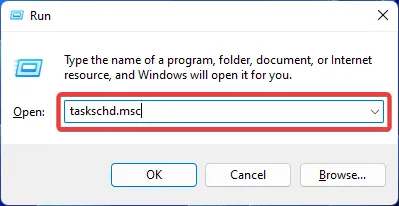
- 右鍵單擊受影響的任務並轉到其屬性。
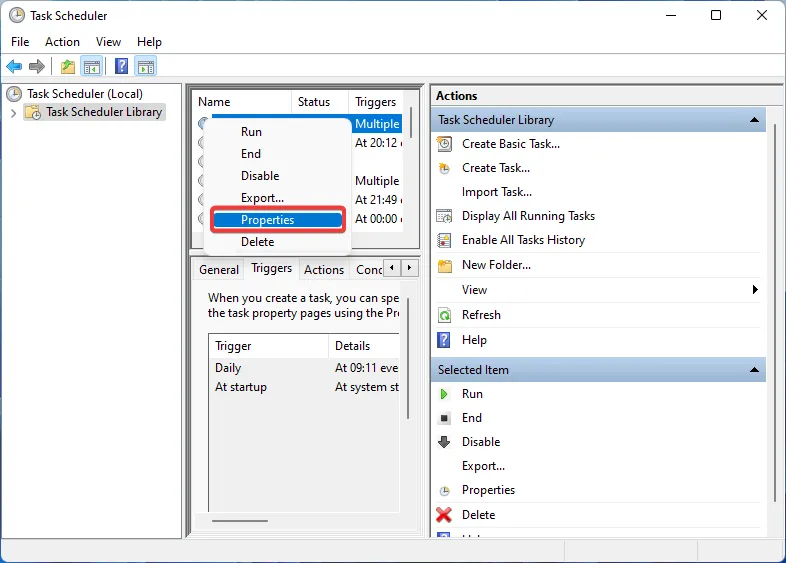
- 確保您已選中“以最高權限運行”框。選擇更改用戶或組。
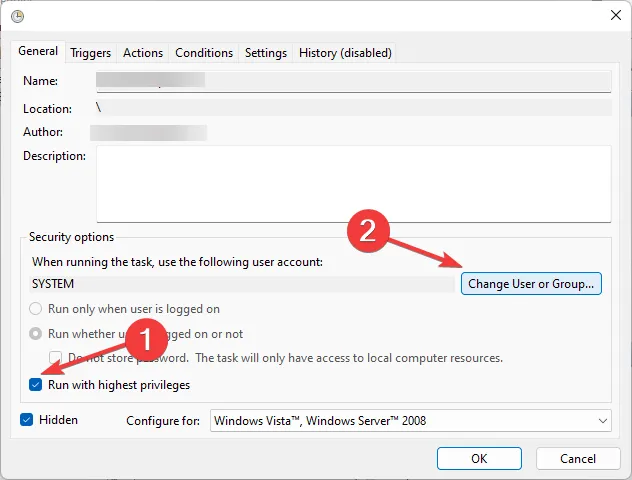
- 鍵入管理員並單擊確定。
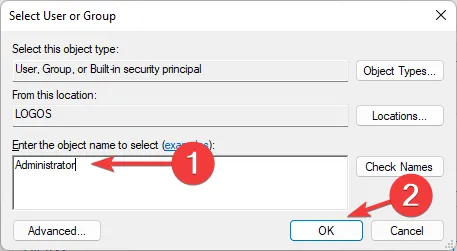
- 重新啟動應用程序並查看錯誤是否已解決。
用戶和/或文件夾權限不足是操作員拒絕請求錯誤的最常見原因。要解決此問題,您必須確保嘗試以完全訪問權限和管理權限運行任務。
2.檢查服務是否正在運行
- 按Windows +R 打開“運行”對話框。鍵入以下命令並單擊“確定”:
services.msc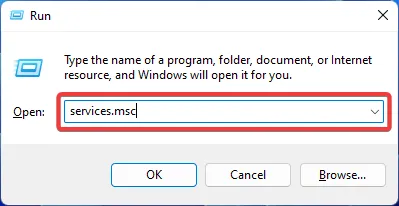
- 找到任務計劃程序服務。右鍵單擊它並選擇屬性。
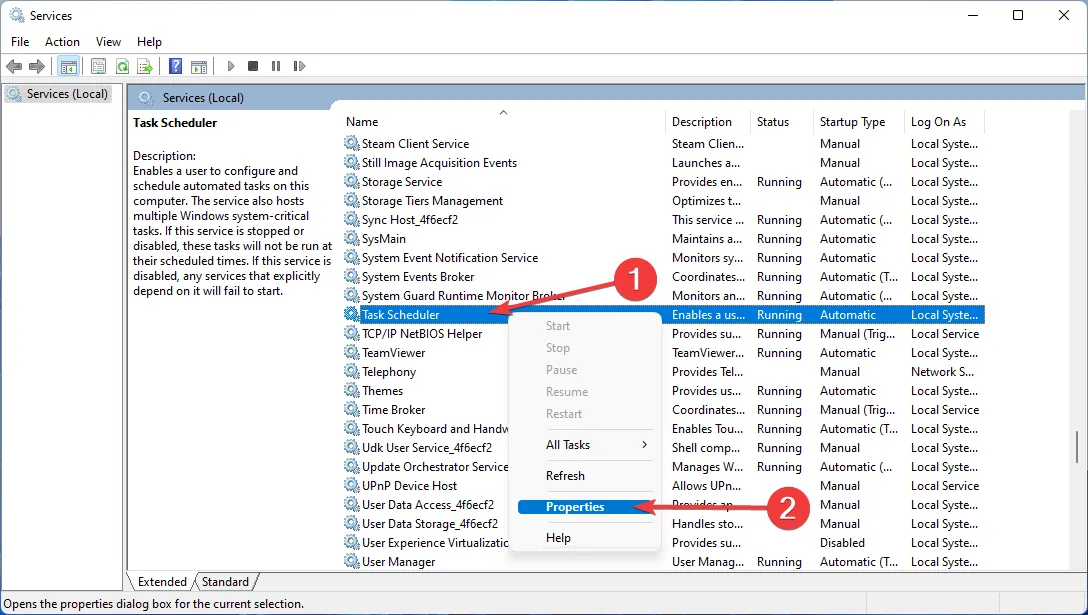
- 檢查服務是否正在運行。如果沒有,請單擊“開始”按鈕並選擇“自動”作為其啟動類型。單擊“應用”進行確認,然後單擊“確定”。
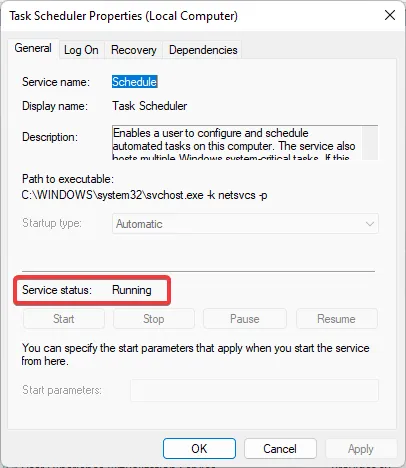
- 重新啟動您的電腦以保存更改。
如果任務計劃程序無法正常運行或根本沒有運行,則可能會觸發操作員拒絕請求錯誤。
3.修復系統文件
- 按Windows 並鍵入命令提示符。選擇以管理員身份運行以打開該應用程序。
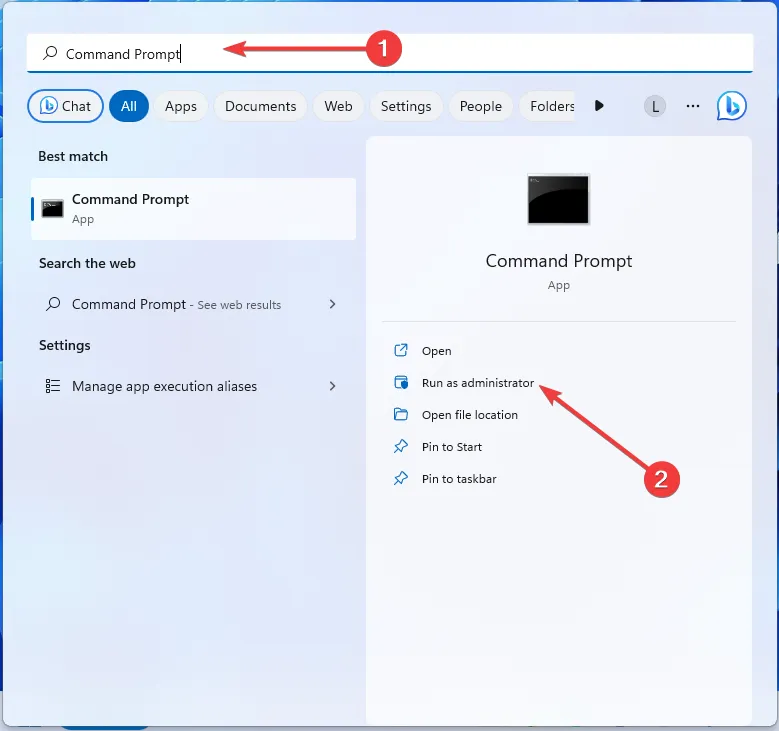
- 鍵入以下命令並按Enter:
sfc /scannow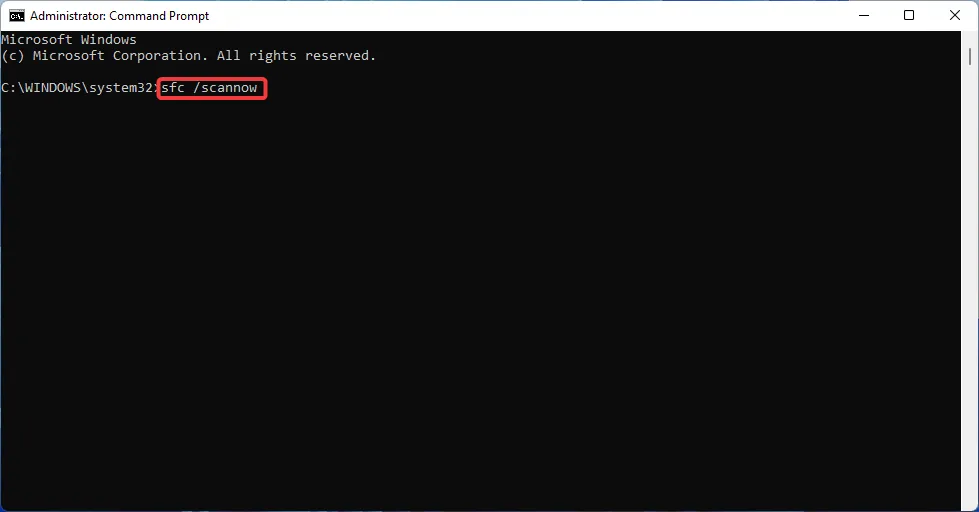
- 等待該工具修復損壞的系統文件(如果有)並重新啟動計算機。
損壞的系統文件可能會導致各種錯誤,包括操作員拒絕任務計劃程序中的請求錯誤。您可以藉助 Windows 內置的系統文件檢查器工具輕鬆修復這些問題。
4. 調整任務設置
- 按Windows 鍵,輸入Task Scheduler,然後打開該應用程序。
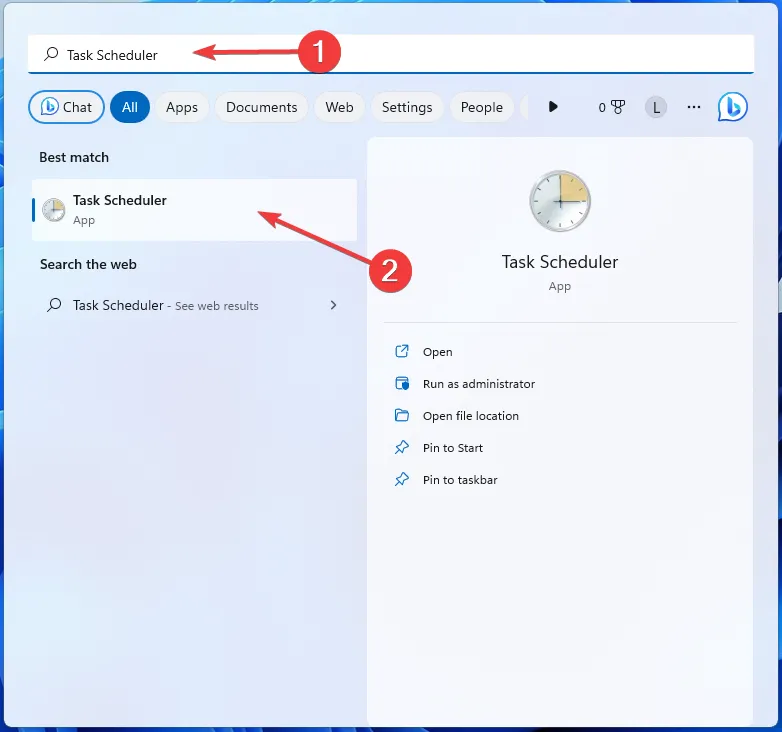
- 右鍵單擊手頭的任務並打開“屬性”。
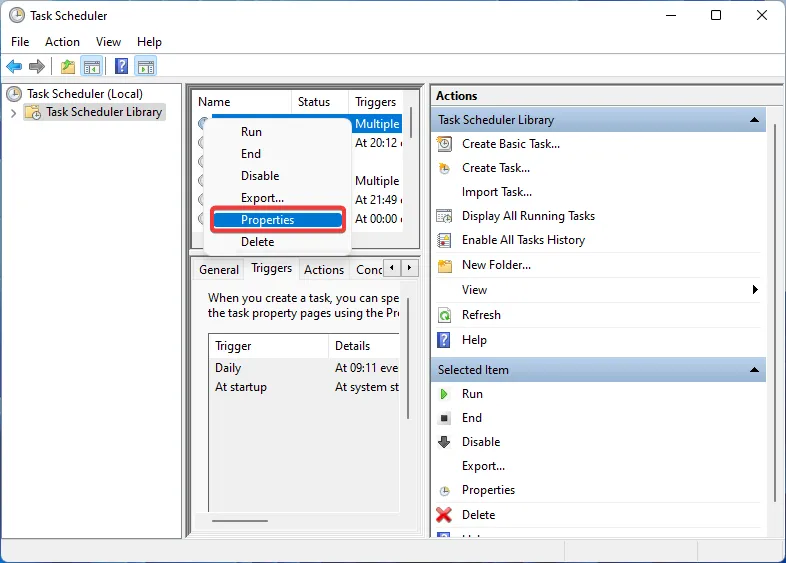
- 轉到條件選項卡。刪除“僅當計算機使用交流電源時才啟動任務”旁邊的複選標記。
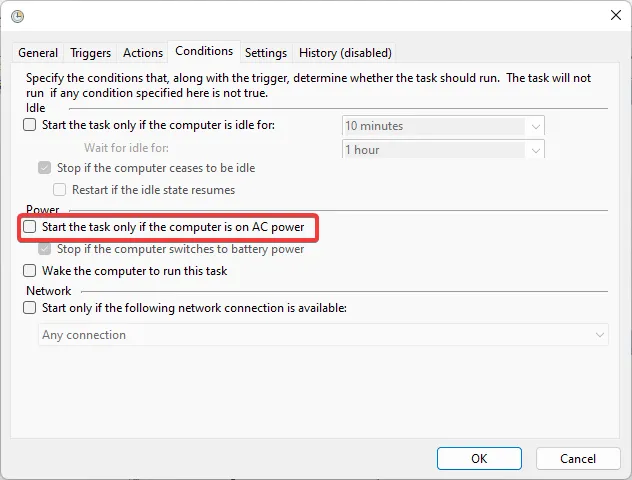
- 現在切換到“設置”選項卡。選中以下複選框:允許按需運行任務、錯過計劃啟動後儘快運行任務以及如果正在運行的任務未在請求時結束,則強制其停止。
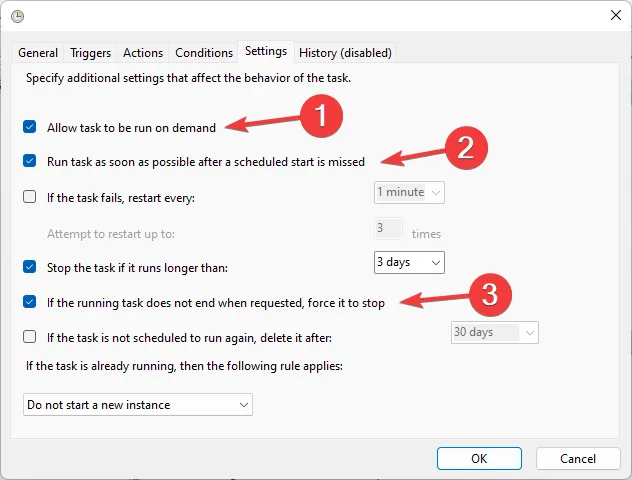
- 從“如果任務已在運行,則應用以下規則”選項下的下拉菜單中選擇“停止現有實例” 。
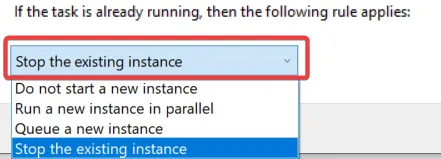
- 完成後,單擊“確定”並重新啟動您的電腦。
在大多數情況下,用戶權限不足或任務設置不正確是導致此任務計劃程序錯誤的罪魁禍首。如果沒有其他辦法,您可以刪除該任務,然後重新創建它以消除問題。
這就是修復 Windows 任務計劃程序中的操作員拒絕請求錯誤的方法。
此外,許多人報告任務計劃程序沒有運行,而且事情通常很容易修復。
如果您像往常一樣需要進一步的幫助,可以在下面留下您的評論,我們將確保立即回复您。



發佈留言