修復 OneDrive 錯誤 0x80070185,雲操作不成功
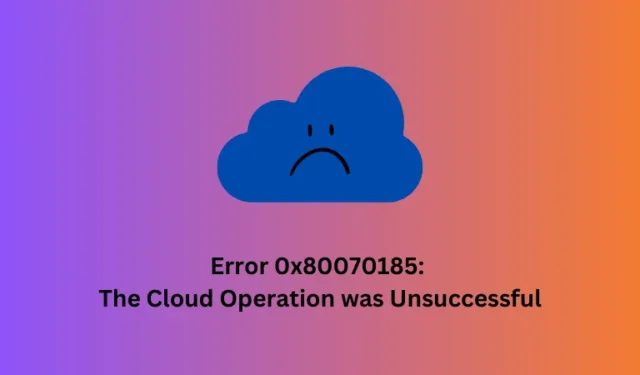
錯誤 0x80070185 是一個 OneDrive 錯誤代碼,其中嘗試雲操作根本無法遵守。這些操作可以是上傳、同步甚至將文件從 OneDrive 複製到 PC 等任何操作,反之亦然。
如今,雲服務對於現代計算來說變得非常重要,它提供數據備份、協作和跨設備的輕鬆文件訪問。但是,當出現錯誤代碼時,您根本無法在 Windows PC 上有效地執行這些任務。
在這篇文章中,我們討論了在 Windows 11/10 中可能導致此類錯誤代碼的原因,以及可能代表您解決此問題的七個修復程序。
是什麼原因導致錯誤 0x80070185?
以下是 Windows 中出現錯誤代碼 0x80070185 的主要原因 –
- 雲操作失敗:當云任務(例如使用 OneDrive)無法在 Windows 中正常工作時,就會出現此錯誤。
- 不同的情況:錯誤可能以不同的方式顯示,具體取決於您使用 OneDrive 執行的操作。
- 互聯網連接問題:互聯網連接質量差或速度慢是導致此錯誤的常見原因。如果沒有穩定的互聯網,雲任務經常會失敗。
- 安全軟件衝突:如果您使用某些不兼容的安全軟件,也可能會導致錯誤代碼 0x80070185。
- 損壞的數據:如果您將一些損壞的數據同步到雲服務,這也可能會導致“雲操作失敗”錯誤。
- 服務器問題:有時,公司的雲服務器可能會出現一些內部問題,從而導致您的雲操作出現問題。
現在您已經知道在 Windows 中可能導致此錯誤代碼的原因,讓我們看看可能適合您的情況的修復方法。
修復錯誤0x80070185:雲操作不成功
如果您遇到此錯誤代碼並且您的雲操作因此而失敗,您可以依次嘗試以下修復。
1. 確保穩定的互聯網連接
為了讓 OneDrive 順利運行,您的互聯網需要穩定。檢查您的網絡連接,確保其運行良好,沒有任何數據丟失或延遲。這可以幫助您毫無錯誤地使用上傳、下載和復製文件等雲服務。
2.釋放雲中的一些存儲空間
此方法僅當您的雲存儲已滿時才有用,因此會導致錯誤代碼 0x80070185,操作失敗。如果確實如此,您最好清理 OneDrive 中的空間或選擇其高級計劃。
以下是清理 OneDrive 空間的方法 –
- 單擊任務欄上的雲圖標,然後選擇在線查看。
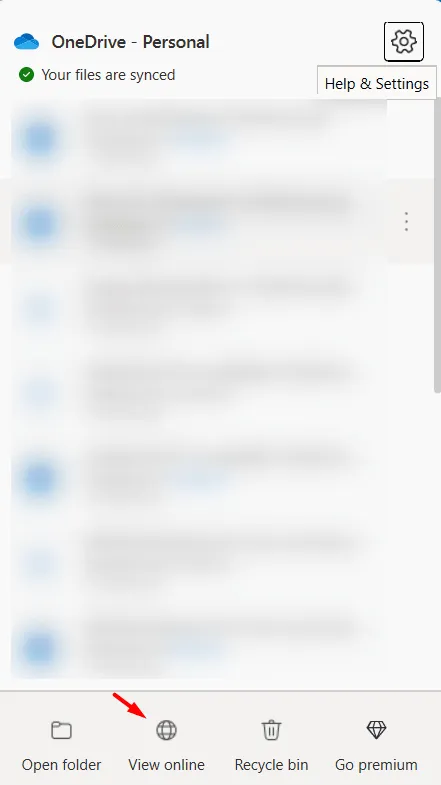
- 系統將在您的默認網絡瀏覽器上將您重定向到 OneDrive 的官方網站。
- 登錄您的 Microsoft 帳戶,然後分別單擊“桌面”、“文檔”、“圖片”和“個人保管庫”。
- 找到不需要的東西,右鍵點擊即可一一刪除。
成功刪除 OneDrive 雲中一些不必要的存儲數據後,一些存儲空間將被釋放,從而解決 0x80070185 錯誤。
3.重置OneDrive同步
如果之前的方法不起作用,則您的設備和雲服務提供商之間一定存在一些連接問題。那麼,在這種情況下,您應該嘗試重置同步功能。以下是執行此任務的方法 –
- 同時按下 Windows 和 R 鍵以啟動“運行”對話框。
- 將以下路徑依次復制/粘貼到其上,然後在完成每項任務後按“確定”。
%localappdata%\Microsoft\OneDrive\onedrive.exe /reset
C:\Program Files\Microsoft OneDrive\onedrive.exe /reset
C:\Program Files (x86)\Microsoft OneDrive\onedrive.exe /reset
上述三個命令將重置 OneDrive,具體取決於 OneDrive.exe 文件實際所在的位置。執行上述任務時,您可能會收到一些錯誤消息“Windows 找不到…”。您不必擔心並繼續運行下一個可用的命令行。
4. 註銷並返回 OneDrive
如果仍然出現 OneDrive 錯誤 0x80070185,您可以嘗試從雲存儲網站註銷然後重新登錄。
- 首先,訪問OneDrive的官方網站。
- 單擊您的個人資料圖標,然後選擇從此處註銷。
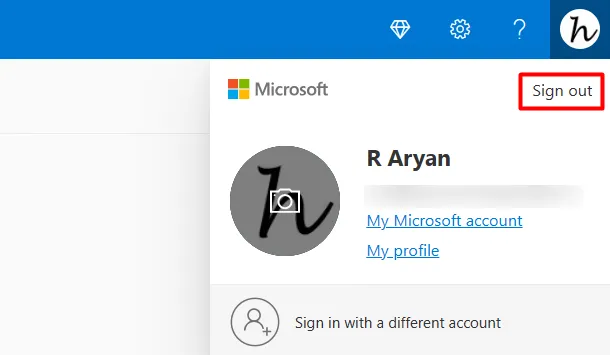
- 等待一段時間,然後再次登錄您的 OneDrive 帳戶。
現在,檢查在 OneDrive 中執行雲操作(例如同步、上傳或下載數據)時錯誤 0x80070185 是否已解決。
5. 取消鏈接,然後鏈接回您的 OneDrive 帳戶
如果上述修復均無法幫助解決 Windows PC 上的此錯誤代碼,您現在所能做的就是取消鏈接,然後鏈接回您的 OneDrive 帳戶。這樣做將解決包括內部故障在內的根本原因,並有助於修復“雲操作不成功”錯誤消息。以下是執行此任務的方法 –
5.1 取消關聯您的 OneDrive 帳戶
要取消關聯您的帳戶,請按照以下簡單步驟操作 –
- 轉到任務欄右側,然後單擊“雲”圖標。
- 單擊齒輪圖標並選擇設置。
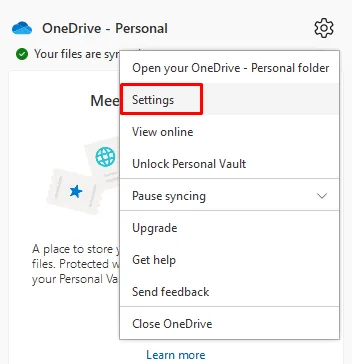
- 當“OneDrive 設置”窗口打開時,單擊“帳戶”。
- 您將在個人資料圖片下方看到“取消鏈接此電腦”的選項。

- 接下來會出現一個彈出窗口,提示您是否確實要取消與電腦的鏈接。
- 好吧,點擊“取消鏈接帳戶”,這將斷開您的帳戶。
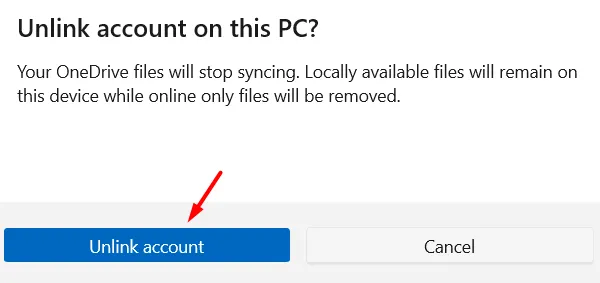
5.2 重新連接 OneDrive 到您的帳戶
成功取消電腦與 OneDrive 的鏈接後,請按照以下步驟將電腦重新鏈接回 OneDrive 雲。
- 在系統托盤上,單擊展開向上箭頭,然後單擊雲圖標。
- 由於您的設備未連接到 OneDrive,您將看到“登錄”選項。
- 單擊此按鈕,然後使用您的 Microsoft 帳戶憑據重新登錄您的 OneDrive 帳戶。
- 默認情況下,您的 OneDrive 文件夾被選擇為 C:\Users\Username\OneDrive。如果您願意,可以將其更改為您喜歡的任何內容。
- 單擊“下一步”並按照屏幕上的說明在 Windows PC 上完成 OneDriver 設置過程。
就是這樣,您已成功將 OneDrive 重新鏈接到您的電腦,因此您可以使用它而不會遇到其他錯誤代碼。
6. 在 Windows Defender 防火牆中允許 OneDrive
Windows Defender 防火牆是 Windows 11/10 中的默認防火牆。如果您在電腦上使用此內置應用程序,請確保也將其關閉。以下是執行此任務的方法 –
- 首先啟動控制面板。
- 找到並單擊“Windows Defender 防火牆”。
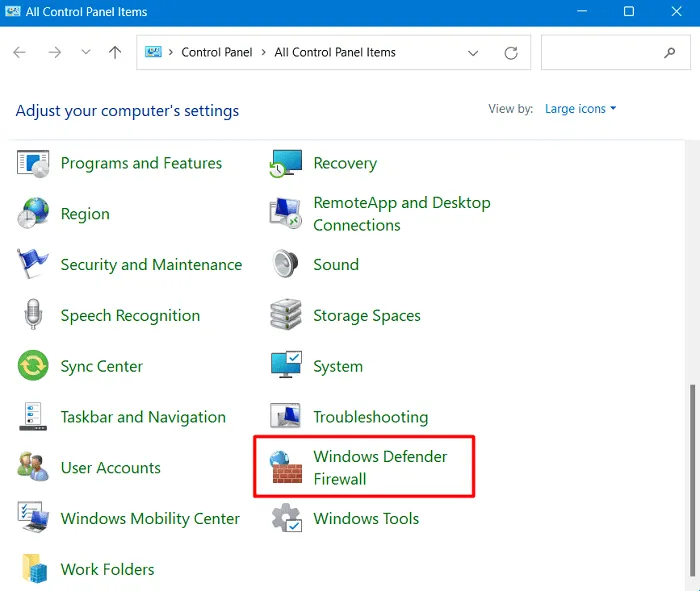
- 在左側窗格中,找到並單擊“允許應用程序或功能通過 Windows Defender 防火牆”。
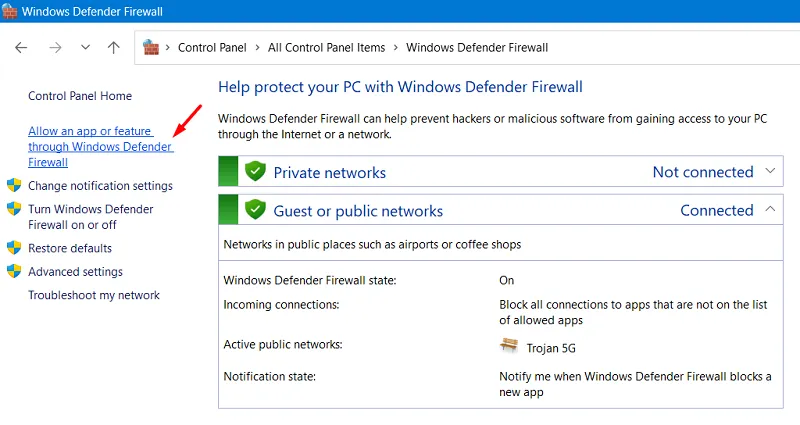
- 在允許的應用程序下,單擊更改設置。
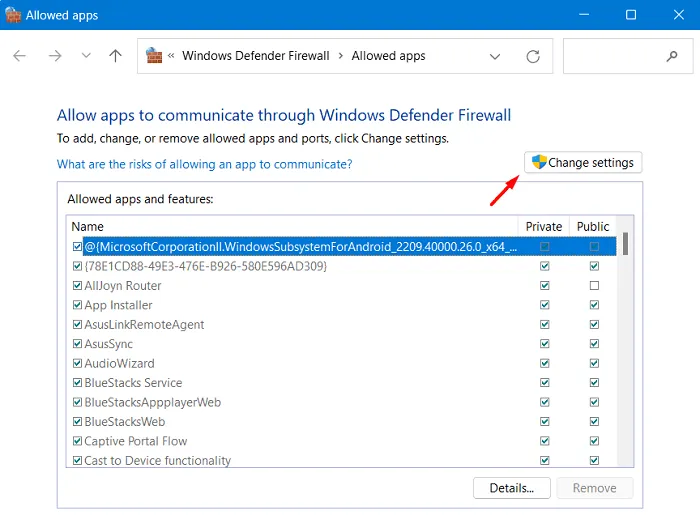
- 向下滾動並在此列表中找到 OneDrive。
- 如果您沒有找到此應用程序,請點擊允許其他應用程序。
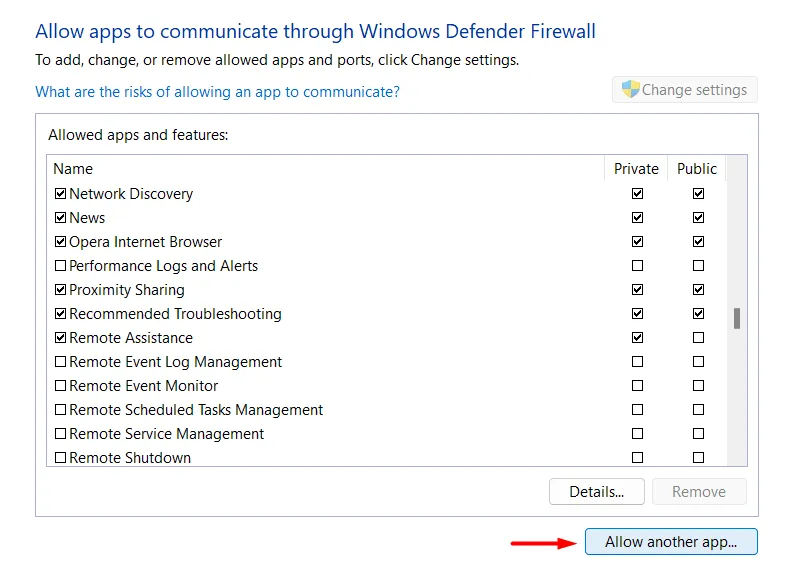
- 接下來將出現“添加應用程序”窗口。

- 單擊“瀏覽”並導航到包含 OneDrive 安裝文件的文件夾。
- 當您找到 OneDrive.exe 時,選擇它,然後單擊“打開”按鈕。
最後,點擊添加。這會將您選擇的雲服務添加到 Windows 防火牆的白名單中。
7. 關閉其他防病毒軟件或防火牆
有時,其他防病毒或防火牆程序可能會錯誤地認為它們對 Windows 操作沒有用,從而妨礙雲任務。如果是這種情況,您最好禁用防火牆的其他第三方安全應用程序。以下是執行此任務的方法 –
- 單擊任務欄右側的向上箭頭鍵。這樣做會顯示隱藏的圖標。
- 右鍵單擊防病毒或防火牆軟件的圖標。
- 選擇將其關閉的選項。
- 如果出現消息提示您是否確定,請單擊“是”。
重新啟動電腦並檢查錯誤代碼 0x80070185 現在是否已解決。
就是這樣,我希望上述一組解決方案確實可以解決您PC上的錯誤代碼0x80070185,並且您現在可以執行雲操作。讓我們在評論部分知道哪種解決方案完全適合您的情況。



發佈留言