修復 Windows 計算機上的 NVIDIA 安裝程序失敗錯誤
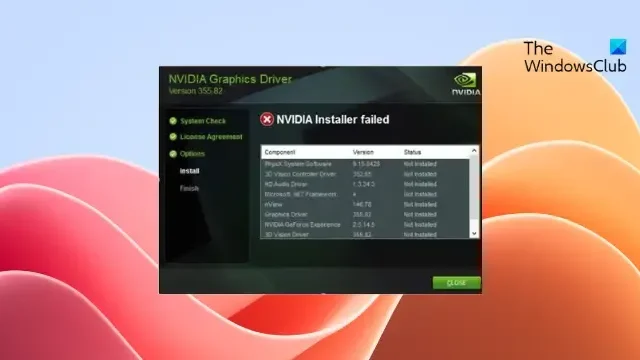
本文介紹了修復Windows 計算機上的 NVIDIA 安裝程序失敗錯誤的解決方案。NVIDIA 安裝程序在 Windows 設備上安裝和更新 NVIDIA 顯卡驅動程序。安裝程序有時可能會失敗,從而阻止用戶訪問最新的驅動程序更新。這可能會影響 GPU 的性能和兼容性。幸運的是,您可以按照一些簡單的建議來修復它。
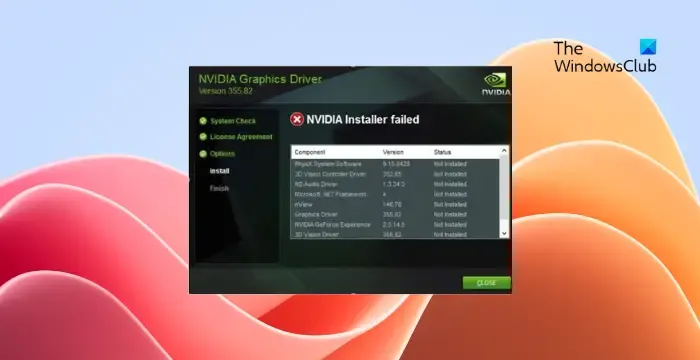
修復 Windows 計算機上的 NVIDIA 安裝程序失敗錯誤
要修復 Windows 設備上的 NVIDIA 安裝程序失敗錯誤,請重新啟動您的電腦和安裝程序,看看是否有幫助;否則,請遵循以下建議:
- 檢查系統兼容性
- 以管理員身份運行 NVIDIA 安裝程序
- 重啟相關服務
- 刪除 NVIDIA 用戶文件和文件夾
- 執行全新安裝
- 使用第三方驅動程序安裝程序
現在讓我們詳細看看這些。
1]檢查系統兼容性
首先,檢查 NVIDIA 安裝程序是否與您的系統兼容,即它是否具有 NVIDIA 的 GPU。您的設備可能不滿足運行該應用程序的最低要求。
2]以管理員身份運行 NVIDIA 安裝程序
接下來,嘗試以管理員身份運行 NVIDIA 安裝程序。由於缺乏權限,可能會出現 NVIDIA 安裝程序失敗錯誤。為此,請右鍵單擊NVIDIA Installer.exe文件,然後單擊“以管理員身份運行”。
3]重啟相關服務
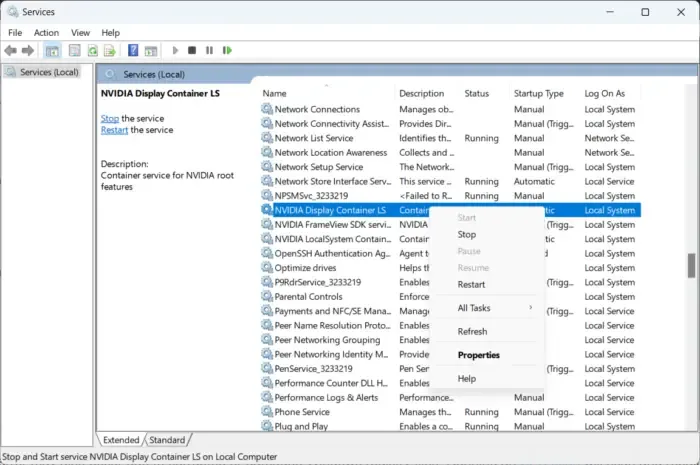
- 單擊“開始”,鍵入“服務”,然後單擊“Enter”。
- 向下滾動至NVIDIA 相關服務。
- 右鍵單擊它們一一併選擇“重新啟動”。
4]刪除NVIDIA用戶文件和文件夾
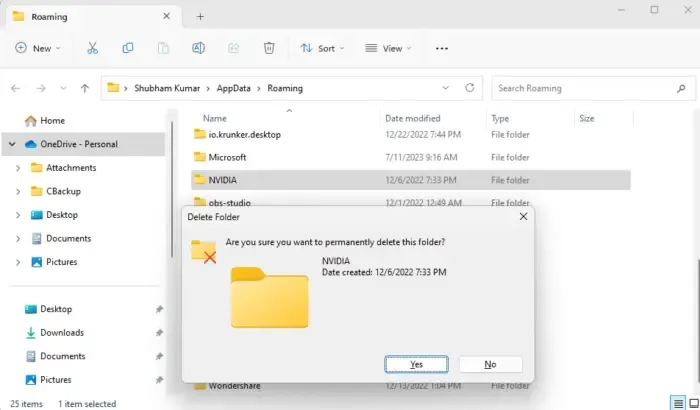
NVIDIA 的用戶文件和文件夾有時可能會損壞,從而導致 NVIDIA 安裝程序失敗錯誤。如果是這樣,請刪除它們並檢查應用程序是否成功啟動。就是這樣:
- 按Windows 鍵 + R打開“運行”對話框。
- 輸入 %appdata% 並按Enter。
- 在 Roaming 文件夾中,刪除 NVIDIA 文件夾。
- 再次按Windows 鍵 + R,輸入 %programdata%,然後按Enter。
- 在這裡,刪除 NVIDIA Corporation 文件夾,重新啟動電腦,然後查看 NVIDIA 安裝程序是否正常運行。
5]以安全模式重新安裝安裝程序
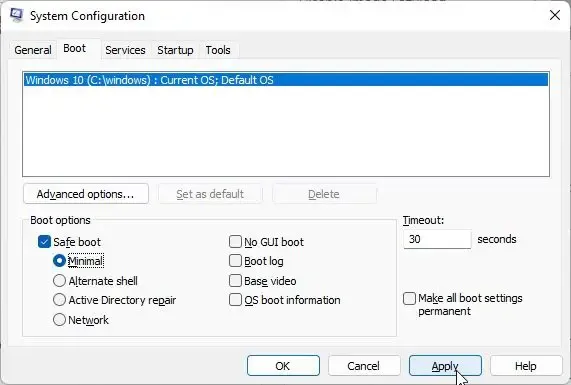
如果 NVIDIA 安裝程序的安裝損壞,也可能是應用程序出現故障的原因。卸載它並在安全模式下重新安裝。以下是在安全模式下執行此操作的方法。
6]使用第三方驅動程序安裝程序
最後,如果這些建議都沒有幫助您,請考慮使用第三方安裝程序來安裝NVIDIA 驅動程序。您可以使用NV Updater或任何一種免費的驅動程序更新軟件。
我希望這些建議對您有所幫助。
為什麼我的 NVIDIA 驅動程序安裝總是失敗?
如何修復 NVIDIA 驅動程序 Windows 不兼容安裝失敗的問題?
如果您的 NVIDIA 驅動程序與 Windows 設備不兼容並且安裝失敗,則驅動程序可能已損壞。如果是這種情況,請使用 Nvidia Experience 下載兼容的驅動程序並安裝。



發佈留言