修復 Norton Secure VPN 在 PC 上無法打開、工作或連接錯誤
如果 Norton Secure VPN 無法打開或工作,或者在您的 Windows 11/10 計算機上顯示連接錯誤,那麼這篇文章旨在幫助您找到可用於解決系統問題的實用解決方案。
以下是您在計算機上使用 Norton Secure VPN 時可能會收到的一些錯誤消息以及伴隨的錯誤代碼。
- 連接錯誤:Secure VPN 遇到連接故障。請稍後再試。
- 錯誤:VPN 當前無法連接。錯誤編號:13801
- 錯誤:(9012, 87) 一個錯誤正在阻止 VPN 連接。引用錯誤 ID 87
- 錯誤:(9012, 809) 錯誤阻止 VPN 連接。引用錯誤 ID 809
- 需要更新:已下載重要更新,必須安裝才能繼續使用 Norton Secure VPN。
- 未檢測到網絡
修復 Norton Secure VPN 無法打開、工作或連接錯誤
有適用於 Windows 11/10 的常見 VPN 錯誤代碼和解決方案。如果您在使用 Norton Secure VPN 時遇到問題,無法在您的 PC 上打開、工作或連接錯誤,那麼下面不分先後順序列出的建議修復應該可以幫助您輕鬆解決問題。您可能必須用盡所有解決方案才能看到適合您的方法!
- 一般故障排除
- 卸載並重新安裝 WAN 微型端口驅動程序
- 重置網絡適配器和 TCP/IP 堆棧
- 檢查 Norton VPN 的根證書
- 連接到不同的 VPN 區域
- 配置諾頓防火牆設置
- 卸載/重新安裝 Norton Secure VPN
現在,讓我們詳細了解建議的修復方法。
1] 一般故障排除
- 退出所有打開的程序。在 Norton Secure VPN 窗口中,單擊設置圖標,然後單擊退出 Norton Secure VPN。重新啟動計算機並在啟動時啟動 Norton Secure VPN。
- 確保您的 Windows 設備已連接到 Internet。您的互聯網連接可能不夠強大或不夠穩定,無法處理 VPN 服務的加密過程,因此您可以定期運行互聯網速度測試來檢查您的互聯網連接。記下 ping、下載和上傳結果。如果 ping 太高(超過 100 毫秒)或下載速度太低(低於 1Mbps),則這可能是問題的罪魁禍首。
- 運行 LiveUpdate 以確保諾頓產品具有最新的保護更新並重新啟動計算機。
- 從 Norton Secure VPN 應用程序的區域列表部分連接到自動選擇區域,並確保您的 IP 地址沒有洩露。此外,根據您使用的 VPN 軟件,啟用自動連接。在 Norton 360 中,在“我的諾頓”窗口中,單擊“安全 VPN”旁邊的下拉箭頭,然後單擊“設置”並移動滑塊以啟用或禁用自動連接。在 Norton Secure VPN 應用程序中,單擊應用程序頂部的“設置”圖標。在常規下,移動啟動時自動連接 VPN 滑塊以啟用或禁用自動連接。
- 為了提高您的在線安全並加快您的互聯網連接,您可以將您的 DNS 設置更改為任何第三方公共 DNS 服務器,這些服務器應該可以修復您 PC 上的任何 DNS 洩漏或 DNS 解析器問題。
- Norton Secure VPN 需要訪問 UDP 端口 500 和 4500 才能連接到 VPN 服務器。由於設備上安裝的軟件防火牆、您的網絡路由器、您的 ISP 阻止 VPN 流量或地方當局對 VPN 流量實施的區域互聯網訪問限制,這些端口上的互聯網流量可能會被阻止。在這種情況下,您可以配置您的路由器防火牆設置以確保您的防火牆不會阻止 VPN,並打開所需的端口以查看是否可以解決您的問題。否則,請聯繫您的 Internet 服務提供商以允許訪問 UDP 端口 4500 和 500。
2] 卸載並重新安裝 WAN 微型端口驅動程序
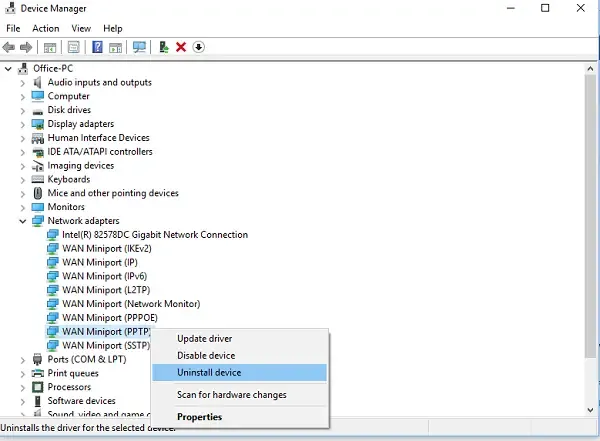
此解決方案要求您在 Windows 11/10 PC 上卸載/重新安裝WAN 微型端口驅動程序 (IKEv2)、WAN 微型端口驅動程序 (IP)和WAN 微型端口驅動程序 (IPv6)。您可以按照修復 VPN 問題的指南中的說明執行此操作。
如果您在網絡適配器部分找不到任何驅動程序,則需要在設備管理器中顯示隱藏的設備。設備驅動程序安裝完成後,您可以打開 Norton 設備安全產品並打開 Secure VPN。如果問題仍然存在,請繼續執行下一個解決方案。
3] 重置網絡適配器和 TCP/IP 堆棧
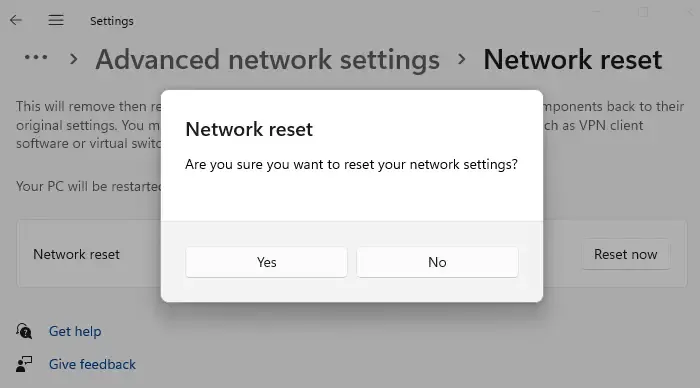
要在 Windows 11/10 PC 上釋放 TCP/IP、刷新 DNS 並重置 Winsock 和代理設置,您可以使用網絡重置功能重新安裝網絡適配器並將網絡組件重置為默認值。
4]檢查諾頓VPN的根證書
請執行下列操作:
- 按Windows + R鍵打開“運行”對話框。
- 在“運行”對話框中,鍵入 certlm.msc,然後按 Enter 鍵打開證書管理器。
- 接下來,展開Personal文件夾,然後單擊Certificates。
- 在右窗格中的Issued by類別下,查找SurfEasy條目。
- 現在,檢查“Surf Easy 證書”是否已安裝在本地計算機證書存儲中。(個人、受信任的根和中間證書)。
- 如果您看到多個 SurfEasy 條目,請刪除舊證書。您可以找到 Norton 360 或 Norton Secure VPN 的安裝日期,並將 Norton 產品安裝日期與 Surfeasy 證書的到期日期相匹配,並刪除重複項。
- 完成後退出證書管理器。
打開您的 Norton 設備安全產品並打開 Secure VPN。如果仍有問題,請繼續執行下一個解決方案。
5]連接到不同的VPN區域

如果您等待一段時間後仍然無法連接到首選區域,您可以連接到不同的 VPN 區域。例如,如果您在美國並且 VPN 區域設置為自動選擇,那麼您可以手動連接到美國或加拿大區域,或者如果您在德國並且 VPN 區域已選擇為“德國”,則連接到最近的不同地區“瑞士”或“法國”。此外,如果您使用的是 Norton Secure VPN 應用程序,您可以退出該應用程序,重新啟動您的設備,然後重新登錄該應用程序。
6]配置諾頓防火牆設置
要配置 Norton Firewall 設置,請執行以下步驟:
- 打開您的諾頓設備安全產品。
- 在“我的諾頓”窗口中,單擊“設備安全”旁邊的“打開” 。
- 在 Norton 產品主窗口中,單擊“設置”。
- 在“設置”窗口中,單擊“防火牆” 。
- 在“常規設置”選項卡上的“網絡信任”行中,單擊“配置” 。
- 對於您當前的網絡連接,將Trust Level更改為Full Trust。
- 如果Trust Level已設置為Full Trust,請轉到下一步。
- 單擊應用。
- 退出設備安全設置窗口,然後在我的諾頓窗口中打開安全 VPN 。
如果問題仍然存在,請參閱上面關於 UDP 端口 500 和 4500 的一般故障排除部分,並確保允許您的網絡路由器訪問這些端口上的流量。
7]卸載/重新安裝諾頓安全VPN
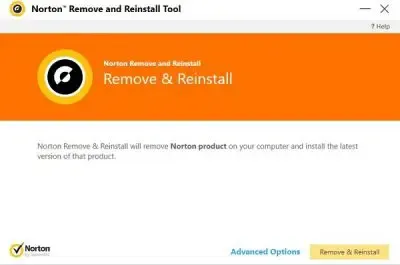
您可以從您的設備卸載 Norton Secure VPN,然後按照以下步驟重新安裝該應用程序。
- 在 my.norton.com/ 上登錄您的帳戶。
- 在“我的諾頓”門戶中的“安全 VPN ”下,單擊“下載” 。
- 單擊同意並下載,然後保存安裝程序。
- 接下來,雙擊您下載的安裝程序文件並按照屏幕上的說明完成安裝。
或者,您可以使用 Norton Remove and Reinstall Tool。
希望這些解決方案中的任何一個都適合您!否則,您可以聯繫諾頓支持或使用適用於 Windows PC 的替代 VPN 解決方案。
為什麼我的 Norton VPN 說沒有互聯網連接?
如果 Norton Secure VPN 由於 VPN 設置不正確而無法與 VPN 網關建立連接,您將遇到此問題。要解決此問題,我們在本文中提供的建議可以為您提供幫助。作為快速修復,假設其他所有條件都相同,您可以先退出並在 Windows 11/10 設備上重新啟動 Norton Secure VPN。
如何解鎖 VPN 連接?
如果您想繞過 VPN 封鎖或取消封鎖 VPN 連接,以下是一些可以幫助您的建議。
- 選擇安全可靠的 VPN。
- 切換到另一台服務器或 VPN。
- 使用混淆服務器。
- 更改隧道協議、加密或端口。
- 獲取專用/靜態 IP 地址。
- 切換到移動數據。
- 更改 DNS 設置。
- 設置手動 VPN 連接。
發佈留言