修復:Windows 11 上無網路、安全性錯誤
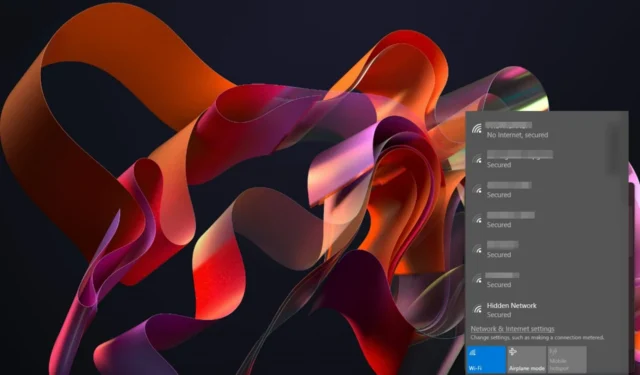
有時,您會看到您的電腦顯示一切正常,但同時它卻無法辨識是否有網路連線。
如果幸運的話,某些網站的網路存取將正常運作,但這將是短暫的。如果您想要一個有效且穩定的連接,您需要找到問題的根本原因並解決它。
為什麼我的電腦顯示沒有互聯網,但安全?
- 您的 Internet 服務供應商 (ISP) 的服務可能有問題。
- 您的電腦上可能安裝了防火牆,阻止對網際網路的任何存取。
- 您的防毒軟體可能已偵測到您電腦上的代理伺服器並標記了連線。
- 您的網路適配器可能發生故障。
如何解決 Windows 11 上沒有網路的問題?
從以下初步檢查開始:
- 確保所有電纜均已正確連接,並且系統中沒有鬆動的連接。
- 透過連接到不同的網路來檢查 ISP 是否有問題。
- 確保 Windows 是最新的。
- 從無線連接切換到乙太網路電纜並重新啟動路由器。
1. 運行網路故障排除程序
1.0 運行網路介面卡疑難排解
- 按鍵Windows 並點選“設定”。
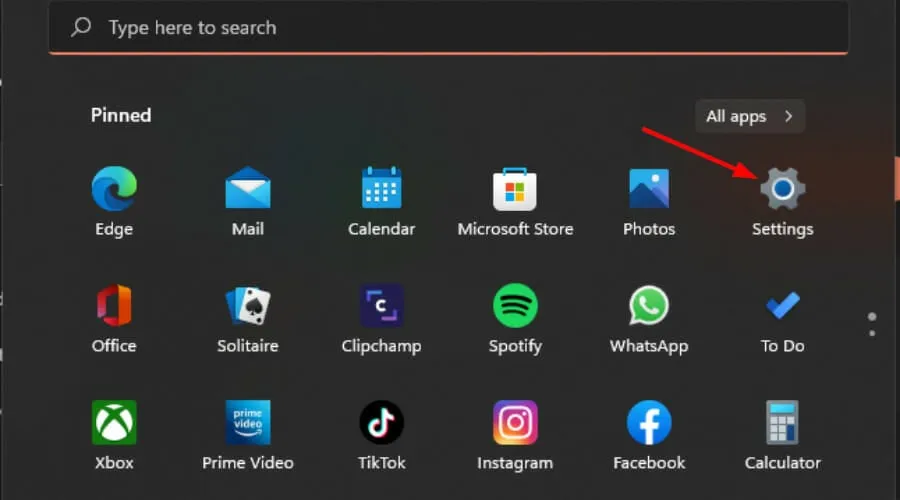
- 按一下“系統”,然後選擇“疑難排解”。

- 選擇其他疑難排解。
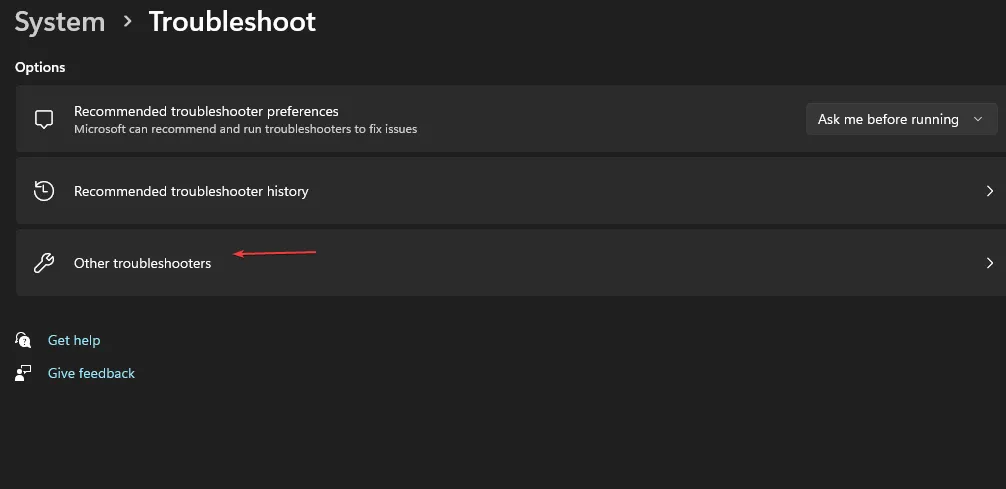
- 找到網路適配器疑難排解並點擊其旁邊的運行按鈕。
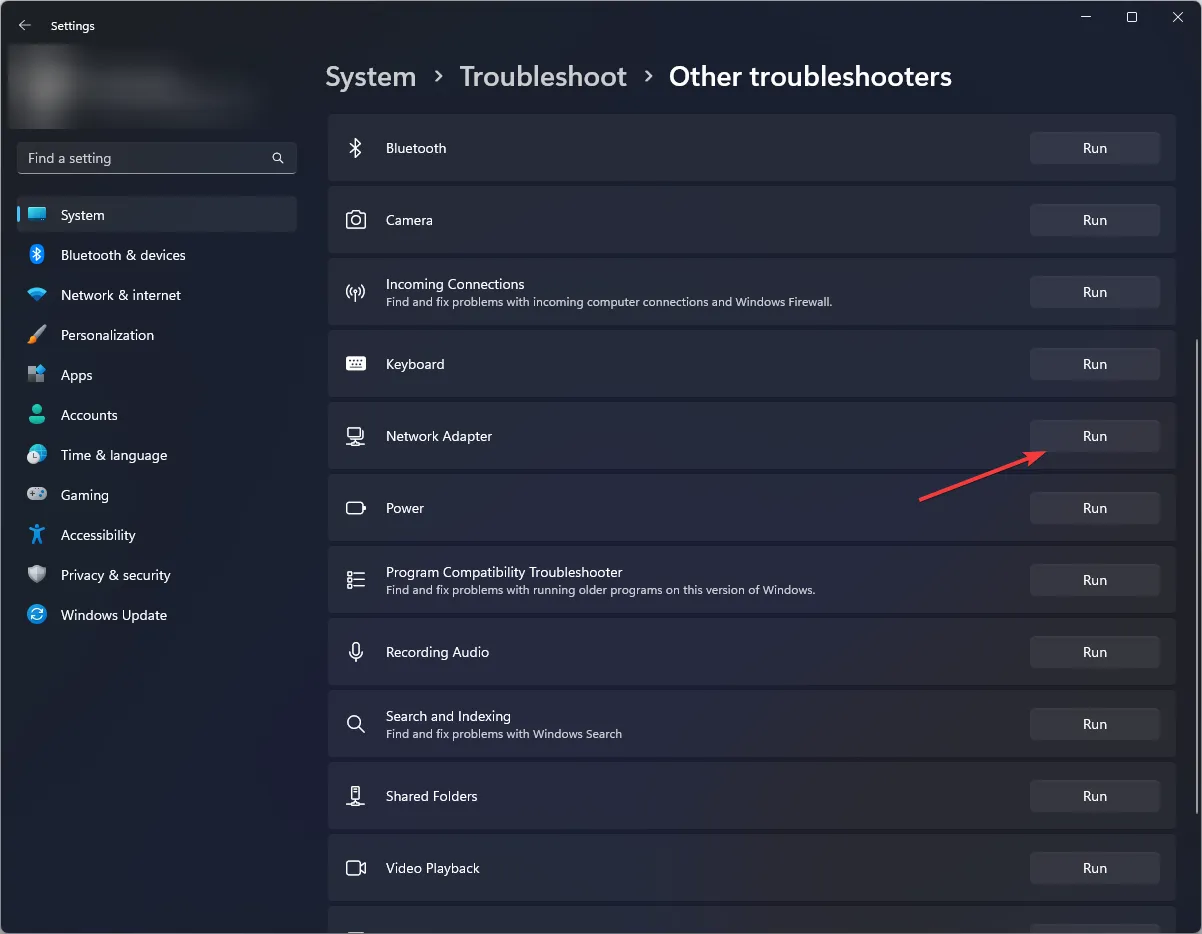
1.1 執行 Internet 連線疑難排解
- 按鍵Windows 並點選“設定”。
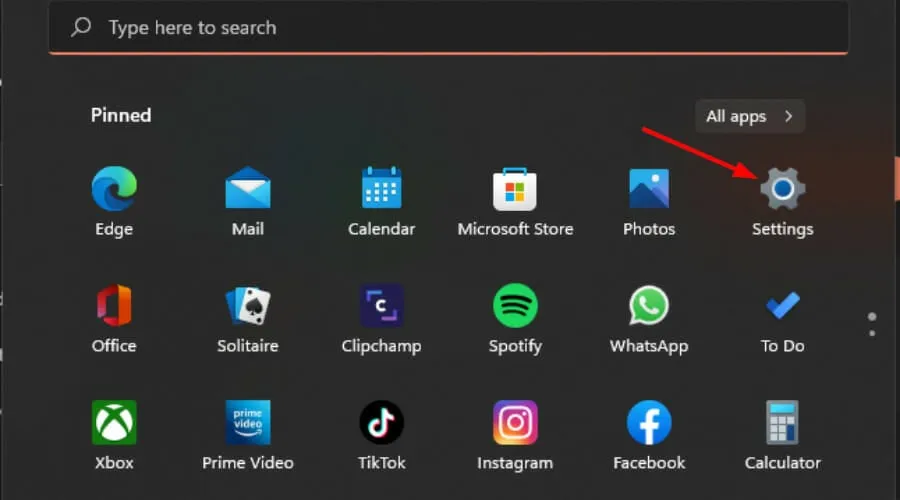
- 轉到“系統”,然後按一下“疑難排解”。

- 現在點擊其他疑難排解。
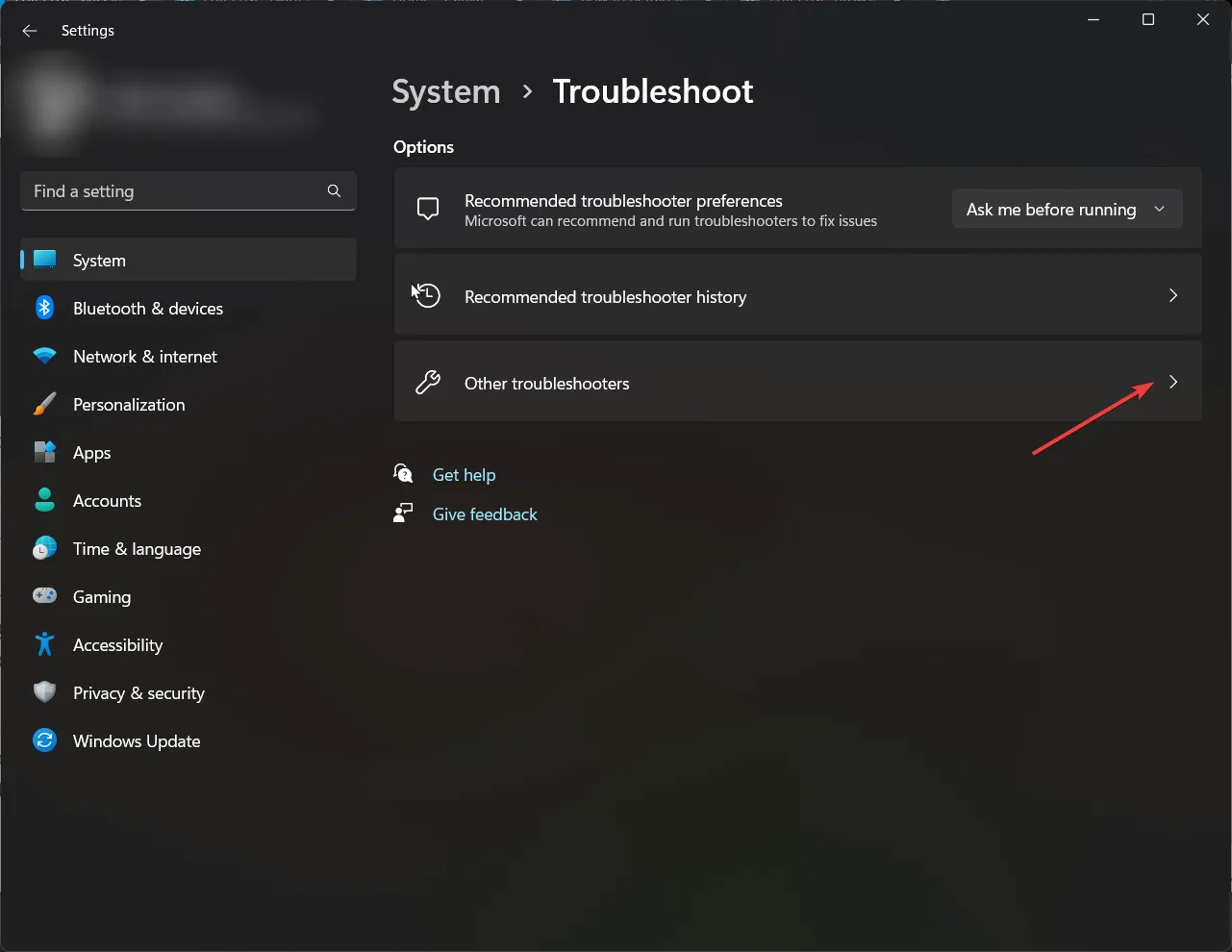
- 找到 Internet 連接,然後按一下「執行」。
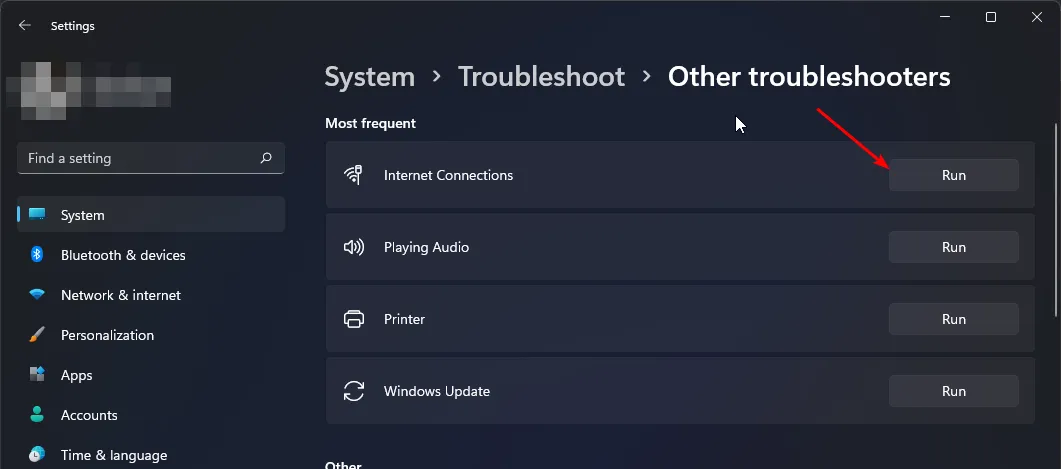
- 請依照螢幕上的指示完成流程。
2. 暫時停用防毒軟體
- 按鍵Windows ,在搜尋欄中輸入“Windows 安全性”,然後按一下“開啟”。
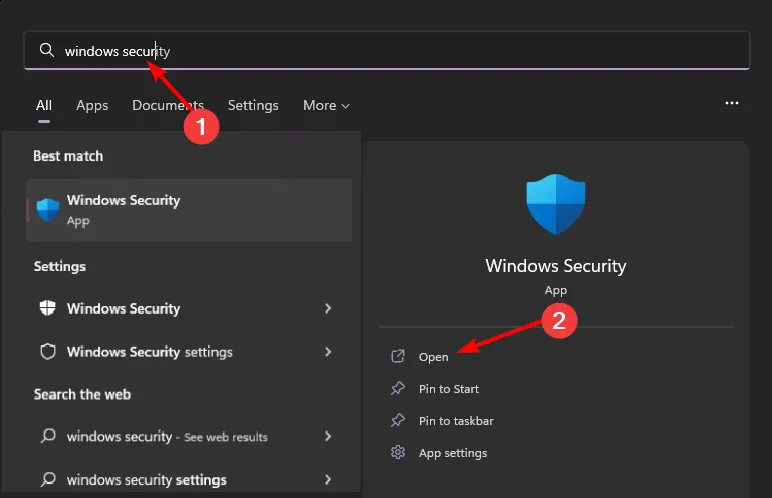
- 按一下“防火牆和網路保護”,然後選擇“公共網路”。
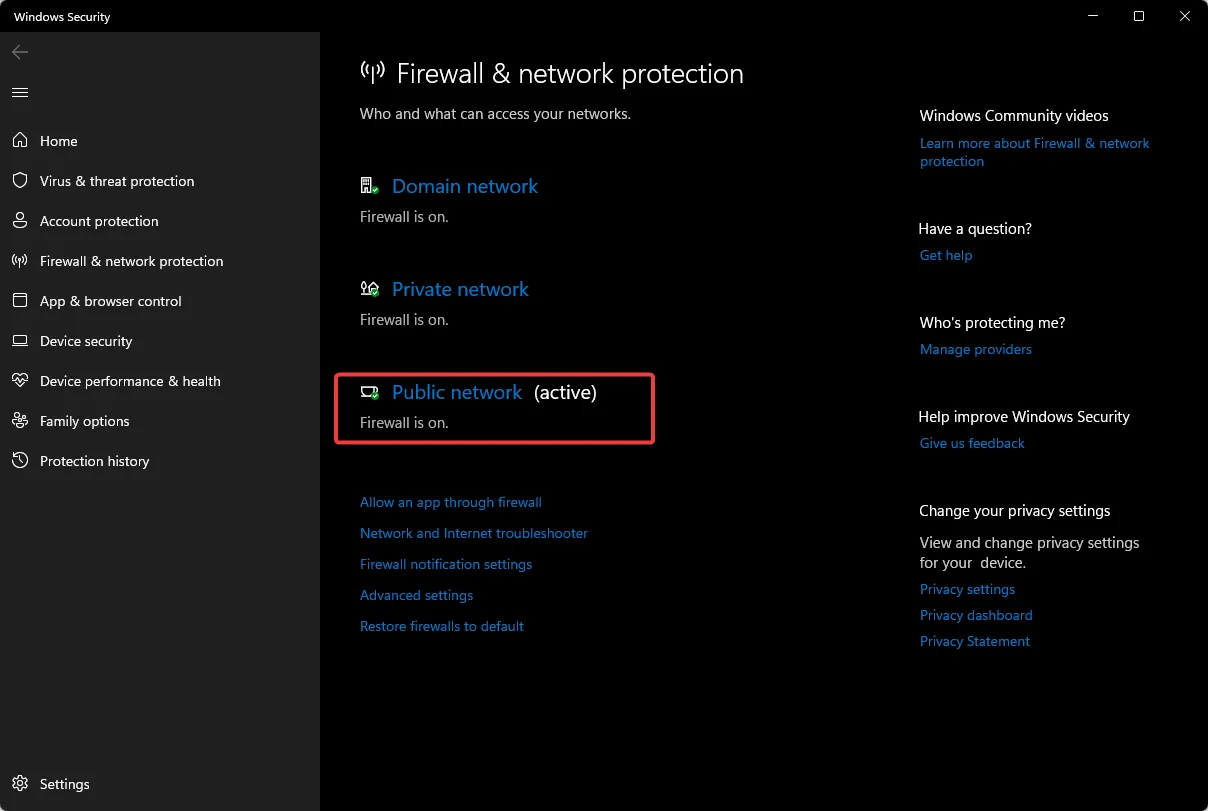
- 找到 Microsoft Defender 防火牆並切換關閉按鈕。
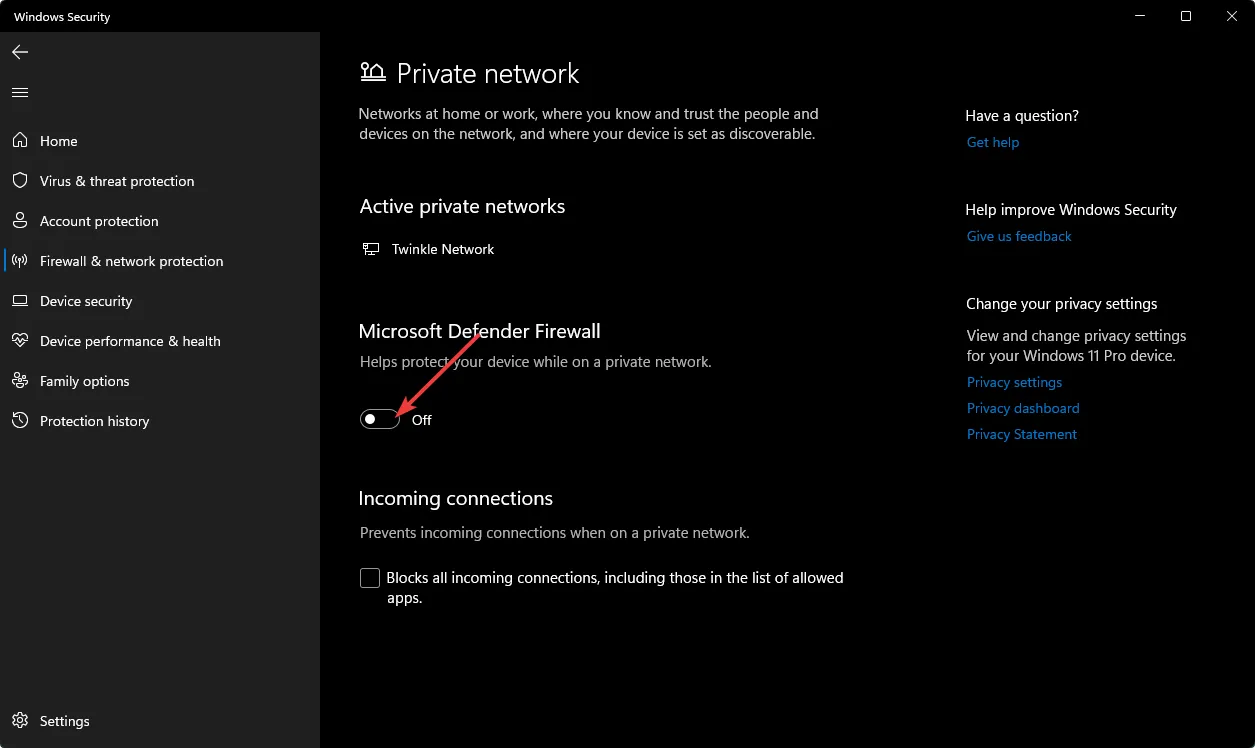
3. 更新您的網路驅動程式
- 按鍵Windows ,在搜尋欄中輸入「裝置管理員」 ,然後按一下「開啟」。
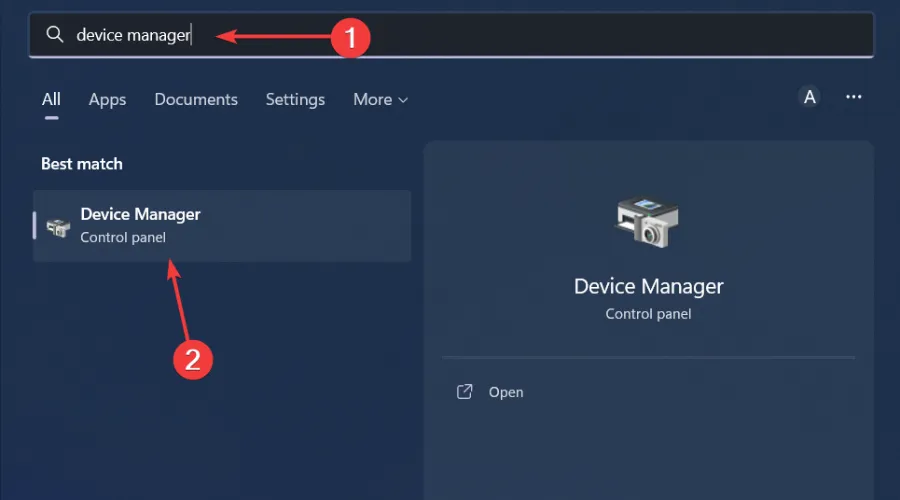
- 導航到您的網路介面卡,右鍵單擊它,然後選擇更新驅動程式。
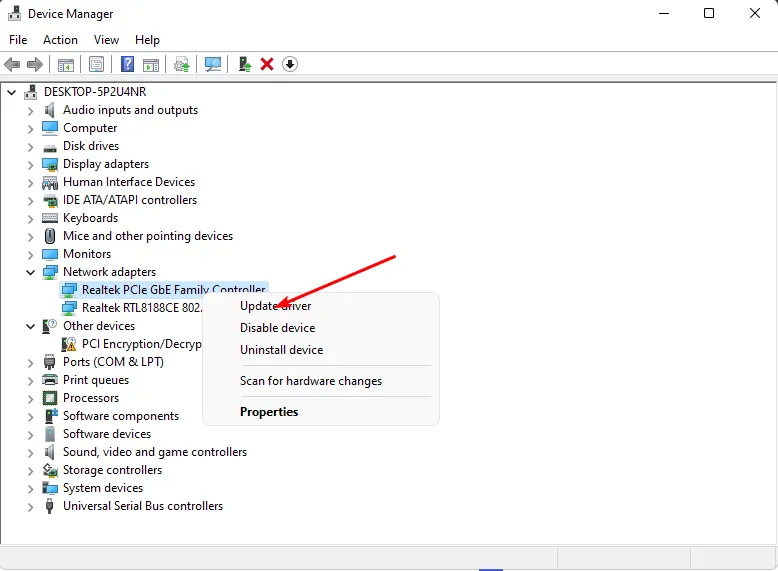
- 選擇自動搜尋更新的驅動程式。
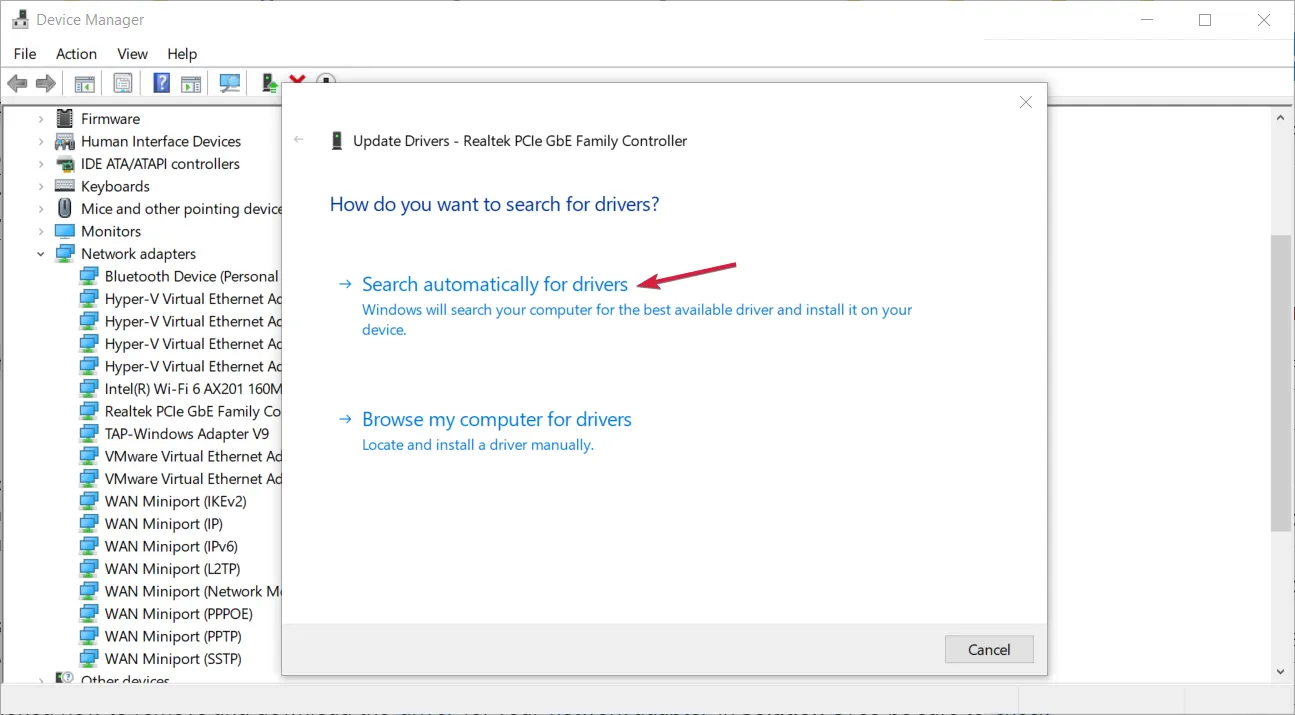
如果您不喜歡手動步驟,您會很高興知道使用第三方驅動程式更新程式工具可以更快地獲得類似的結果。
Outbyte Driver Updater 的工作原理是偵測過時、損壞和遺失的驅動程序,然後找到新的相容驅動程式並自動安裝它們。
4. 重新安裝網路驅動程式
- 按一下「開始」功能表圖標,在搜尋列中鍵入「裝置管理員」 ,然後按一下「開啟」。
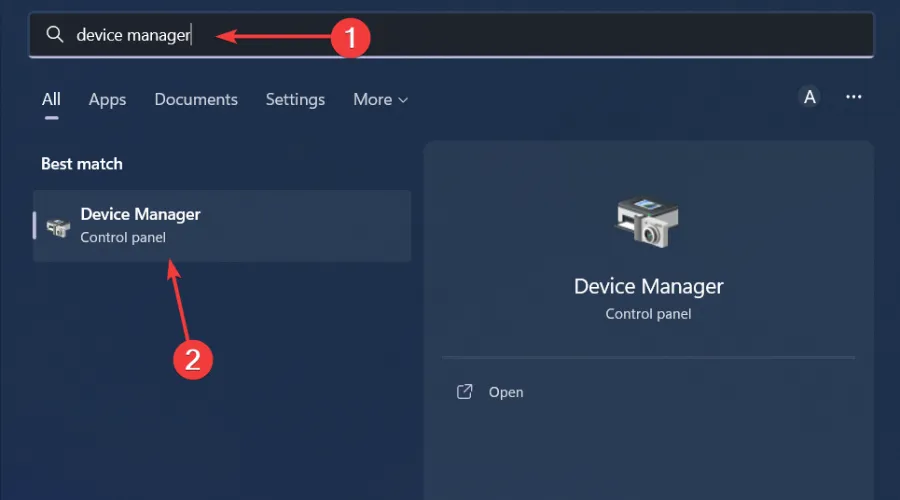
- 導航到您的網路介面卡,右鍵單擊它,然後選擇卸載設備。
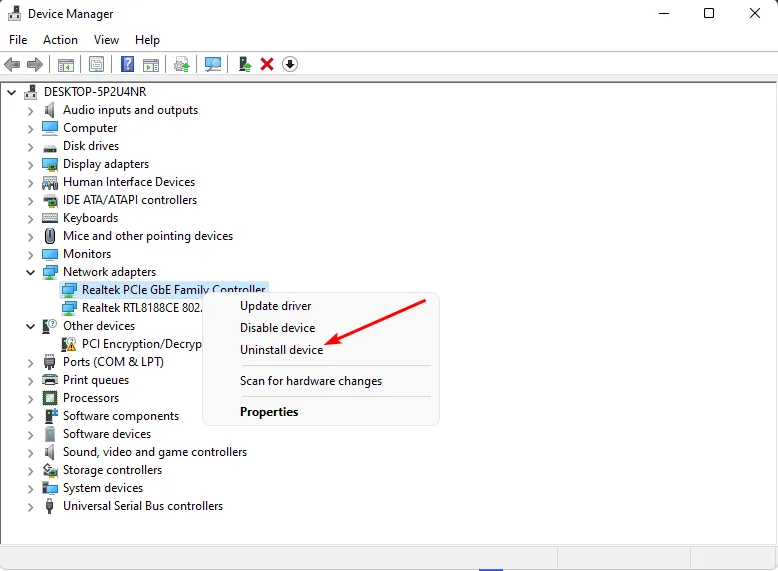
- 在下一個確認對話框中確認卸載。
- 重新啟動您的電腦,您的驅動程式將自動重新安裝。
5. 掃描病毒
- 按一下“開始”功能表圖標,搜尋“Windows 安全性”,然後按一下“開啟”。
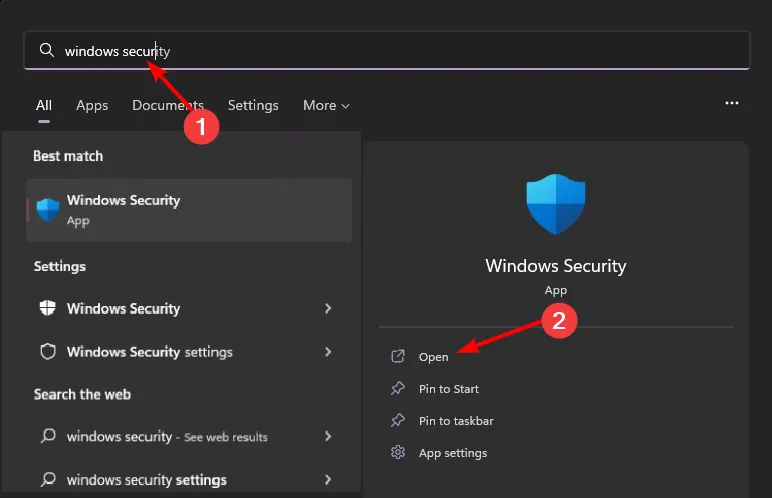
- 選擇病毒和威脅防護。
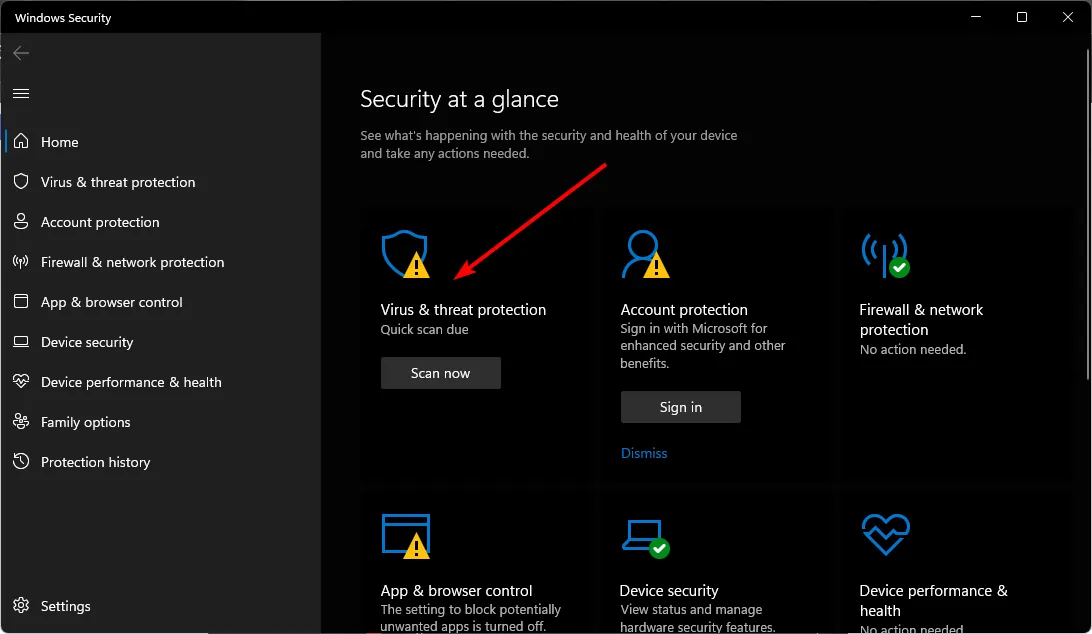
- 接下來,按當前威脅下的快速掃描。
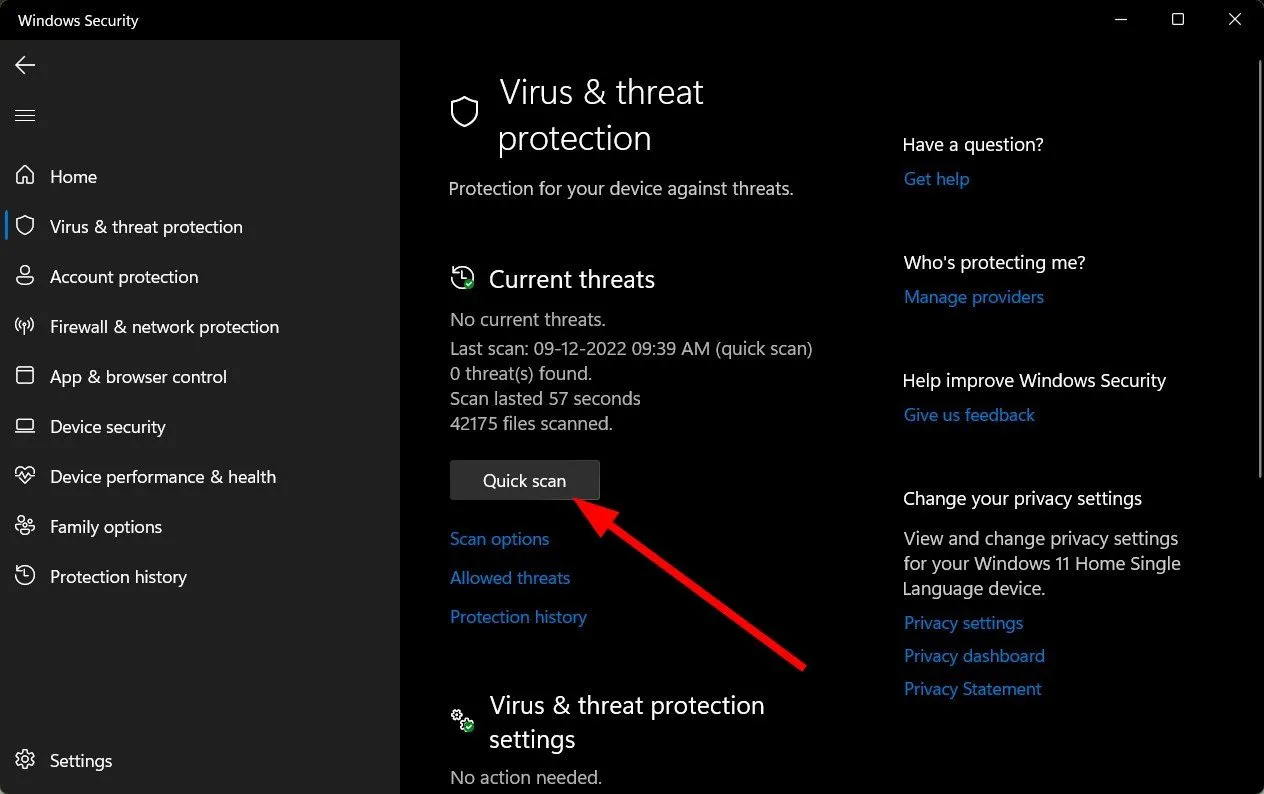
- 如果您沒有發現任何威脅,請按一下「快速掃描」下方的「掃描選項」繼續執行完整掃描。
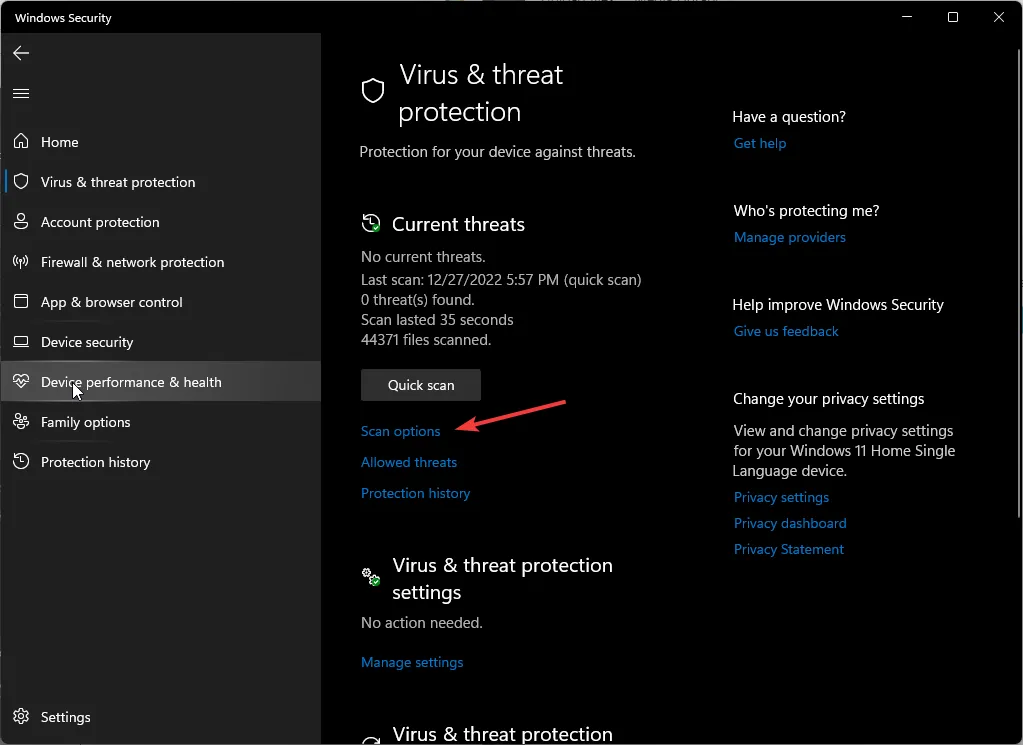
- 按一下“全面掃描”,然後按一下“立即掃描”以對您的電腦執行深度掃描。
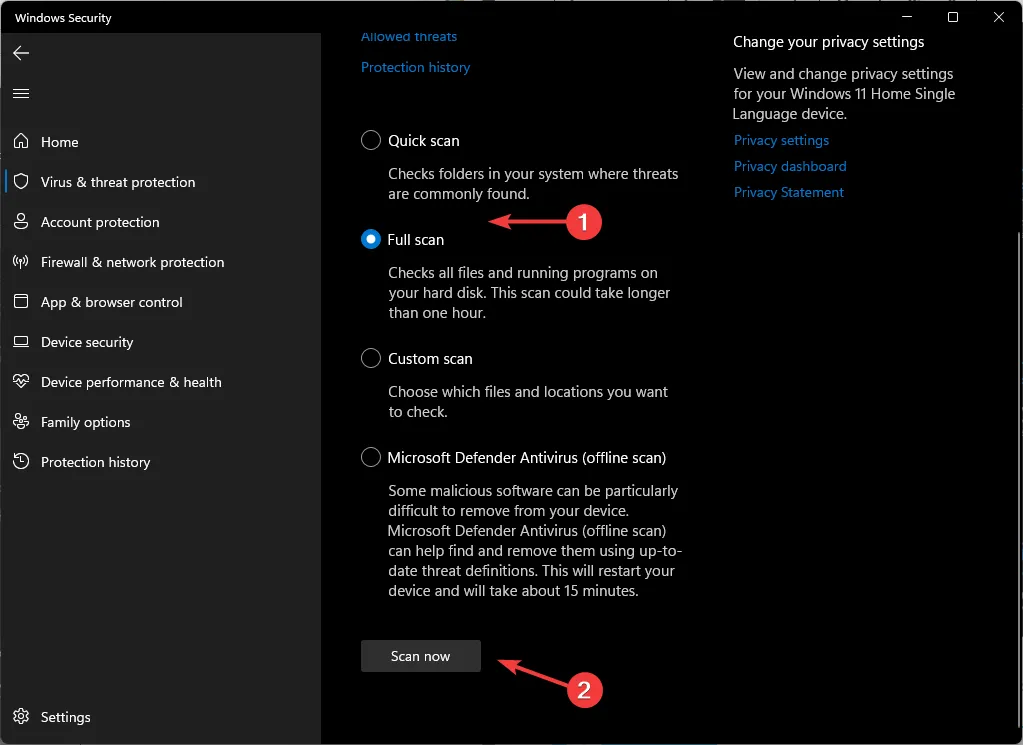
- 等待過程完成並重新啟動系統。
6. 停用您的 VPN
- 按鍵Windows 並選擇設定。
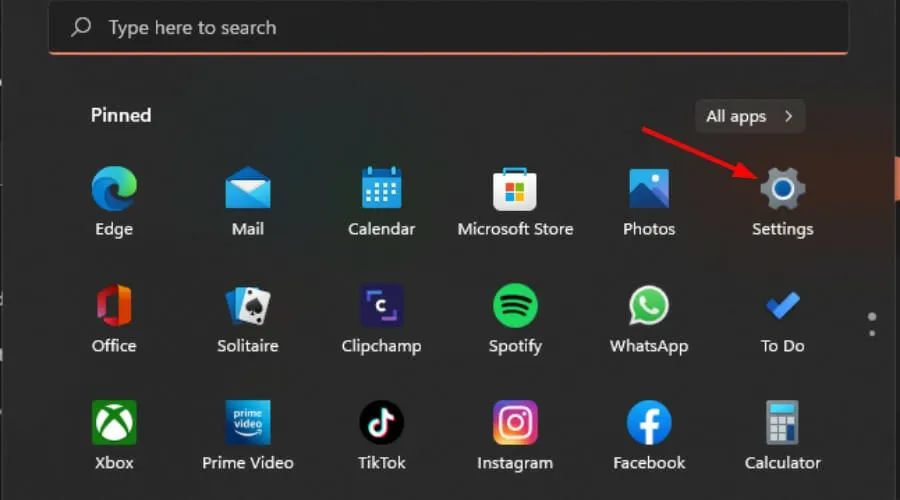
- 接下來,選擇網路和互聯網,然後點擊右側選單中的VPN 。
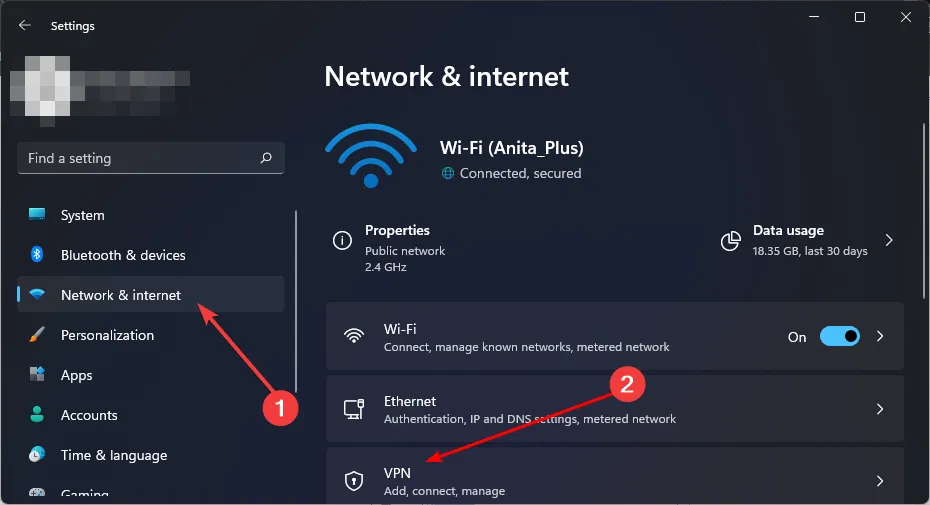
- 選擇您要停用的 VPN 連接,點擊下拉清單並選擇刪除。
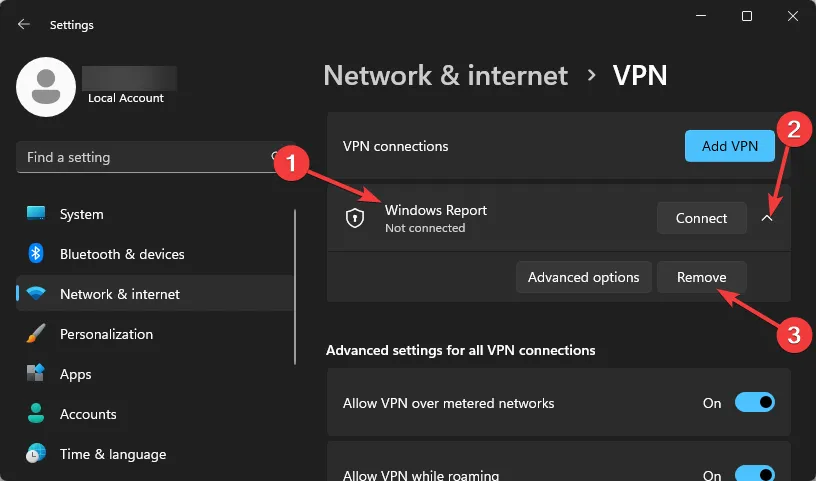
7.禁用你的代理
- 按“開始”功能表圖示並選擇“設定”。
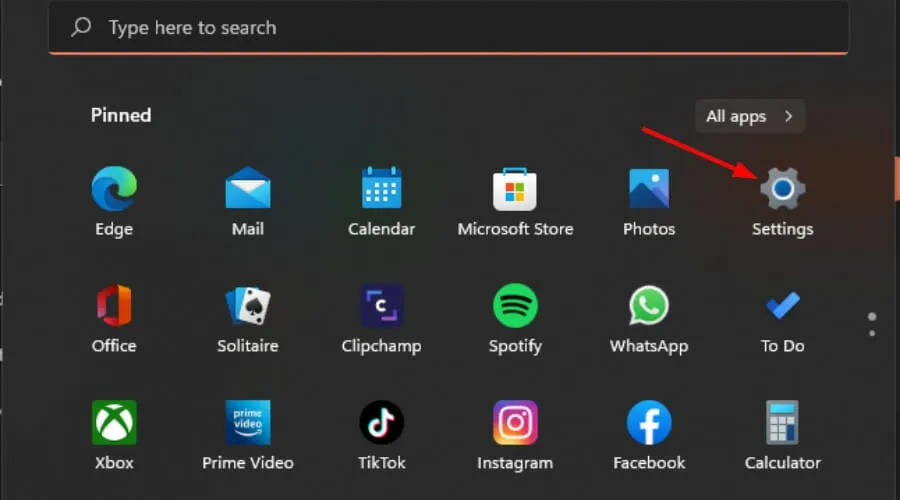
- 按一下左側窗格中的「網路和 Internet」,然後向下捲動並按一下右側窗格中的「代理程式」。
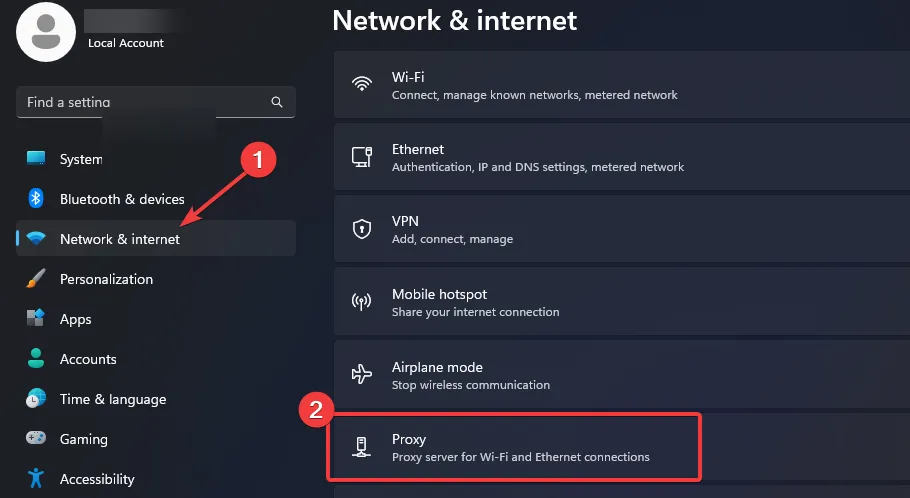
- 在“手動代理設定”部分中選擇“使用代理伺服器”選項旁邊的“編輯”,關閉“使用代理伺服器”,然後按一下“儲存”。

8. 降級網路頻段
- 按一下「開始」功能表圖標,在搜尋列中鍵入「裝置管理員」 ,然後按一下「開啟」。
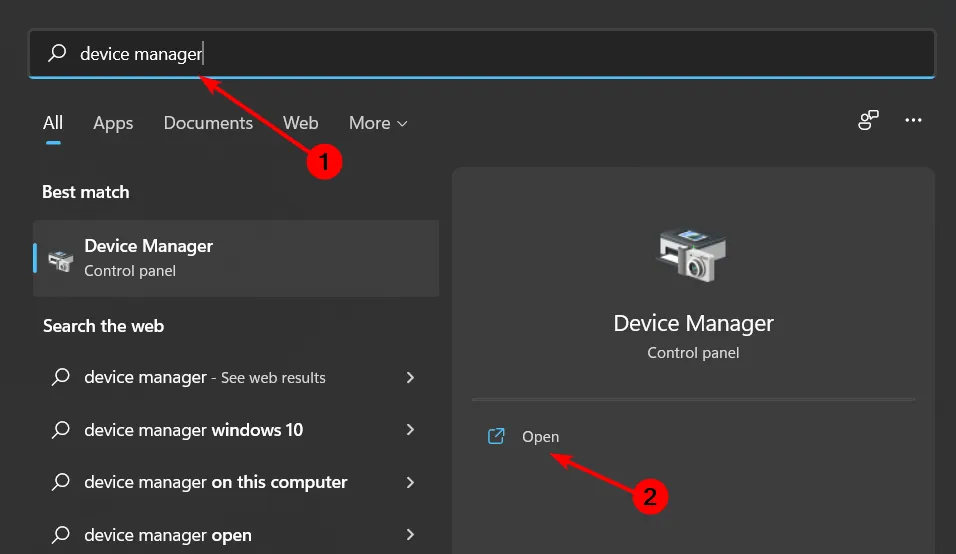
- 導航至網路適配器並雙擊展開。
- 右鍵單擊您的網路介面卡並選擇屬性。
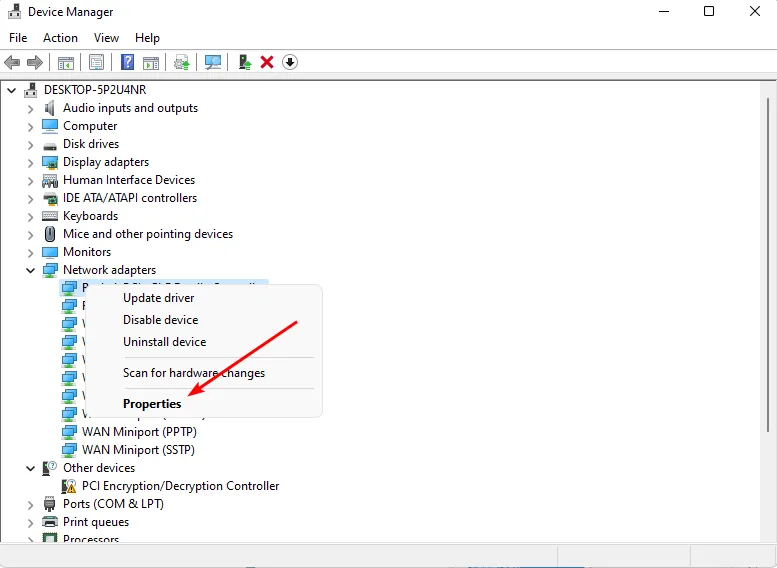
- 點擊“高級”選項卡並找到“首選頻段”。
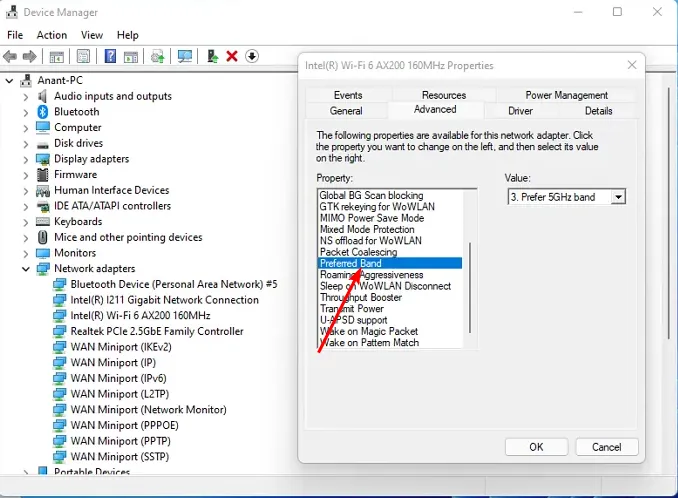
- 在值下拉選單中,選擇首選 2.4GHz 頻段,然後點選Enter。
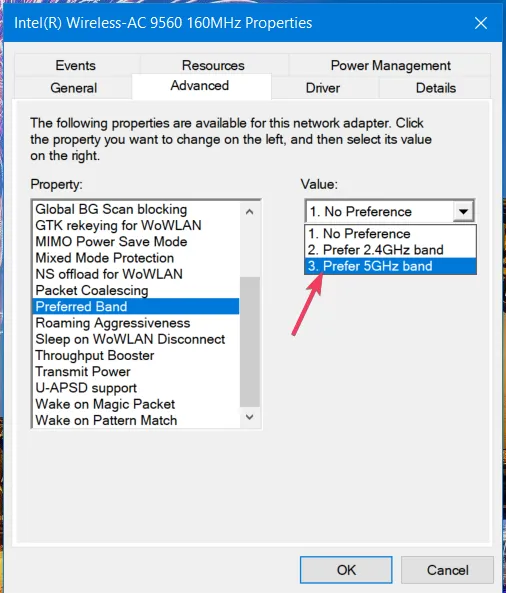
- 重新啟動您的電腦。
為您的 PC 提供更多頻寬通常可以更好地從網路中獲得最佳效能。但對於無法處理更高速度的非常舊的電腦,您可能需要考慮降級以獲得最佳效能。
9.禁用IPV6
- 按一下「Windows 搜尋」圖標,輸入「檢視網路連線」,然後按一下「開啟」。
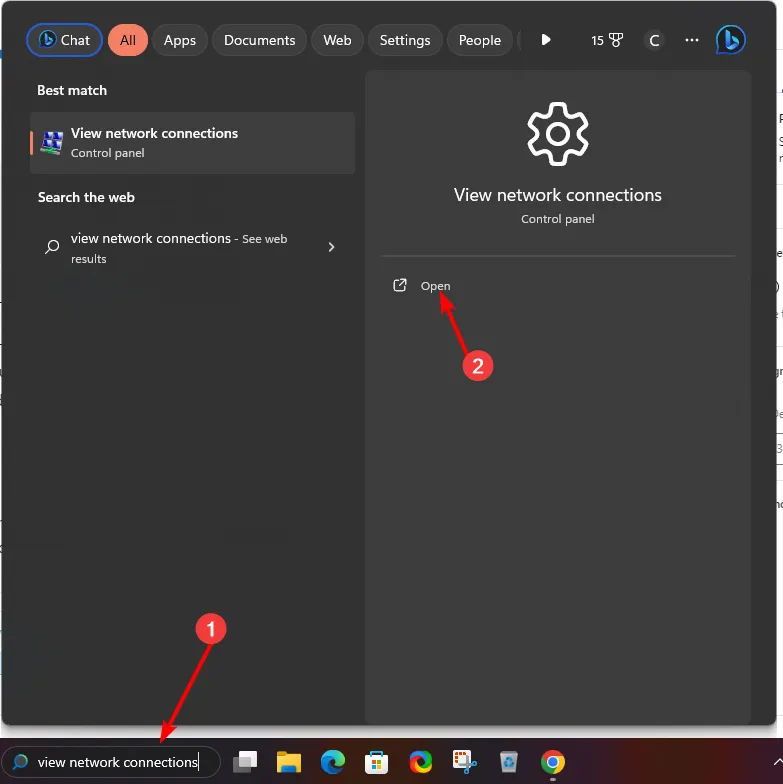
- 找到您的網路連接,右鍵單擊它,然後從選單中選擇“屬性”。
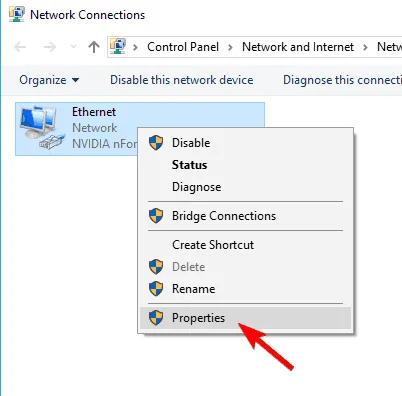
- 找到Internet 協定版本 6 (TCP/IPv6)並取消選取它。按一下“確定”儲存變更。
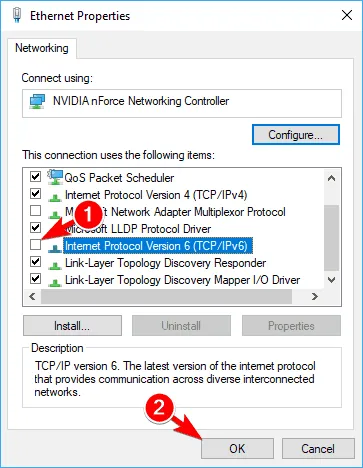
10.重置TCP
- 按鍵Windows ,在搜尋欄中輸入cmd,然後按一下「以管理員身份執行」。

- 單獨貼上以下命令並Enter在每個命令後單擊:
netsh winsock resetnetsh int ip reset - 最後,關閉命令提示字元視窗並重新啟動電腦。
11. 執行網路重置
- 按鍵Windows 並點選“設定”。

- 導航至網路和網際網路。
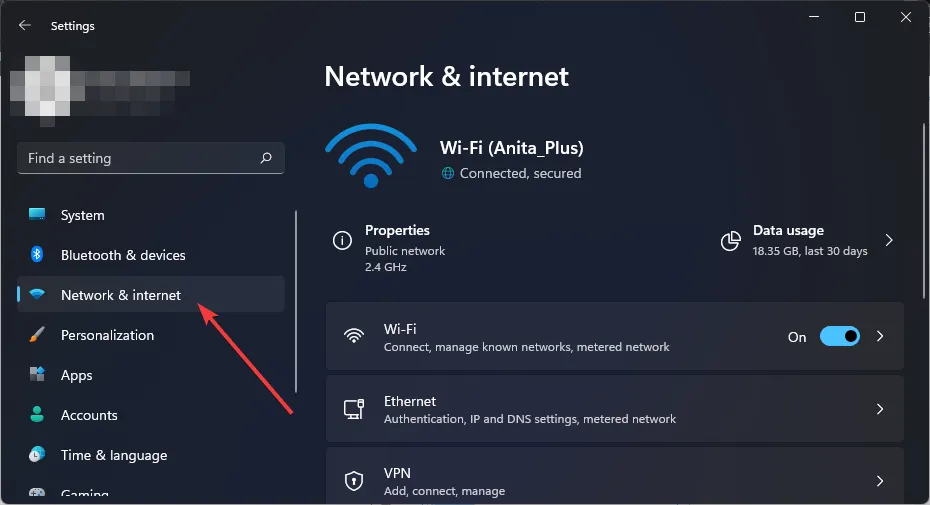
- 選擇進階網路設定。
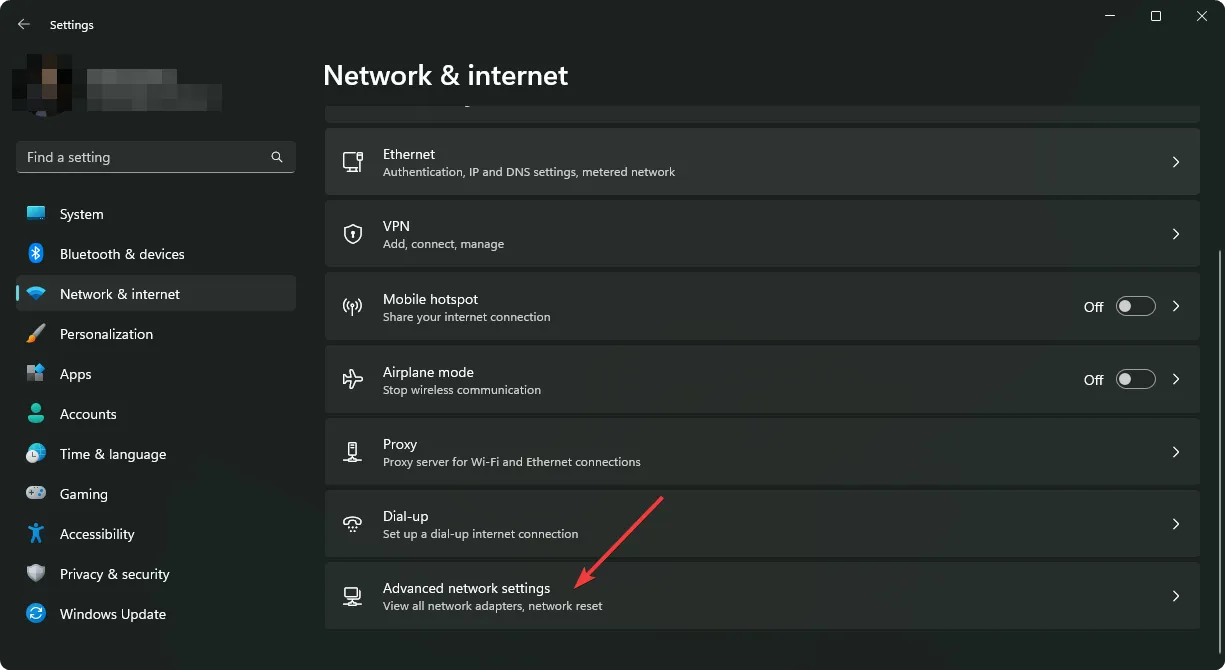
- 按一下網路重設。
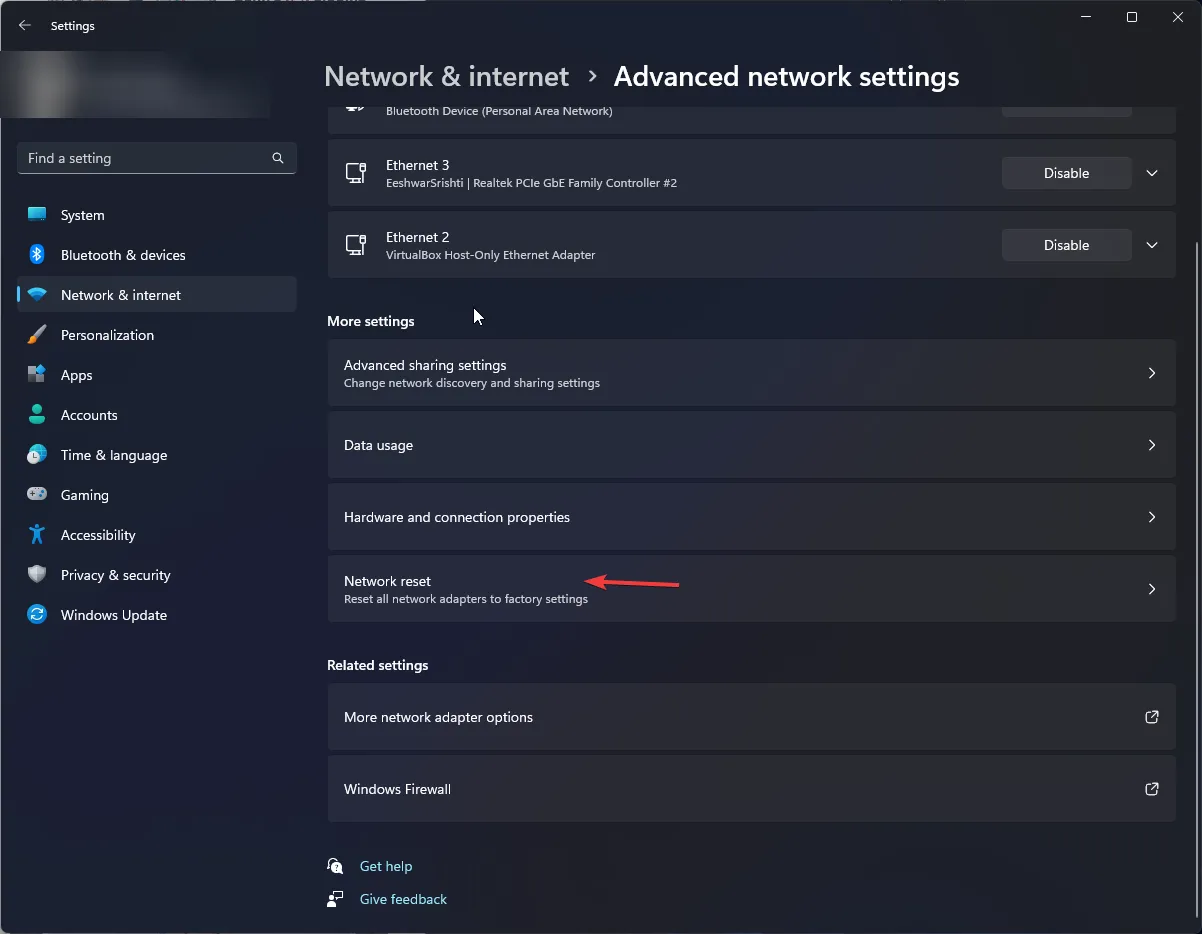
- 接下來,點擊立即重置按鈕。
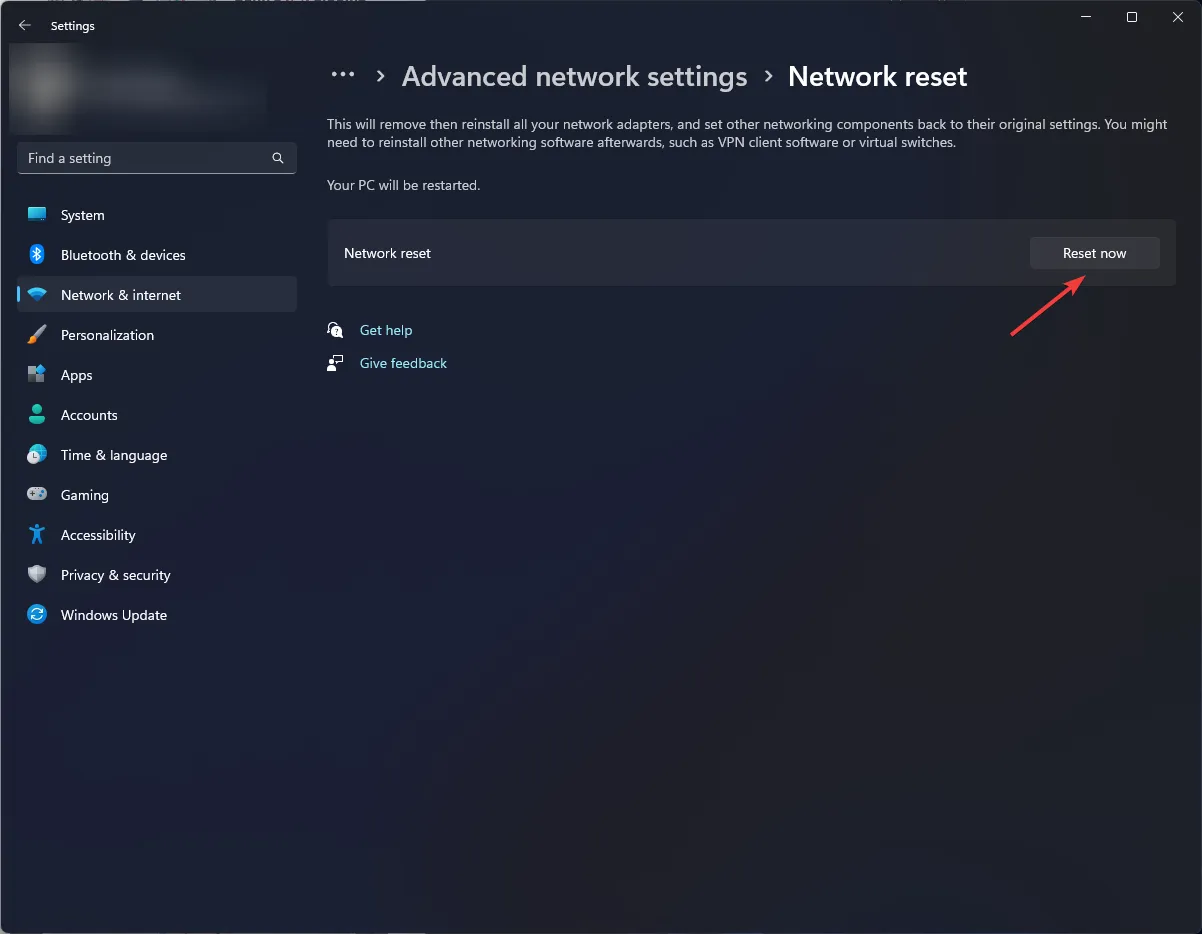
12. 執行系統還原
- 按Windows +R 鍵,輸入rstui,然後按Enter。
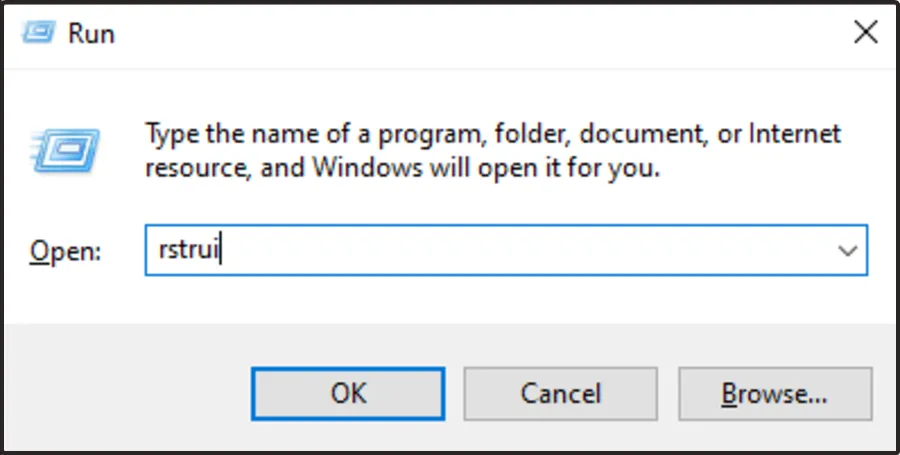
- 將開啟“系統還原”視窗。按一下“下一步”。
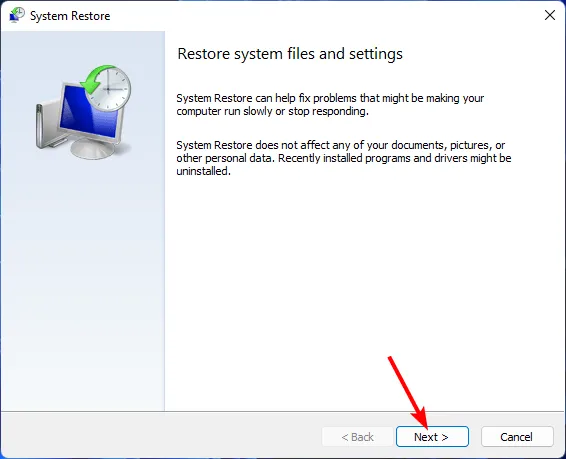
- 選擇您想要還原到的還原點,然後按一下「下一步」。
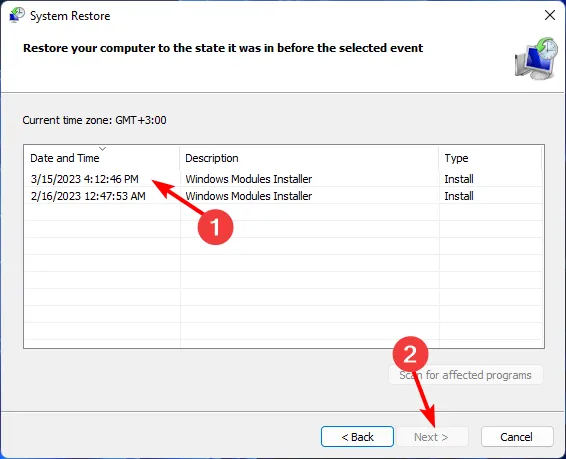
- 現在點選「完成」。
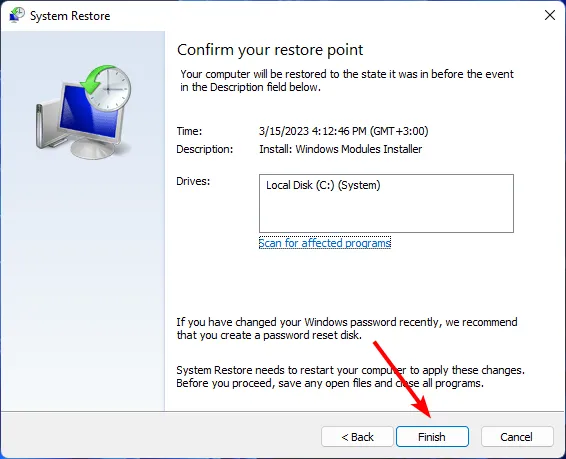
如果上述所有步驟都失敗,這應該是最後的手段。如果您的更新損壞或您的電腦無法從惡意軟體感染中恢復,它將派上用場。
如果我的電腦顯示沒有網路、安全,但網路可以在 Windows 11 上運行,我該怎麼辦?
您的連線顯示沒有網路但可以運作似乎不是問題,但根據大多數用戶的報告,Wi-Fi 網路僅在選定的網站和應用程式上運作。
您可能無法取得重要更新,因為您的系統尚未註冊工作連線。此外,當您連接到陌生網路時,您也不會收到需要 Wi-Fi 作業的訊息,使您的裝置面臨更大的風險。
這可能是 IP 問題,因此請嘗試重設路由器或執行乾淨啟動。希望您能夠解決這個問題。如果您碰巧在 Windows 10 上遇到相同的無網路、安全錯誤訊息,請參閱我們的專家文章以取得快速修復。
這就是本指南的全部內容,但請留下您對後續問題或其他修復的想法和評論。



發佈留言