修復 Windows 11 上的新聞和興趣高內存使用率
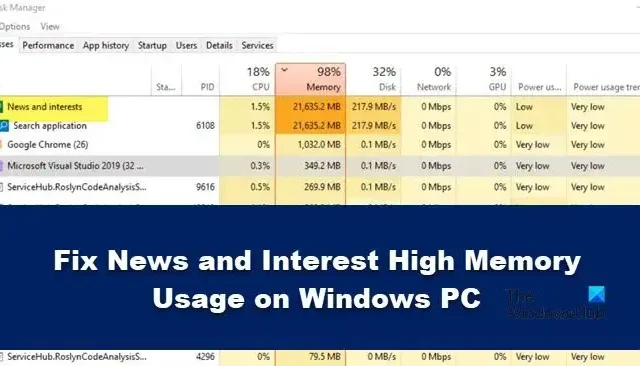
一些 Windows 11 用戶抱怨新聞和興趣小部件佔用了過多的系統內存,因此,計算機運行緩慢。在本文中,我們將了解當新聞和興趣在 Windows 11 PC 上顯示高內存使用時該怎麼做。
什麼是新聞和興趣小部件?
修復 Windows 11/10 上的新聞和興趣高內存使用率
新聞和興趣將始終提供有關新聞、天氣、體育、財經和娛樂的最新信息。它總是在更新,因此
,RAM 會被頻繁消耗,但應該不會很多。但是,如果在您的計算機上,News and Interest 佔用了過多的 RAM,則需要執行一些解決方案。讓我們使用以下方法來解決 Windows PC 上的 News and Interest High Memory Usage。
- 安裝微軟發布的修補程序
- 減少新聞和興趣的任務欄更新
- 使用註冊表關閉新聞和興趣
- 使用組策略編輯器禁用它
- 修復系統文件。
讓我們開始吧。
1]安裝微軟發布的修補程序
微軟已經發布了一些修補程序,將用於在 Windows 11 中修復這個問題。這些修補程序包括各種錯誤修復,包括打印、內存洩漏等等。讓我們確保您的計算機上安裝了內存洩漏問題補丁。為此,請按照以下步驟操作。
- 按 Windows + I 鍵打開“設置”應用。
- 單擊 Windows 更新選項。
- 在右上角,單擊檢查更新。
- 下載更新後,單擊“立即安裝”開始安裝過程。
最後,重新啟動計算機,希望問題能夠得到解決。
2] 減少新聞和興趣的任務欄更新
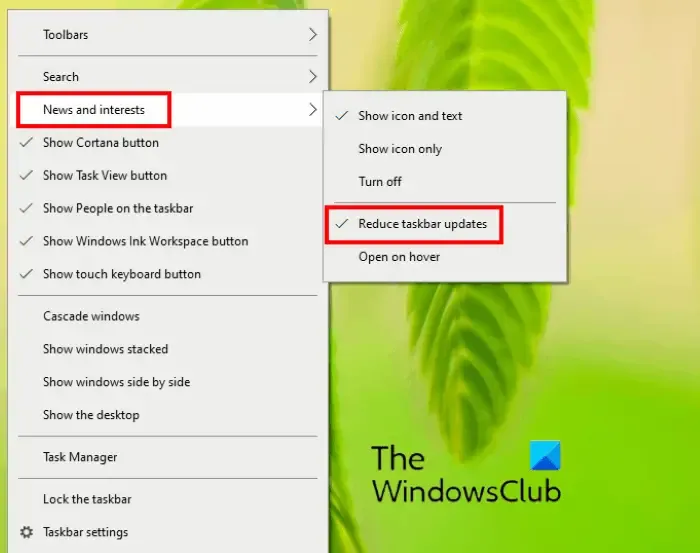
減少新聞和興趣的任務欄更新,看看這是否會降低資源利用率。
3]使用註冊表禁用新聞和興趣
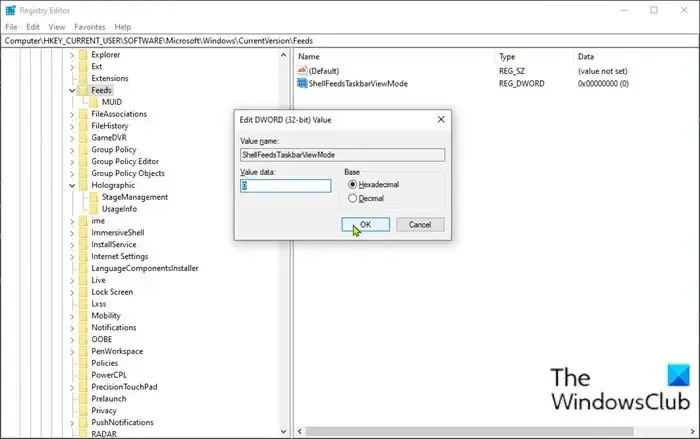
如果您的計算機由於新聞和興趣功能而消耗更多內存,而我們希望計算機的性能不受影響,請從註冊表中禁用此服務。為此,您可以按照下面提到的步驟進行操作。
- 按Windows 鍵 + R調用“運行”對話框。
- 在“運行”對話框中,鍵入 regedit 並按 Enter 以打開註冊表編輯器。
- 導航或跳轉到下面的註冊表項路徑:
HKEY_CURRENT_USER\Software\Microsoft\Windows\CurrentVersion\Feeds
- 在該位置,右鍵單擊右窗格中的空白區域,然後選擇新建> DWORD(32 位)值。
- 將值名稱重命名為ShellFeedsTaskbarViewMode,然後按 Enter。
- 雙擊新值以編輯其屬性。
- 在屬性窗口中,根據要求在數值數據框中輸入0(顯示圖標和文本)或1(僅顯示圖標)或2 (隱藏所有內容)。
- 單擊確定或按 Enter 鍵以保存更改。
進行更改後,重新啟動計算機和計算機。
4]使用組策略編輯器禁用它
用戶可以使用
Windows 11 中的本地組策略編輯器在他們的計算機或網絡上配置許多重要設置。我們可以配置啟動程序和密碼要求,我們還可以通過組策略修復新聞和興趣內存洩漏。
如果您使用的是 Windows 11/10 家庭版,您將無法使用組策略。
按照規定的步驟從組策略中禁用新聞和興趣。
- 按 Windows + R 鍵打開運行對話框。
- 在運行對話框中鍵入gpedit.msc ,然後按 Enter。
- 組策略編輯器打開後,轉到以下路徑。
Computer Configuration>Administrative Templates>Windows Components>News and interests
- 在窗口右側,雙擊啟用任務欄上的新聞和興趣政策。
- 選擇禁用以關閉新聞和興趣功能,然後單擊應用和確定按鈕。
現在,重新啟動計算機,我們希望您的高內存使用率問題能夠得到解決。
5]修復系統文件
上面提到的解決方案對您來說似乎是變通辦法,但這些解決方案可以為您永久解決問題。
- 運行系統文件檢查器
- 運行 DISM 工具
- 使用重置此 PC 選項,確保您選擇保留現有文件和數據
- 使用安裝介質修復您的計算機
希望您能夠使用本文中提到的解決方案解決問題。
如何修復 Windows 上的高內存使用率?
高內存使用率可以通過關閉佔用內存的應用程序來解決。這些應用程序在後台運行並消耗早就應該釋放的資源。轉到任務管理器,右鍵單擊應用程序,然後選擇結束任務。另一種方法是重新啟動您的 PC。



發佈留言