修復 Windows 11 上的 Netwsw00.sys 藍屏
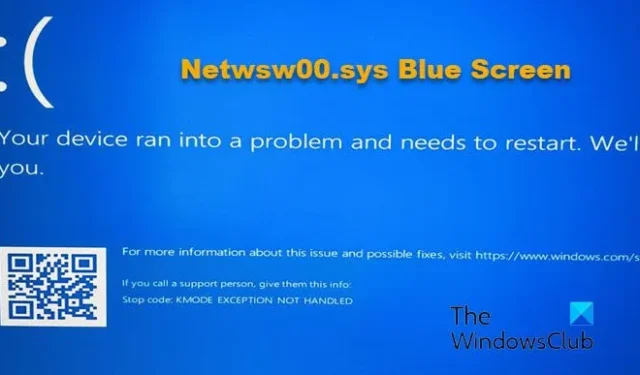
有時,您可能會在 Windows 11/10 電腦上遇到 Netwsw00.sys 藍屏,這可能令人擔憂。 BSOD 錯誤可能會令人震驚,因為它們經常發生在重要操作或啟動期間。這可能暗示系統硬體或驅動程式有問題。
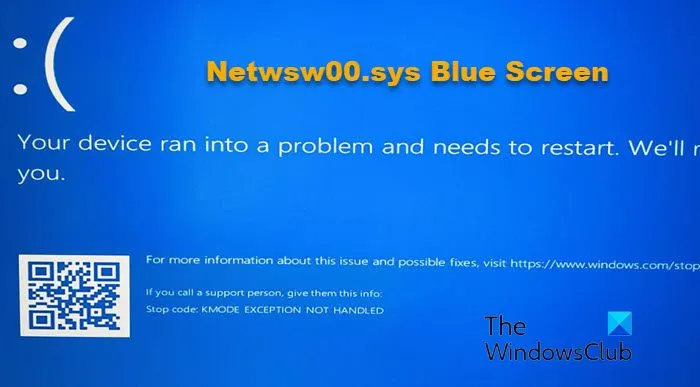
然而,根據我們的研究,我們發現 Netwsw00.sys 似乎是網路驅動程式問題,因此,我們提出了一些萬無一失的解決方案來幫助您修復錯誤。
Windows 11 上的 Netwsw00.sys 藍色畫面錯誤是什麼?
Windows 11 上的藍色畫面死機錯誤 netwsw00.sys 通常是由於 PC WiFi 連線的網路驅動程式問題而發生。 netwsw00.sys 是一個系統驅動程序,是英特爾網路硬體的重要組成部分。此驅動程式用於管理無線網路連接,因此當您使用該驅動程式遇到 BSOD 錯誤時,您可能會注意到系統突然重新啟動,這可能會擾亂您的工作流程。
可能導致此錯誤的幾種可能性是驅動程式損壞或過時、WiFi 硬體損壞、與無線適配器或軟體衝突等。
- 0x01E:KMODE_EXCEPTION_NOT_HANDLED – NETwsw00.sys
- 停止 0x000000D1:IRQL_NOT_LESS_EQUAL – NETwsw00.sys
- 您的電腦遇到 NETwsw00.sys 問題,需要立即重新啟動。
- 停止 0x050:PAGE_FAULT_IN_NONPAGED_AREA – NETwsw00.sys
修復 Windows 11/10 上的 Netwsw00.sys 藍屏
您可以啟動電腦並檢查並安裝任何待處理的 Windows 更新,看看這是否有助於解決問題。但是,如果沒有,這裡列出了一些已被證明可以有效修復 Windows 11 上的 netwsw00.sys 藍色畫面錯誤的解決方案。
- 復原驅動程式
- 重新安裝網路驅動程式
- 修復損壞的系統文件
- 使用網路重置選項
- 乾淨啟動中的故障排除
- 重設Windows
1]回滾驅動程式

由於 Windows 11 上的 Netwsw00.sys 藍色畫面錯誤可能是由於驅動程式問題導致的,因此您可能需要回滾所有最近的驅動程式更新。
因此,如果您最近更新了網路驅動程序,請確保將驅動程式更新回滾到舊版本以修復錯誤。
2]重新安裝網路驅動程式
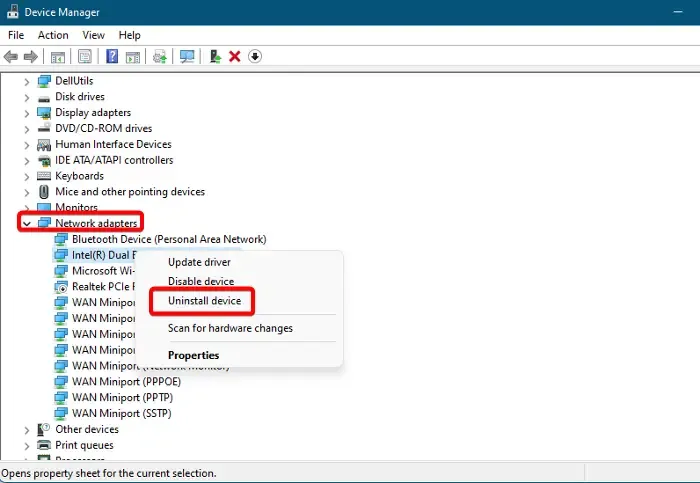
如果回滾網路驅動程式無法解決問題,您可以解除安裝並重新安裝驅動程式。這可以幫助您修復可能導致 BSOD 錯誤的任何不正確或損壞的設定。
為此,請開啟裝置管理員 > 展開網路介面卡> 右鍵點選適配器 >卸載裝置。
再次按卸載以確認操作。
現在,重新啟動您的電腦,最新的驅動程式應該會自動安裝。如果沒有,請訪問製造商的網站並手動下載並安裝最新版本的驅動程式。
3]修復損壞的系統文件
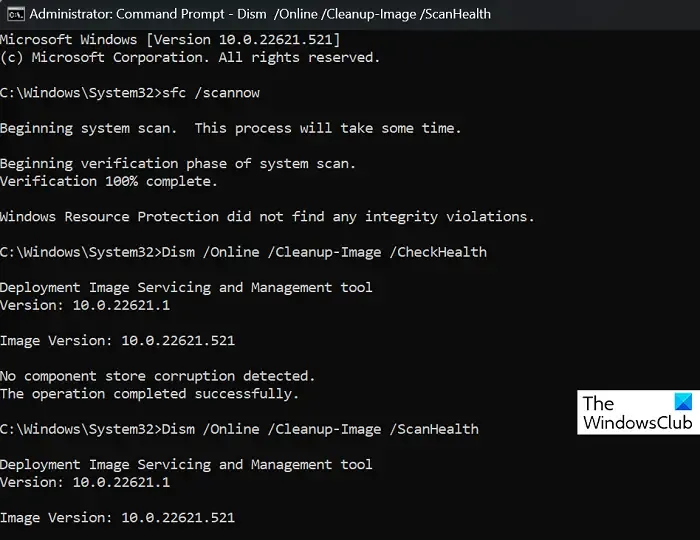
有時,Windows 11 上的 Netwsw00.sys 藍色畫面可能會因為系統檔案損壞而發生。也可能是某些系統檔案遺失,因此,您將看到 BSOD 錯誤。在這種情況下,您可以執行系統檔案檢查器公用程式來修復任何損壞的系統檔案或用新檔案取代遺失的檔案。
您也可以執行 DISM 或 CHKDSK 掃描
4]使用網路重置選項
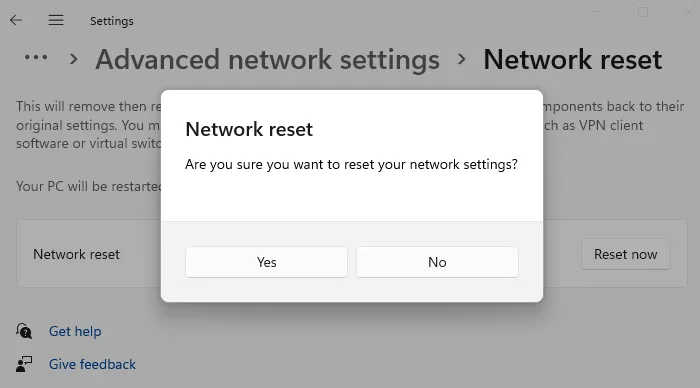
使用網路重置選項並查看是否有效。
5]乾淨啟動故障排除
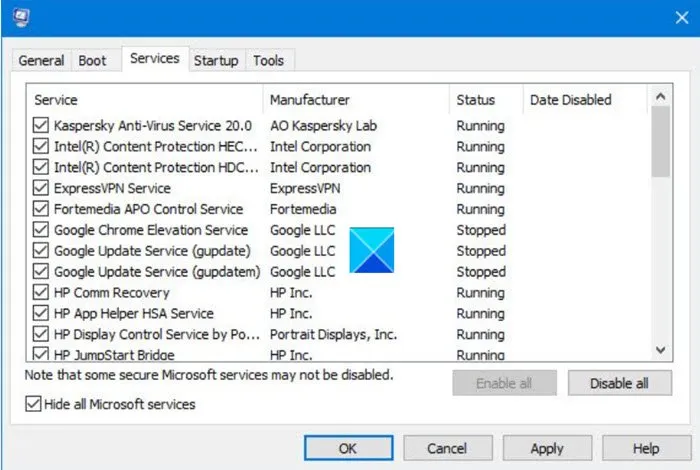
在大多數藍屏問題中,在乾淨啟動狀態下診斷問題有助於解決問題。您所需要做的就是以乾淨啟動狀態啟動電腦,然後診斷實際問題並相應地解決問題。您必須手動識別罪犯。
6]重設電腦
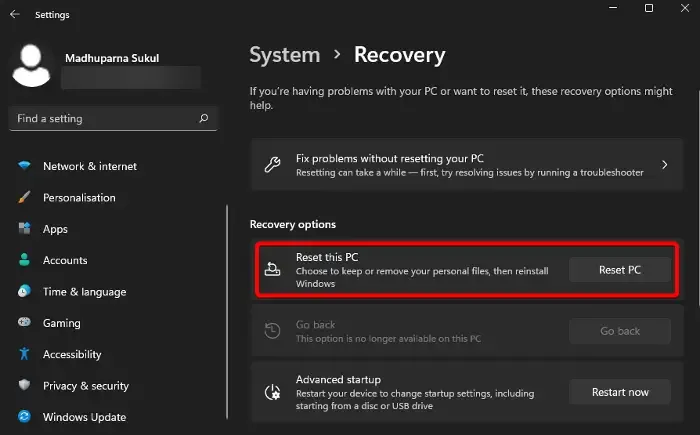
如果上述方法都無法幫助您解決問題,唯一的選擇就是重設電腦。重設電腦時,您可以保留所有檔案或刪除所有資料。過程大約需要一個小時,所以請耐心等待。一旦你的電腦重新啟動,它將永遠擺脫 BSOD 錯誤。
如何修復 Windows 11 中的藍色畫面錯誤?
若要修復 Windows 11 中的藍色畫面錯誤,請先重新啟動電腦。接下來,執行內建的藍色畫面故障排除程序來偵測並修復任何潛在問題。同時,保持驅動程式更新並刪除最近安裝的所有軟體。如果問題仍然存在,您可以執行系統還原以還原到先前的工作狀態,或根據需要執行全新的系統安裝。
Netio 系統 Windows 11 失敗的原因是什麼?
若要修復 Windows 11 上的 netio.sys BSOD 錯誤,請先更新網路介面卡驅動程序,並透過在提升的命令提示字元中鍵入 sfc /scannow 命令來執行系統檔案檢查器掃描。您還必須檢查 Windows 更新並安裝所有待處理的更新。此外,暫時停用任何第三方防毒軟體以排除軟體衝突。



發佈留言