修復 – Windows 11/10 上的網絡打印錯誤 0x0000007c
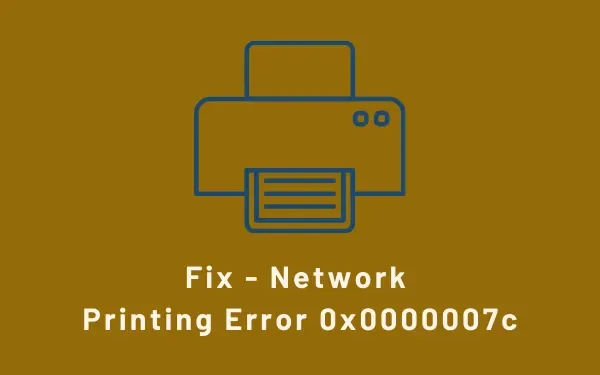
最近,一些用戶抱怨在嘗試在設備上安裝打印機時收到錯誤代碼 0x0000007c。基本上,當一個人嘗試安裝打印機驅動程序時,他/她會收到一個提示 – “您信任這台打印機嗎?”。單擊“安裝驅動程序”後,會出現一條錯誤消息,內容如下:
"Windows cannot connect to the printer, operation failed with error 0x0000007c"或者,
ERROR_INVALID_LEVEL, Error 0x0000007c
Windows 中打印機錯誤 0x0000007c 的原因是什麼?
由於多種原因,可能會出現錯誤代碼 0x0000007C。其中一些如下:
- Windows 註冊表損壞
- 已從您的設備中刪除的應用程序的錯誤條目
- 缺少系統文件
首先了解導致此問題的確切原因可能會幫助您在電腦上解決此問題。讓我們了解在 Windows 11/10 上修復該問題的方法 –
如何修復 Windows 11/10 中的打印機錯誤 0x0000007c
如果您在 Windows 11 或 10 PC 上打印文檔時收到錯誤代碼 0x0000007c,請依次嘗試以下解決方法。請務必深入閱讀解決方案。通過這樣做,您可能會意識到或猜測哪種解決方案適合您。
1]卸載Buggy更新
但是,如果您尚未安裝任何最新的安全/非安全/可選更新,但遇到打印機問題,請按照下一個解決方法進行操作。
2]清除後台打印程序內容
如果您不想將操作系統回滾到之前的版本,您可以重新添加打印機。以下是如何卸載打印機並手動添加打印機到 Windows 11/10 電腦 –
- 首先,按 Win + E 打開文件資源管理器。
- 當 Windows 資源管理器打開時,請訪問以下路徑 –
C:\Windows\System32\spool\drivers\x64\3
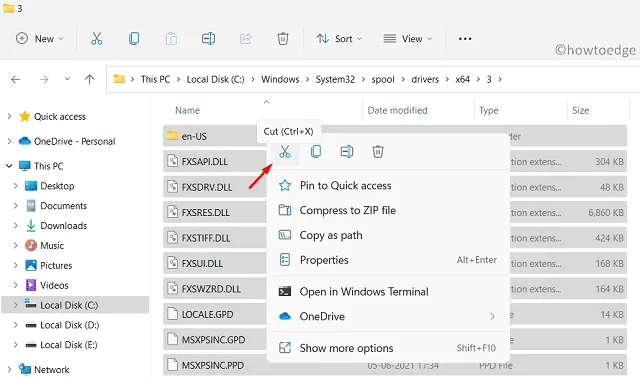
C:\Windows\System32\spool\drivers\W32X86\3
- 瀏覽上述文件夾後,剪切其所有內容並將它們移動到單獨的文件夾中。將此文件夾保存在安全的地方,因為如果此解決方案不起作用,您可能需要它。
- 按 Win + R 啟動“運行”對話框。
- 在其上鍵入“
services.msc”並單擊“確定”。 - 當顯示“服務”窗口時,搜索名為“Print spooler”的服務。
- 右鍵單擊該服務,然後點擊選項 –屬性。
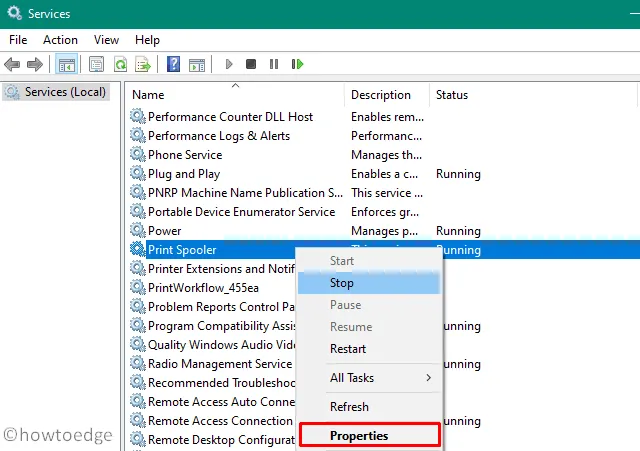
- 使用啟動類型旁邊的下拉菜單選擇“自動” ,然後點擊選項 –啟動。
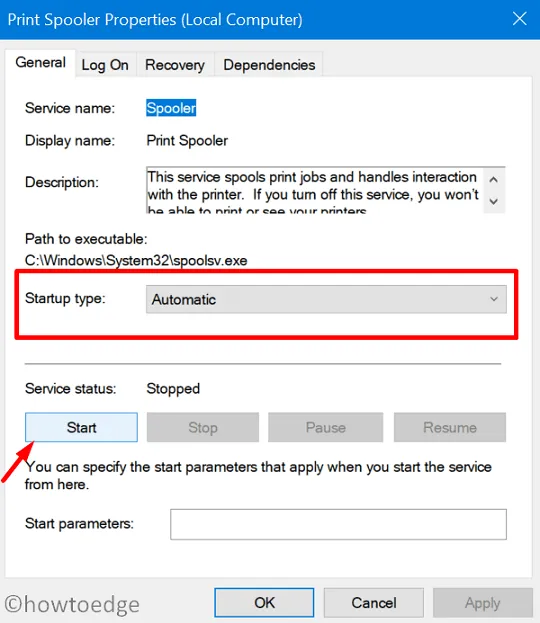
到目前為止,我們已經刪除了存儲的驅動程序緩存並重新啟動了打印後台處理程序服務。現在,您打開控制面板並刪除以前安裝的打印機。成功刪除後,請按照此指南手動將打印機添加到您的計算機。
我希望這種方法有助於修復打印機錯誤 0x0000007c,而無需卸載 Windows 11/10 PC 上的最新安全/非安全更新。
3]運行系統文件檢查器
如果發生此錯誤只是因為您的電腦缺少一些重要文件和文件夾,則運行 SFC 掃描可能會找回這些丟失的文件。以下是如何使用此工具修復丟失的系統文件問題 –
- 按 Win + S,然後輸入“CMD”。
- 右鍵單擊頂部結果,然後選擇選項 – 以管理員身份運行。
- 這樣做將以管理員身份啟動命令提示符。
- 在提升的控制台上,鍵入以下內容,然後按 Enter –
sfc /scannow
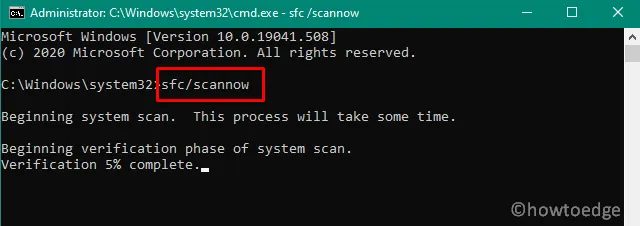



發佈留言