已修正:在 Power Apps 中使用修補程式功能時發生網路錯誤
在 Power Apps 中使用 Patch 函數時遇到網路錯誤通常是由所需的 SharePoint 清單列出現問題引起的,且 Patch 函數未向其傳遞任何值,或未使用正確的資料執行此操作。
使用Patch功能時出現網路錯誤如何修復?
1. 確保郵件列已填充
- 驗證每筆記錄的郵件列都有一個值。
- 將 https://<base_site_url>/_layouts/15/UserPhoto.aspx?Size=L&AccountName= & Mail 替換為「圖片」欄位的空字串「」 。
確保郵件列不為空有助於 SharePoint 識別人員。此解決方案修復了與郵件列直接相關的常見資料填充問題,從而防止了錯誤。
2. 驗證所需的列
- 檢查 SharePoint 清單中的任何欄位是否設定為必要/強制。
- 確保使用 Patch 函數將值傳遞到每個必填列。
- 驗證 Patch 函數中傳遞的資料類型是否與列類型相符(例如,數字列為數字,日期列為日期)。
此解決方案解決了與遺失或錯誤輸入資料相關的問題,確保正確填寫所有必填欄位並減少遇到網路錯誤的機會。
3. 使用監控工具
- 開啟 Power Apps Studio。
- 進入設定 > 進階設定 > 監控。
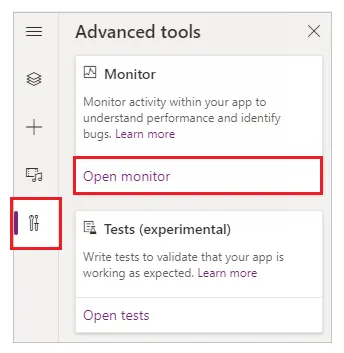
- 運行您的應用程式並執行觸發補丁錯誤的操作。
- 觀察並記下任何詳細的錯誤訊息或網路請求,以更深入地了解操作失敗的原因。
使用監視器工具可以提供對幕後發生的網路請求和錯誤的更多見解,這有助於找出導致錯誤的確切問題。
4.安全處理多個補丁
- 使用變數來儲存每個 Patch 操作的中間結果。
- 對於每個補丁:
- 首先檢查操作是否成功。
- 如果不是,請處理錯誤並避免進一步的操作。
這是一個例子:
ClearCollect(PatchResults,
ForAll(YourDataCollection,
Patch('YourList', Defaults('YourList'), { Title: ThisRecord.Title })
)
);
If(
IsEmpty(Errors('YourList')),
Notify("Patch successful", NotificationType.Success),
Notify("Patch failed: "& Concat(Errors('YourList'), Column & ": "& Message), NotificationType.Error)
);
處理批次操作中的錯誤可確保您可以安全地處理多個記錄並優雅地處理故障,而無需停止其餘操作。
5. 刷新資料來源
- 開啟 Power Apps Studio。
- 找到左側面板上的「資料」標籤。
- 選擇您的資料來源(例如,SharePoint 清單或SQL 表)。
- 按一下刷新以刷新連線。
此步驟有助於解決在修補作業期間可能導致網路錯誤的任何陳舊資料連線問題。
6. 使用 SubmitForm 而不是補丁
- 開啟 Power Apps Studio 並選擇您的表單。
- 新增一個按鈕並將其OnSelect屬性設為 SubmitForm(FormName)。
- 確保在提交前填寫表格中的所有必填欄位。
使用SubmitForm有時可以繞過使用Patch時出現的問題,特別是對於複雜的表單和必填字段,確保資料操作更順暢。
7. 更新 SharePoint 清單設置
- 前往您的 SharePoint 網站。
- 導航至清單設定。
- 在「進階設定」下,啟用「允許管理內容類型」。
- 如果不需要,請更新「標題」列的設定以刪除所需的狀態。
調整清單設定並使內容類型易於管理可確保表單資料與 SharePoint 清單配置正確對齊,從而修復導致錯誤的潛在衝突。
8. 檢查列類型和約束
- 確保 Patch 函數中傳遞的資料類型與 SharePoint 中的預期類型相符。
- 驗證修補作業期間沒有違反清單或列驗證規則。
符合資料類型和滿足驗證限制可確保您的修補程式要求符合 SharePoint 架構,從而減少出錯的可能性。
9. 將 Power Apps 更新至最新版本
- 開啟 Power Apps Studio。
- 請依照連結Power Apps Studio 版本中的說明檢查更新並移至最新的創作版本。
更新至最新版本可以解決早期版本中的Bug問題,確保修補程式功能運作更順暢。
透過遵循這些解決方案,您可以解決 Patch 功能網路錯誤的常見原因,確保您的應用程式平穩且有效率地運作。
您設法解決問題了嗎?請在下面的評論中告訴我們。
發佈留言