修復Msosync.exe錯誤;我可以禁用它嗎?

在這篇文章中,我們將討論 msosync.exe 進程,並了解如何修復Windows 11/10 計算機上的msosync.exe 錯誤。
什麼是 msosync.exe?
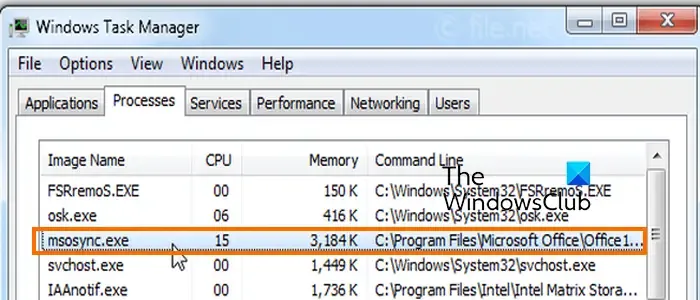
Msosync.exe 是一個與 Microsoft Office 鏈接的進程。此進程的主要功能是管理與 Microsoft Office 應用程序關聯的緩存。它確保您可以在計算機上快速打開和查看 Excel、Word、PowerPoint、SharePoint 和 OneDrive 文檔文件。因此,它基本上是 Office 文檔緩存 (ODC) 同步器和 Microsoft Office 緩存管理器程序。
該程序位於以下位置:
C:\Program Files\Microsoft Office\OfficeX
在上面的路徑中,X 是您計算機上安裝且當前正在使用的 Office 版本。
但是,Msosync.exe 程序存在用戶報告面臨的問題。一些用戶報告說,即使系統處於空閒狀態,Msosync.exe 進程也會在後台消耗大量 CPU 使用率。結果,它導致計算機的性能下降。
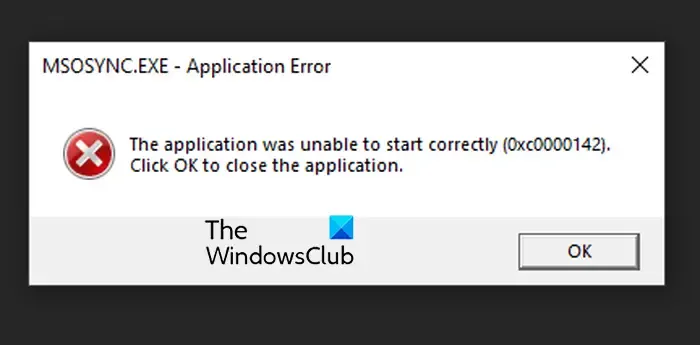
許多用戶還報告了 msosync.exe 錯誤,例如MSOSYNC.EXE 應用程序錯誤。據報告,有些人也收到msosynce.exe – 圖像錯誤錯誤。現在,該進程是否安全以及是否應該禁用它,讓我們在下面了解一下。
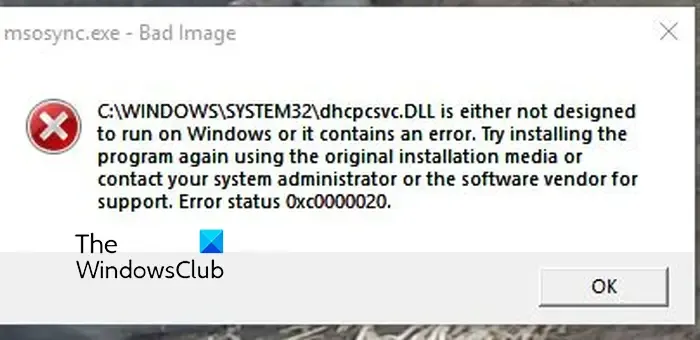
Msosync.exe 安全嗎?
是的,Msosync.exe 進程是一個完全安全的程序,前提是該文件是由 Microsoft Corporation 簽名的。
我可以禁用 Msosync.exe 嗎?
修復 Windows PC 上的 Msosync.exe 高 CPU 使用率或錯誤
要修復 Windows 11/10 上的 MSOSYNC.EXE 應用程序錯誤、msosynce.exe 壞圖像錯誤或 msosynce.exe CPU 使用率高,您可以按照以下建議操作:
- 從標準故障排除方法開始。
- 更新微軟Office。
- 執行 SFC 掃描。
- 下載缺失的 DLL 文件
- 關閉 msosync.exe 任務。
- 修復微軟Office。
- 重置 OneDrive(如果適用)。
1] 從標準故障排除方法開始
首先,您可以應用一些基本的故障排除方法來幫助您解決問題。您可以先嘗試重新啟動計算機並檢查問題是否解決。
也可能是惡意軟件感染引發了該問題。因此,請在您的計算機上運行惡意軟件掃描,並從您的 PC 中刪除任何檢測到的惡意程序或文件。
您可以做的下一件事是禁用 OneDrive 或您正在使用的任何云服務。它可能會導致 Msosync.exe 的 CPU 使用率過高。
2]更新微軟Office
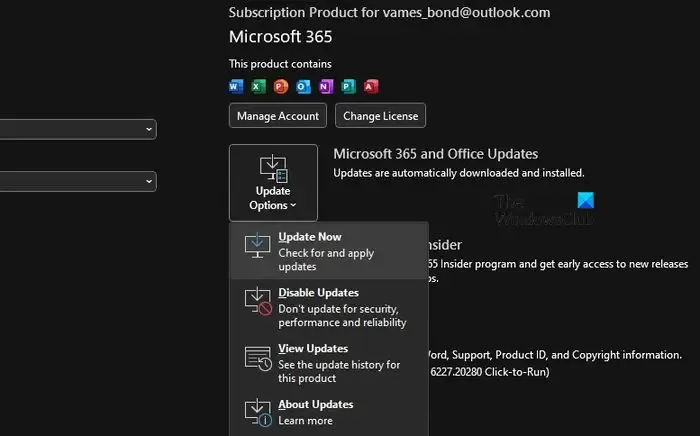
如果您的 Microsoft Office 應用程序不是最新的,您可能會遇到此問題。因此,如果該情況適用,您可以將Microsoft Office更新到最新版本,然後檢查問題是否得到解決。
要更新 Office,請打開任何 Office 應用程序(例如 Excel 或 Word),然後單擊“文件”菜單。接下來,選擇“帳戶”選項,然後單擊“更新選項”下拉選項。現在,單擊“立即更新”按鈕並讓它安裝掛起的 Office 更新。完成後,您可以重新啟動電腦並檢查問題是否解決。如果沒有,您可以繼續進行下一個修復。
3]執行SFC掃描
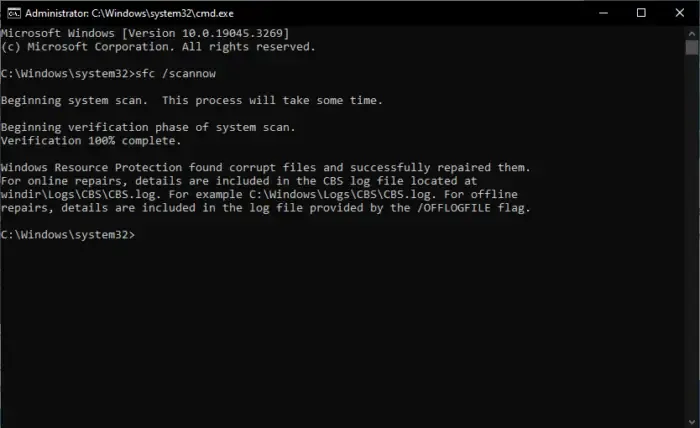
如果您在使用 msosync.exe 時遇到 DLL 錯誤,則這是由於 DLL 文件損壞或丟失造成的。因此,在這種情況下,您可以在計算機上運行系統文件檢查器 (SFC) 掃描。
要執行掃描,請以管理員身份打開命令提示符,然後在其中輸入以下命令:
SFC /scannow
掃描完成後,重新啟動計算機並檢查問題是否解決。
4]DLL文件丟失
如果錯誤仍然存在,您還可以嘗試手動下載錯誤消息中提到的丟失的 DLL 文件。有許多第三方網站可以這樣做。但是,這些網站可能是惡意的,因此不建議從任何第三方網站下載 DLL 文件。您可以從另一台計算機或僅從 Microsoft 官方網站恢復丟失的 DLL 文件。
5]關閉msosync.exe任務
如果問題仍然存在,您可以從任務管理器手動關閉 msosync.exe 任務。為此,請使用 Ctrl+Shift+Esc 打開任務管理器,然後選擇 msosync.exe 進程。之後,單擊“結束任務”按鈕將其關閉。您現在應該停止接收 msosync.exe 錯誤。
6]修復微軟Office

如果上述解決方案不起作用,您可以嘗試修復Microsoft Office並檢查問題是否得到解決。可能是與 Microsoft Office 軟件包相關的某些損壞導致了該錯誤。
使用 Win+I 打開“設置”應用程序,然後轉到“應用程序”>“已安裝的應用程序”部分。現在,選擇 Microsoft Office 應用程序,然後單擊其旁邊的三點菜單按鈕。之後,單擊“修改”選項,然後選擇“快速修復”或“在線修復”。最後,按修復按鈕開始修復過程。
完成後,檢查 msosync.exe 錯誤是否已解決。
6]重置OneDrive(如果適用)
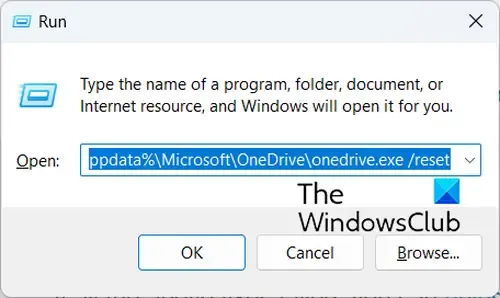
如果您嘗試在 OneDrive 上上傳和保存文件時導致 msosync.exe 錯誤,您可以重置 OneDrive 以修復該錯誤。可能是與 OneDrive 鏈接的某些損壞的設置或用戶數據導致了錯誤。因此,如果該情況適用,請使用以下步驟重置 OneDrive 並檢查錯誤是否消失:
首先,使用Win+R熱鍵調出運行命令框。之後,在“打開”框中輸入以下命令之一:
%localappdata%\Microsoft\OneDrive\onedrive.exe /reset
C:\Program Files\Microsoft OneDrive\onedrive.exe /reset
C:\Program Files (x86)\Microsoft OneDrive\onedrive.exe /reset
為什麼 WinWord EXE 被禁用?
如果您在 Windows PC 上收到WINWORD.EXE 錯誤,則 Microsoft Office 的安裝可能已損壞。另一個原因包括用戶配置文件問題,例如用戶配置文件損壞。除此之外,防病毒干擾、損壞的 DLL 文件、過時或丟失的 Office 組件以及惡意軟件感染也可能是導致該錯誤的其他原因。
WinWord EXE 位於 Windows 11/10 中的什麼位置?
Windows 11/10 上 WINWORD.exe 文件的默認位置是C:\Program Files\Microsoft Office\root\Office16。此路徑將根據您當前使用的 Office 版本而有所不同。因此,將 Office16 替換為您安裝的版本。如果您在電腦上的其他位置找到 WINWORD.exe 文件,它可能是惡意軟件。在這種情況下,您可以將其從電腦中刪除。



發佈留言