修復連接到外部顯示器時滑鼠延遲的問題
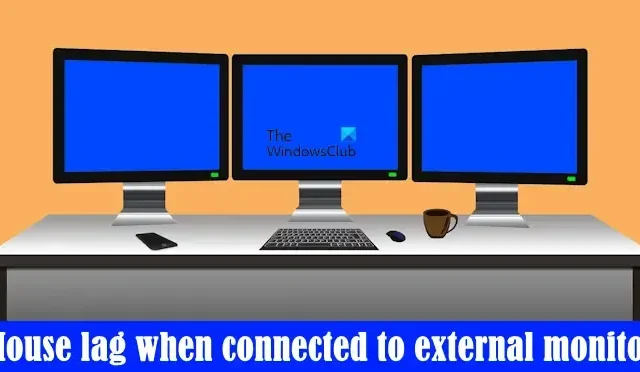
在本文中,我們將了解如何解決連接到外部顯示器時的滑鼠延遲問題。在 Windows 11/10 電腦上,我們可以連接多個顯示器來提高工作效率。但是,如果當外部顯示器連接到系統時滑鼠開始滯後,那麼情況就會變得更糟,而不是提高工作效率。如果您遇到這種情況,可以按照本文中的建議進行操作。
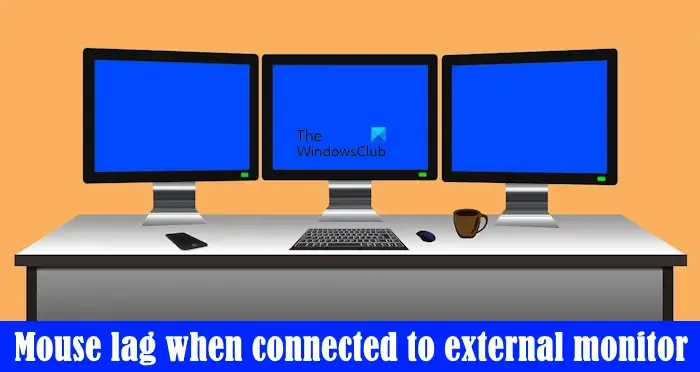
為什麼我的滑鼠在外接顯示器上出現延遲?
滑鼠在第二台顯示器上滯後的原因可能有很多。有時,不正確的滑鼠設定會導致此類問題,而在某些情況下,則是由於滑鼠和顯示卡驅動程式損壞或過時引起的。此外,有時,用於連接外部顯示器的電纜也是導致滑鼠延遲的原因。在這種情況下,更換電纜即可解決問題。
修復連接到外部顯示器時滑鼠延遲的問題
檢查 Windows 更新![]()
- 使用 USB 滑鼠
- 重新安裝滑鼠驅動程式
- 禁用滑鼠指標陰影
- 變更滑鼠指標方案
- 更新或重新安裝顯示卡驅動程式
- 修復您的系統文件
- 變更顯示器更新率
- 變更顏色模式
- 更換電纜
- 您的滑鼠是否透過 USB 集線器連接?
下面,我們詳細解釋了所有這些修復。
1]使用USB滑鼠

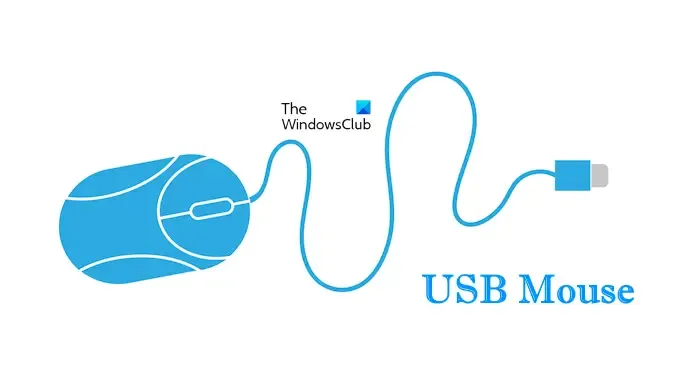
2]重新安裝滑鼠驅動程式

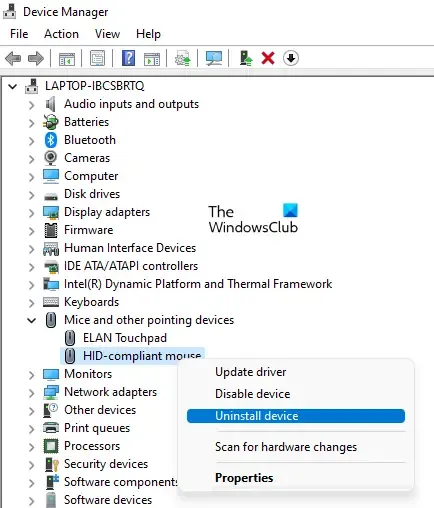
- 開啟裝置管理員。
- 展開“滑鼠和其他指點設備”分支。
- 右鍵單擊您的滑鼠驅動程式並選擇卸載設備。
- 重啟你的電腦。
Windows 會在重新啟動時自動安裝缺少的滑鼠驅動程式。
3]禁用滑鼠指標陰影
一些用戶在禁用滑鼠指標陰影後能夠解決該問題。打開滑鼠設定並查看是否為您的滑鼠啟用了此選項。如果是,請將其停用並查看是否有幫助。請按照以下說明進行操作:
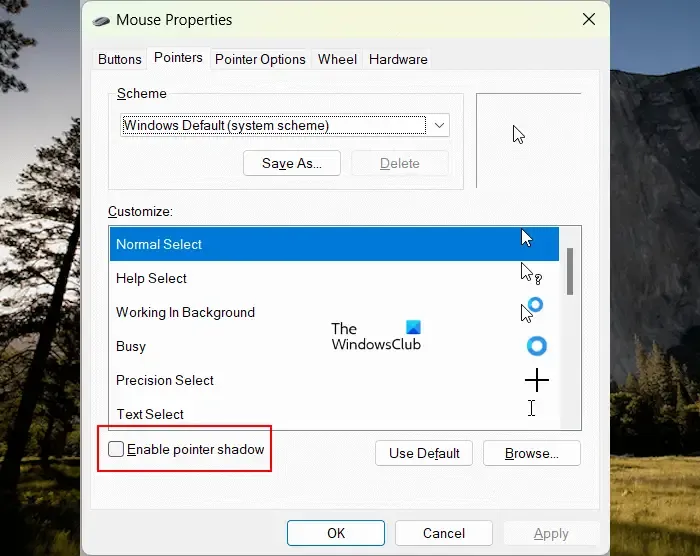
- 打開控制面板。
- 在檢視方式模式中選擇大圖示。
- 按一下滑鼠。
- 將開啟“滑鼠屬性”視窗。轉到“指標”選項卡。
- 取消選取啟用指標陰影複選框。
- 按一下「套用」,然後按一下「確定」。
- 重啟你的電腦。

4]更改滑鼠指標方案
更改滑鼠指標方案對某些使用者有效。你也應該嘗試這個。更改滑鼠指標方案的步驟是:
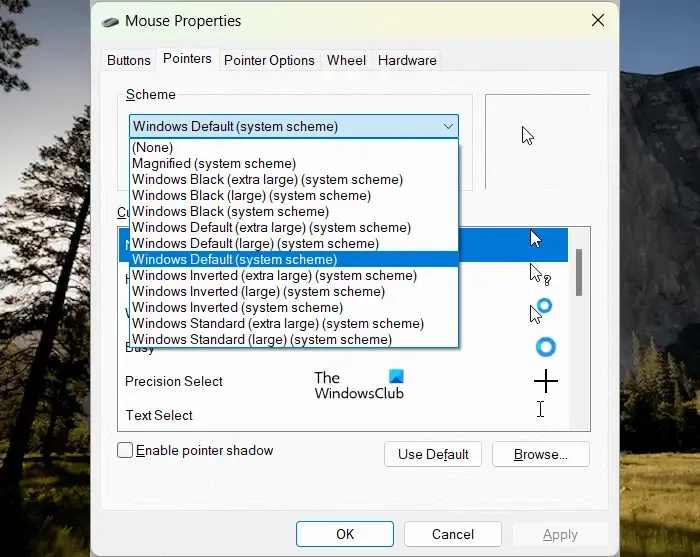
- 打開控制面板。
- 在搜尋框中鍵入滑鼠,然後從搜尋結果中選擇滑鼠。
- 在「滑鼠屬性」視窗中,轉到「指標」標籤。
- 從下拉清單中選擇另一個方案。
- 按一下「套用」,然後按一下「確定」。
5]更新或重新安裝顯示卡驅動程式
將第二台顯示器連接到系統後,滑鼠延遲的一個可能原因是顯示卡驅動程式過時。您應該更新顯示卡驅動程式。您必須從製造商的網站下載最新版本的顯示卡驅動程序,然後手動安裝。
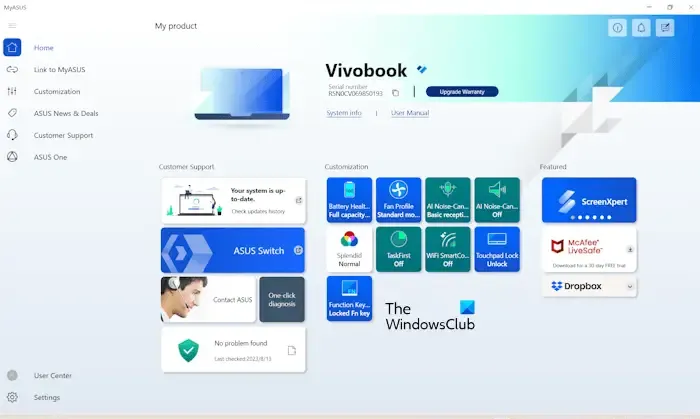
或者,您也可以根據電腦品牌安裝專用軟體來更新顯示卡驅動程序,例如HP Support Assistant、MyASUS 應用程式、DellSupportAssist等。
6]修復你的系統文件
損壞的系統檔案也可能導致此類問題。Windows 有內建的命令列工具來修復損壞的系統映像檔。運行系統檔案檢查器來修復系統檔案。您必須以管理員身份啟動命令提示符,否則,您將收到錯誤。
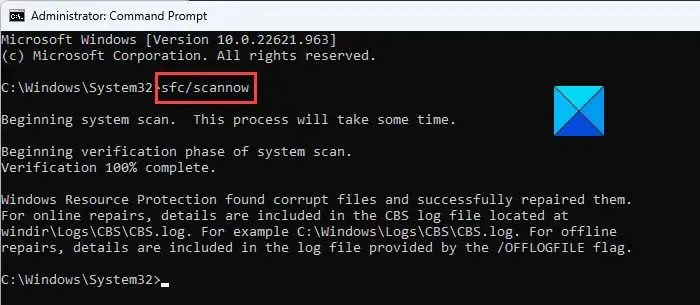
執行 SFC 掃描後,執行DISM 掃描。
讓它順利完成。之後,檢查問題的狀態。
7]變更顯示器刷新率
您也可以嘗試變更顯示器的更新率。變更滑鼠滯後的顯示器的刷新率。以下步驟將幫助您:
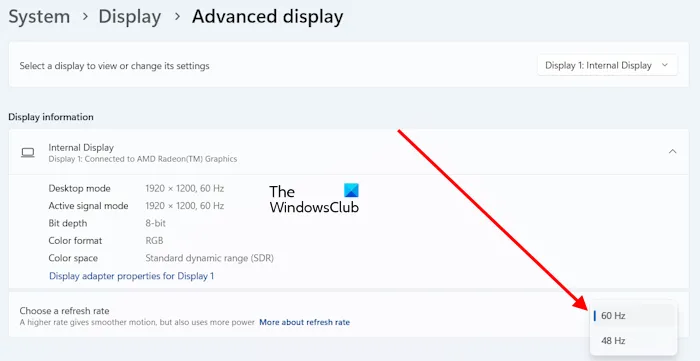
- 開啟 Windows 11/10 設定。
- 進入系統 > 顯示 > 進階顯示。
- 從下拉清單中選擇有問題的顯示。
- 點擊選擇刷新率下拉式選單並選擇另一個刷新率。
此修復對某些用戶有效。
8]更改顏色模式
如果變更顯示器更新率未能解決問題,則變更受影響顯示器的色彩模式可能會有所幫助。變更顯示器顏色模式的步驟如下:
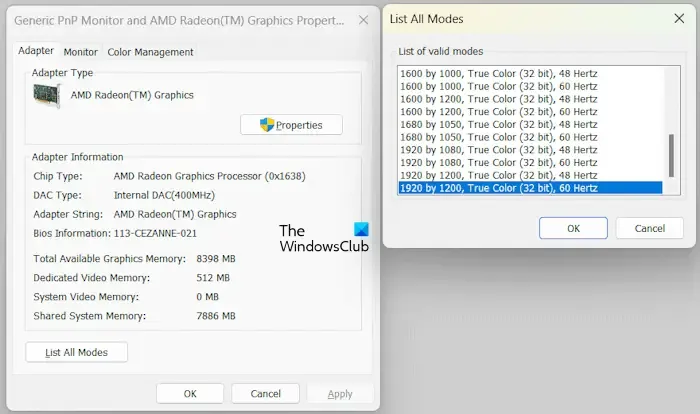
- 開啟 Windows 11/10 設定。
- 進入系統 > 顯示 > 進階顯示。
- 從下拉清單中選擇顯示。
- 按一下顯示適配器屬性連結。
- 按一下列出所有模式按鈕。
- 選擇不同的顏色模式並按一下“確定”。
- 按一下「套用」,然後按一下「確定」。
檢查這是否會帶來任何變化。
9]更換電纜
可能是您的電纜導致滑鼠在顯示器上滯後。一些用戶確認,在更換用於將顯示器連接到電腦的電纜後,問題已解決。您也可以嘗試此操作(如果有其他電纜可用)。
根據回饋,將 USB C 轉 DisplayPort 線纜替換為 USB C 轉 HDMI 線解決了此問題。此修復適用於電腦具有 USB C 連接埠的使用者。
10] 您的滑鼠是否透過 USB 集線器連接?
就是這樣。我希望這有幫助。
如何修復故障的遊標?
故障的客戶問題,例如滑鼠遊標凍結或崩潰問題、滑鼠遊標閃爍問題等,可能是由多種原因引起的。最常見的原因是滑鼠驅動程式損壞。您可以嘗試一些修復,例如更新顯示卡驅動程式、更新或重新安裝滑鼠驅動程式、在乾淨啟動狀態下進行故障排除等。



發佈留言