修復:Windows 11 上顯示器卡在 60Hz
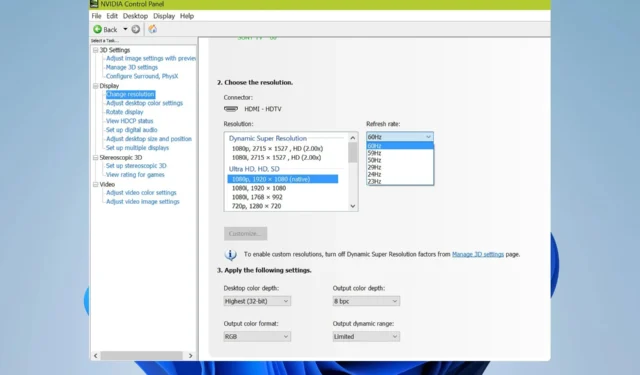
如果您的 Windows 11 停留在 60Hz,這可能是一個大問題,尤其是在玩遊戲時,因為您無法充分利用硬體的功能並體驗最大效能。
幸運的是,這個問題很容易解決,今天我們將向您展示一些可用於在您的電腦上解決此問題的解決方案。
如果我的顯示器是 144Hz,為什麼我會卡在 60Hz?
- 您的電纜可能不支援更高的刷新率。
- 未安裝必要的驅動程式軟體或啟用了 G-SYNC。
- 您的顯示器或遊戲未配置為以更高的頻率運行。
如果我的顯示器在 Windows 11 中卡在 60Hz,我該怎麼辦?
在我們開始解決問題之前,您可以執行一些初步檢查:
- 使用相容的電纜。許多人報告說 DVI-D 雙鏈路電纜適合他們。
- 檢查遊戲影片設定並確保幀速率未鎖定在 60。
- 按下顯示器上的選單按鈕,並確保顯示器配置為以 144Hz 運作。
- 確保您已安裝所有 GPU 驅動程式和必要的軟體,例如 GeForce Experience。
1.重新安裝顯示器驅動程式
- 按Windows + 鍵X 並選擇“裝置管理員”。
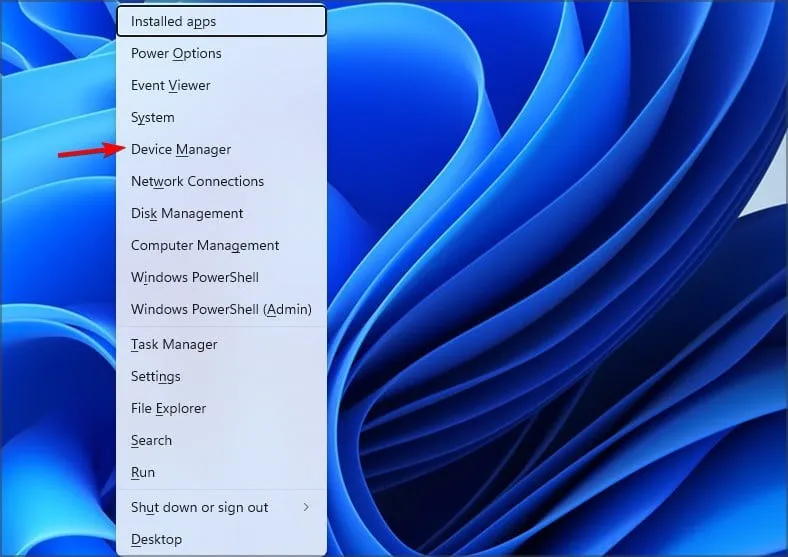
- 在清單中找到您的顯示器驅動程序,右鍵單擊它,然後選擇卸載設備。
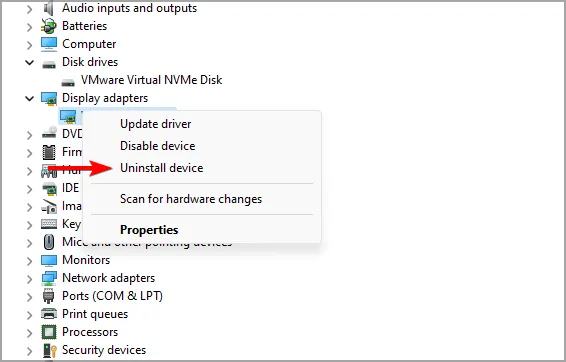
- 按一下“卸載”進行確認。
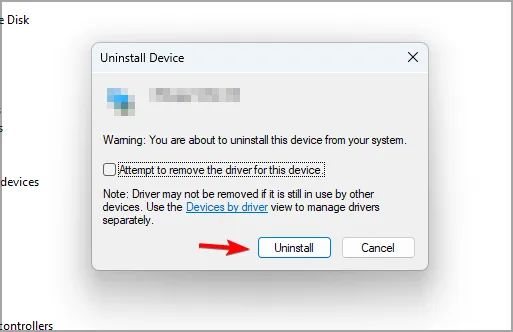
- 最後,重新啟動您的電腦。
2.確保整合顯示卡已啟用
- 開啟裝置管理員。
- 找到您的整合式顯示卡。
- 右鍵單擊並選擇啟用。
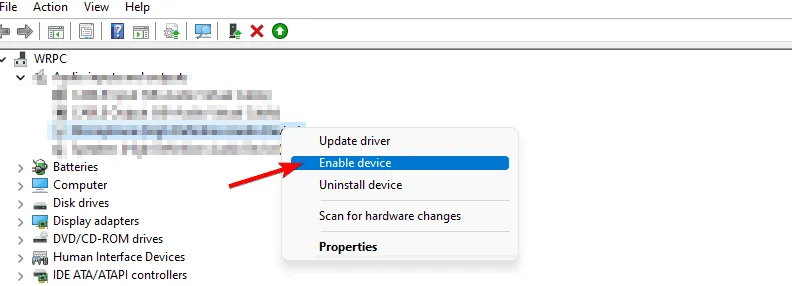
如果您使用的筆記型電腦或 PC 同時具有專用顯示卡和整合式顯示卡,則需要從裝置管理員啟用它們。
3. 在 Nvidia 控制面板中停用 G-Sync
- 開啟Nvidia 控制面板。
- 導航至設定 G-SYNC。
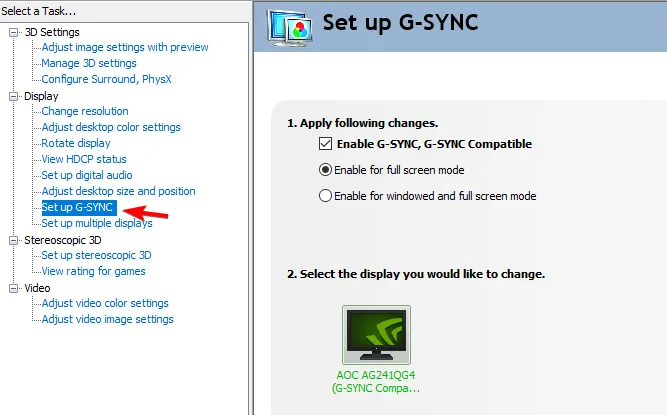
- 取消選取“啟用 G-SYNC”、“G-SYNC 相容”,然後按一下“套用”。
如果您使用的是 AMD 顯示卡,則需要使用類似的步驟停用 FreeSync。
對於 144Hz 顯示器在 Windows 11 上卡在 60Hz 的情況,您是否找到了不同的解決方案?如果是這樣,請在評論部分告訴我們。



發佈留言