修復 Windows 11/10 上的 Minecraft 登錄失敗錯誤
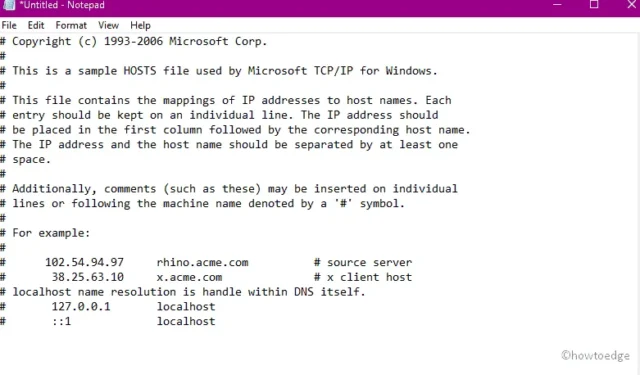
Minecraft 登錄失敗錯誤是一個非常常見的錯誤,它會阻止您在 Windows 中登錄帳戶。如果您正在努力解決這個問題,這篇文章將幫助您了解可能的原因以及對此問題的一些解決方案。
什麼可能導致 Windows 中的 Minecraft 登錄失敗錯誤?
此問題的發生主要是由於與服務器的連接錯誤、Windows 防火牆打開或由於存在錯誤的設備驅動程序。主機文件中不必要的存儲緩存文件也可能會產生此問題。
重新啟動 Minecraft 啟動器、更新顯示適配器以及重置主機文件條目可能會幫助您解決 Windows 上的此問題。
推薦:
修復 Windows 中的 Minecraft 登錄失敗錯誤的方法
現在您已經知道 Windows 中可能導致此問題的原因,讓我們了解解決此問題的已知解決方案。
1. 重新啟動 Minecraft 啟動器
首先,您必須嘗試註銷您的帳戶,然後重新登錄。這是刷新個人資料身份驗證的快速且簡單的方法,並且可能會解決 Minecraft 的登錄失敗問題。
處理原理非常簡單。您所需要做的就是關閉啟動器,重新啟動您的電腦,然後輸入您的用戶 ID 和密碼即可重新登錄。
2.禁用Windows防火牆
您的計算機上啟用的 Windows 防火牆也可能會阻止某些基本服務在您的 PC 上運行。因此,您會收到“無法登錄 Minecraft”錯誤。
要解決此問題,您必須隨後再次嘗試連接到 Minecraft 服務器。以下是如何繼續執行此任務 –
- 單擊“搜索”圖標並在文本框中鍵入。
- 當此桌面應用程序打開時,從後續頁面中選擇“系統和安全”,然後選擇“Windows Defender 防火牆” 。
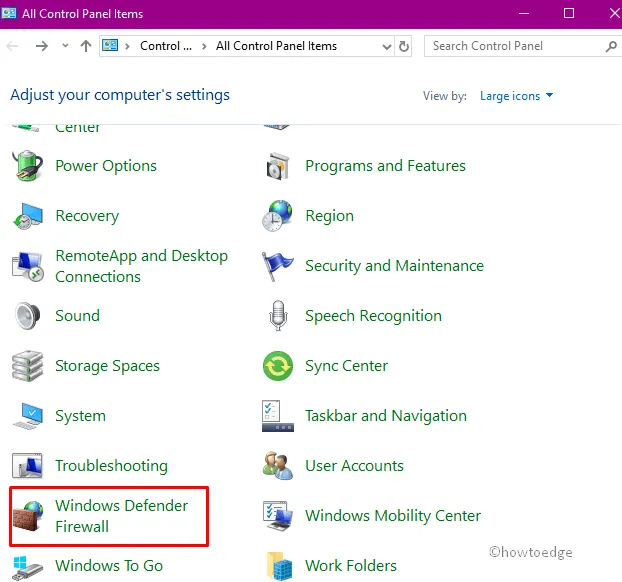
- 再次單擊左欄中的“打開或關閉 Windows 防火牆”選項。
- 隨後,在專用和公用網絡設置部分中選中“關閉 Windows Defender 防火牆(不推薦)”複選框。
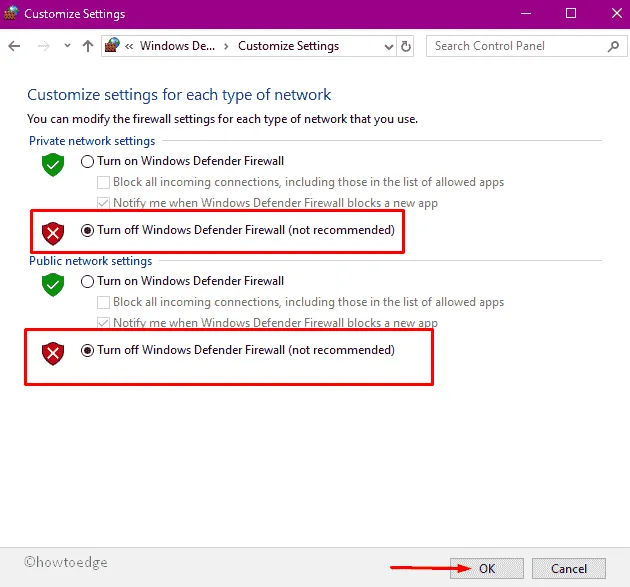
- 接下來,按“確定”確認更改。
- 上述任務完成後,請重新啟動您的電腦。
3.更新顯卡驅動
可能出現此 Minecraft 登錄失敗錯誤的另一個可能原因是某些顯卡驅動程序已損壞或過時。如果您已經很長時間沒有更新電腦上的顯卡驅動程序或顯示適配器,您最好現在就更新。
按照以下步驟更新顯卡驅動程序(Intel HD 顯卡)-
- 右鍵單擊“開始”圖標,然後從“電源”菜單中選擇“設備管理器”。
- 從列表中,找到並展開顯示適配器部分。
- 隨後,右鍵單擊英特爾(R) UHD 顯卡並選擇“更新驅動程序”選項。
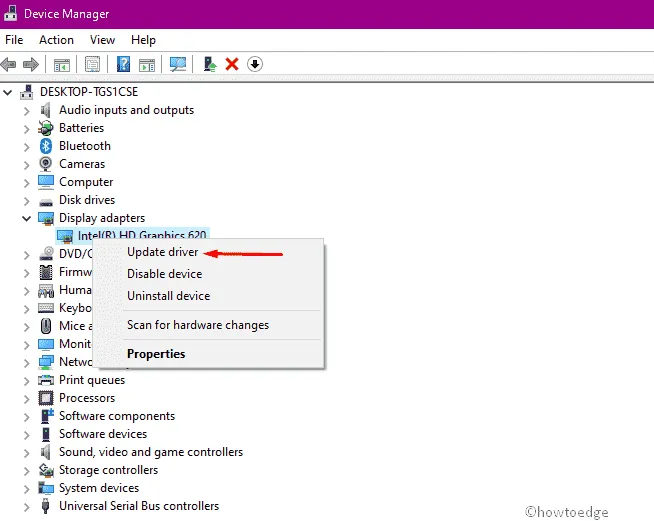
- 繼續,選擇選項 – “自動搜索更新的驅動程序軟件”。
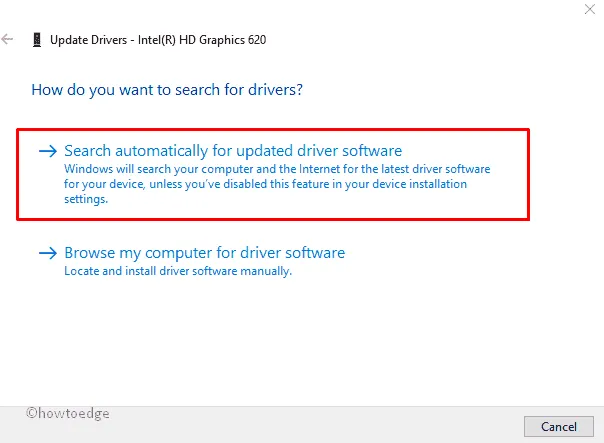
- 如果您獲得了最新版本的安裝文件,請下載並安裝該文件。
- 上述任務完成後,重新啟動您的電腦並嘗試連接 Minecraft。
4.重置Host文件的所有條目
有時,系統主機文件中不必要的存儲緩存也可能導致系統出現此 Minecraft 登錄失敗錯誤。要解決此問題,您需要按照以下步驟刪除所有條目 –
- 按Win 和 S。
- 在“搜索”窗口中,輸入“記事本”,然後按Enter。
- 將以下內容複製/粘貼到新創建的文本文件中 –
- 成功後,轉到文件菜單並選擇“另存為”選項。
- 在“文件名”部分下,鍵入主機並單擊“保存”按鈕以確認更改。
- 再次進入搜索,複製並粘貼以下地址-
- 找到後,右鍵單擊該
host.old文件(如果有)並在上下文菜單中選擇“刪除” 。
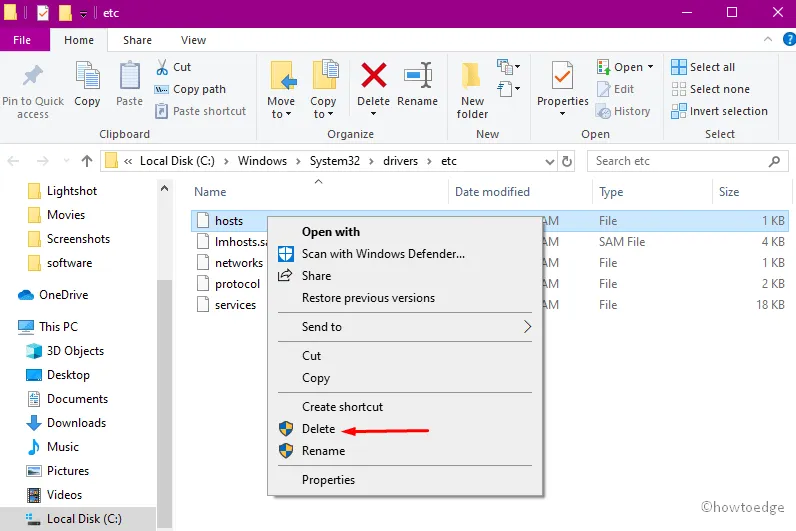
5.更新java程序
由於《我的世界》是基於 Java 的應用程序,過時的版本也可能在啟動遊戲時產生此類問題。更新此應用程序可能會提高工作性能,從而修復 Minecraft 登錄失敗錯誤。然後下載 Minecraft 遊戲。
就是這樣,我希望您能夠解決 Windows PC 上的 Minecraft 登錄失敗問題。如果您仍在為這個問題苦苦掙扎,請在評論部分告訴我們。



發佈留言