修復 Windows 中的 Microsoft Store 錯誤代碼 0x00000000
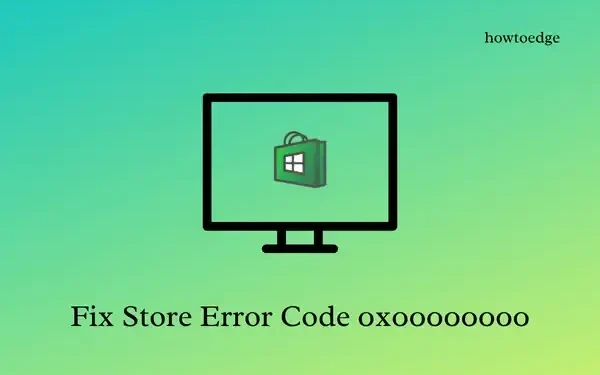
您最近在 Windows 11 中透過 Microsoft Store 安裝新應用程式時是否遇到錯誤代碼 0x00000000?如果是,那麼您一定想知道此錯誤代碼背後的原因以及可能代表您解決此問題的潛在修復方法。
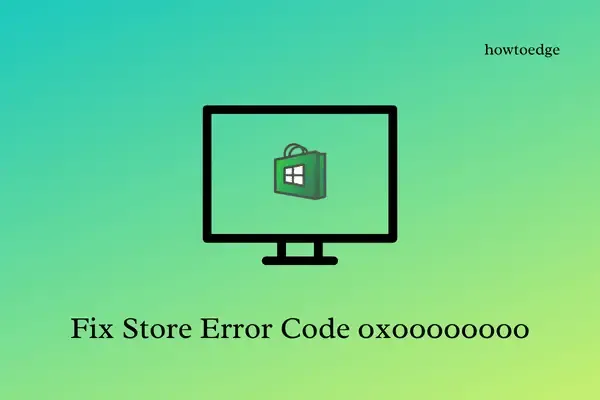
好吧,在這篇文章中,我們提出了七個解決方法,可以幫助您找到錯誤 0x00000000 背後的根本原因並為您修復它。在 Windows 上遇到此問題時,您可能還會收到以下錯誤訊息 –
|
或者, |
是什麼原因導致此儲存錯誤代碼 0x00000000?
當您的裝置遇到以下一個或多個問題時,通常會出現 Microsoft Store 錯誤代碼 –
- 檢查日期和時間:您設備上的日期和時間必須與您居住的地區同步。如果不是,這可能會導致不同的與儲存相關的錯誤代碼。更正日期和時間並確保其保持同步。
- 網路連線很弱– 您的網路可能很慢,這就是無法下載或安裝新應用程式的原因。好吧,重新啟動網路路由器並檢查此問題是否已解決。了解如何在 Windows 11/10 上重設網路設定。
- 您正在使用代理程式– 如果您使用代理程式存取某些網站,請確保已停用它們,因為 Microsoft Store 無法透過代理程式有效運作。
- Microsoft Store 安裝服務已停用或未執行– 這是Microsoft Store 上發生錯誤時最常見的原因。
- 內部故障– 如果您已經確保上述條件,則 0x00000000 錯誤可能是由於某些內部故障造成的,例如損壞的系統檔案、不必要的儲存快取等。
您可以使用 SFC/DISM 解決檔案損壞問題。如果問題仍然存在,您可以嘗試以下修復方法 –
- 重設 Windows 應用程式商店
- Windows 應用程式商店應用程式故障排除
- 使用 PowerShell 重新安裝 Microsoft Store
- 使用系統還原點
- 建立一個新的使用者帳戶並使用該帳戶登入
如何修復 Windows 上的錯誤代碼 0x00000000
若要解決 Windows 上的 Microsoft Store 錯誤 0x00000000,請逐一嘗試以下修復。
1.檢查代理設定
首先,檢查您的電腦上是否使用代理程式存取不同的網站。如果您確實發現使用某些代理,請將其從 Windows PC 中刪除。以下是執行此任務的方法 –
- 按 Windows + I 啟動「設定」。
- 選擇網路和 Internet,然後前往右側窗格。
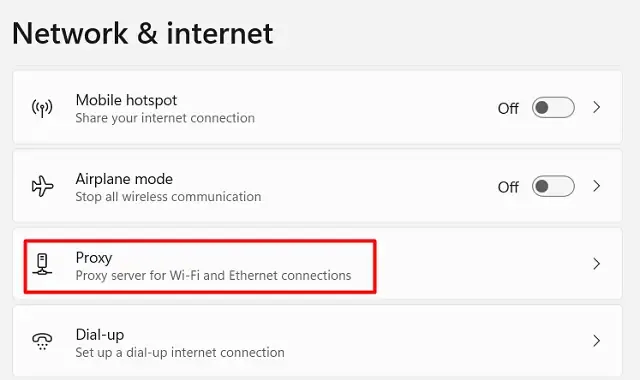
- 按一下“代理”,當此部分展開時,找到“自動代理設定”。
- 現在,啟用自動偵測設定旁邊的切換開關。
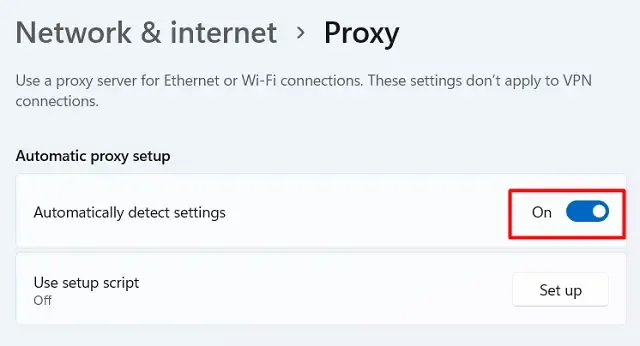
關閉「設定」窗口,然後重新啟動電腦。當 Windows 11 重新載入時,請立即檢查是否可以從 Microsoft Store 下載新應用程式。
2.重新啟動Microsoft Store安裝服務
Microsoft Store Install 是 Windows 11/10 上的基本服務,必須執行它才能從 Windows Store 下載和安裝新應用程式。預設情況下,該服務設定為手動啟動。將其啟動類型變更為自動,然後檢查您現在是否可以透過內建應用程式商店應用程式安裝新應用程式或更新現有應用程式。
以下是如何打開此服務並更改其啟動類型 –
- 按一下 Windows 圖示並開始輸入Services。
- 服務選項將出現在頂部。好吧,點擊這個系統應用程式來啟動服務。
- 向下捲動到 Microsoft Store Install Service 並雙擊它。
- 在其屬性視窗中,使用「啟動類型」旁的下拉式功能表並將其變更為「自動」。
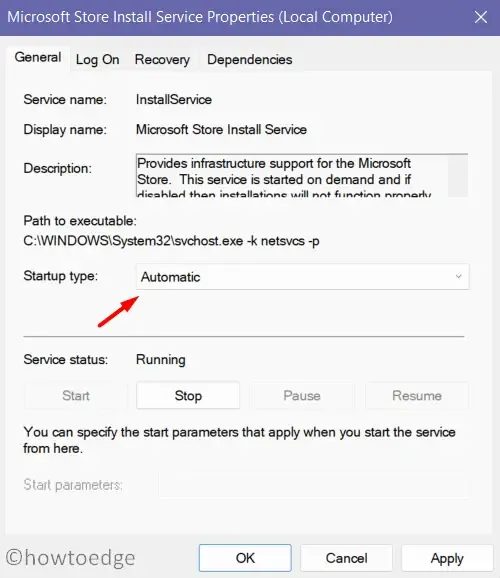
- 按一下「套用」 > 「確定」確認最近的變更並關閉其屬性視窗。
- 當您返回服務視窗時,請右鍵單擊“Microsoft Store Install Service”,然後按一下“啟動/重新啟動”。
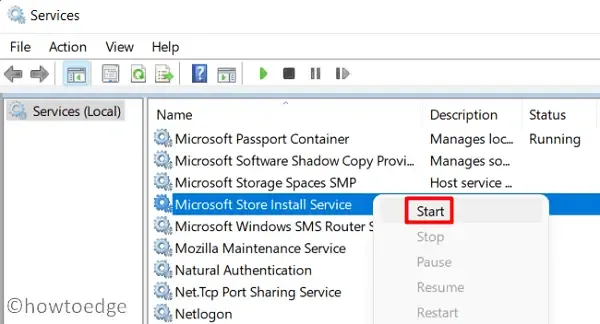
現在您已啟用 Microsoft Store 安裝服務自動啟動,請重新啟動電腦。重新登入你的設備,打開 Microsoft Store,然後檢查是否可以透過 Store 應用程式安裝新應用程式或升級現有應用程式。
3. Windows 應用程式商店應用程式故障排除
如果錯誤代碼 0x00000000 仍然出現,您一定應該嘗試對 Windows 應用程式商店應用程式進行故障排除。該工具將檢查您電腦上的根本原因並進行修復。這是你需要做的——
- 按Windows + I啟動「設定」。
- 選擇左側邊欄上的“系統”並在右側窗格中選擇“故障排除”。
- 點選展開其他疑難排解。
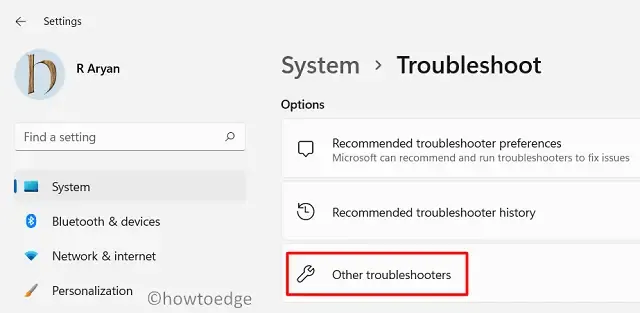
- 向下捲動到下一個畫面的底部,並在那裡找到 Windows 應用程式商店應用程式。
- 找到後,按一下Windows 應用程式商店應用程式旁的「執行」按鈕。
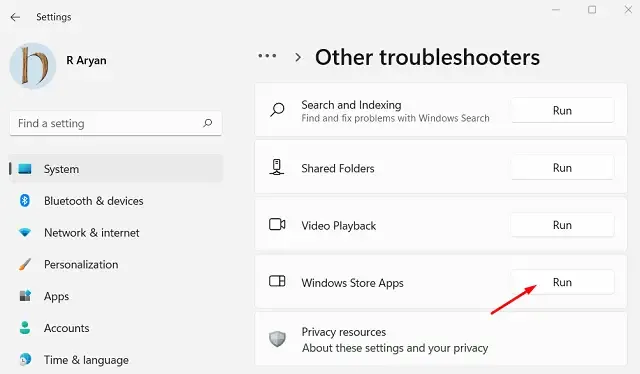
故障排除程序啟動後,按一下「下一步」並按照螢幕上的指示進行操作。該工具將檢查此錯誤代碼背後的原因,並修復它們(如果發現任何原因)。最後,你會收到一則訊息—「Troubleshooting has completed」。
如果這確實解決了問題,請按一下「是」,或者您可以按一下「查看詳細資料」以了解 Windows PC 上實際出現的問題。關閉故障排除視窗並重新啟動電腦。再次登入您的裝置並檢查錯誤 0x00000000 是否可以透過這種方式解決。
4.重置微軟商店
解決 Microsoft Store 上的錯誤代碼的另一種有效方法是執行 WSReset.exe 命令。此工具會將 Windows 應用程式商店中的所有資料重設為預設設置,因此您可能不會再看到錯誤 0x00000000。以下是如何繼續執行此任務 –
- 右鍵單擊 Windows 圖示並選擇運行。
- 在其上鍵入WSReset.exe並按一下「確定」。

- 命令提示字元將在下次執行您在「執行」對話方塊中鍵入的程式碼時啟動。
此命令運行結束後,您將看到 Microsoft Store 在顯示器上彈出。檢查您是否可以在此處安裝新應用程式或升級現有應用程式。
5. 使用 PowerShell 重新安裝 Microsoft Store
如果上述解決方案都無法解決 Windows 11 上的錯誤代碼 0x00000000,則應在他/她的裝置上重新安裝此桌面應用程式。但是,由於沒有直接的方法來卸載 Microsoft Store,因此您需要在 PowerShell(管理員)上執行 cmdlet 才能完成此任務。
請按照以下有關如何使用 PowerShell 重新安裝 Microsoft Store 的說明進行操作 –
- 按 Windows + X,然後選擇終端機(管理員)。
- 當終端啟動時,複製/貼上以下 cmdlet,然後按Enter。
Get-AppxPackage -allusers Microsoft.WindowsStore | Foreach {Add-AppxPackage -DisableDevelopmentMode -Register "$($_.InstallLocation)\\AppXManifest.xml" }
- 上述指令將先解除安裝 Microsoft Store,等待接下來的 2-3 秒,然後在您的電腦上重新安裝 Windows Store。
重新登入電腦後,檢查錯誤 0x00000000 是否現已解決。
如何修復 Microsoft Store 在 Windows 11 中無法執行的問題
6.使用系統還原點
我真誠地希望錯誤代碼 0x00000000 現已解決。一些用戶報告稱,儘管他們已經重新安裝了Microsoft Store ,但還是多次遇到此錯誤。如果您確實記得在電腦上建立過系統還原點,則可以使用它將系統還原到先前的穩定狀態。
使用還原點時,您的裝置將遺失系統備份產生後新增的所有檔案和應用程式設定。
7. 建立一個新的使用者帳戶
如上所述,已知此錯誤會時不時地再次發生。當您的使用者設定檔已損壞時,通常會發生這種情況。要一勞永逸地解決此 0x00000000 錯誤,您必須建立新的使用者設定檔並使用新建立的使用者 ID及其密碼登入。
這樣做將解決與後台設定、螢幕保護程式、不同應用程式設定或使用者設定檔中累積的快取相關的任何損壞。您可以嘗試修復您的用戶配置文件,但發現它總是會導致失敗。因此,我們建議建立一個新的使用者設定檔並使用它登入。
若要建立新的使用者設定文件,請執行以下操作 –
- 按 Windows + I 啟動「設定」。
- 前往帳戶 > 電子郵件和帳戶,然後按一下新增帳戶。

- 如果您想建立本機帳戶,請前往帳戶 > 您的訊息,然後選擇「改為使用本機帳戶登入」。

請依照螢幕上的指示在 Windows PC 上完成新增的本機帳戶/Microsoft 帳戶。登出先前登入的帳戶,重新啟動計算機,然後重新登入新建立的帳戶。現在一定不會出現錯誤 0x00000000。
為什麼我無法從 Microsoft Store 安裝新應用程式?
Microsoft Store 基於各種原因阻止安裝新程式或更新現有程式。其中一些是 – 網路連接不良、儲存檔案損壞、使用某些第三方防毒軟體或與您的帳戶關聯的快取損壞。不過,並非總是如此,當所選應用程式不再適用於您所在的國家/地區時,也可能會發生這種情況。
因此,在應用任何修復之前,請務必檢查該應用程式與您的裝置的兼容性,檢查它是否在您所在的國家/地區可用,然後僅繼續安裝較新的應用程式。
- 如何在 Windows 11 中還原遺失的 Microsoft Store
- 修復:Windows 應用程式商店在 Windows 10 中遺失或未安裝



發佈留言