修復麥克風或相機訪問在 Clipchamp 中被拒絕
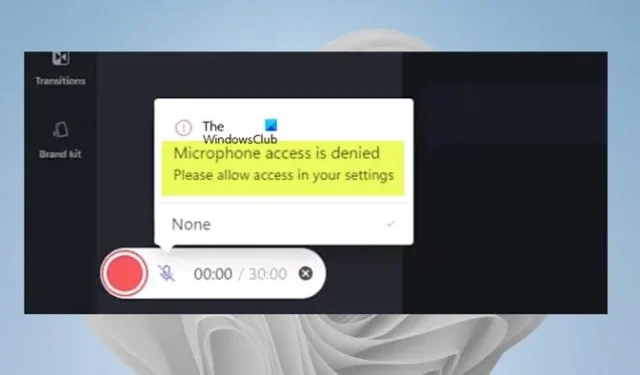
如果您在 Windows 11 或 Windows 10 計算機上打開或嘗試使用 Clipchamp 時麥克風或相機訪問被拒絕,那麼這篇文章提供了受影響的 PC 用戶可以應用的解決方案來輕鬆解決問題。
麥克風/攝像頭訪問被拒絕
請在您的設置中允許訪問
修復麥克風或相機訪問在 Clipchamp 中被拒絕
Clipchamp 使用您的 Windows 系統設置的方式不同,因此麥克風或攝像頭設置可能不適用於 Clipchamp 應用程序。因此,如果當您嘗試在 Windows 11/10 設備上使用 Clipchamp 打開或編輯時發現麥克風或攝像頭訪問被拒絕,那麼我們在下面不分先後順序提出的建議修復應該可以幫助您解決您的問題系統。
- 在 Windows 設置中啟用麥克風和攝像頭訪問
- 在 Clipchamp 設置中啟用麥克風和攝像頭訪問
- 切換到另一個攝像頭或麥克風(如果適用)
- 關閉所有其他使用攝像頭或麥克風的應用程序
- 禁用插件和擴展
讓我們看看這些建議如何適用於這個問題。
1] 在 Windows 設置中啟用麥克風和攝像頭訪問
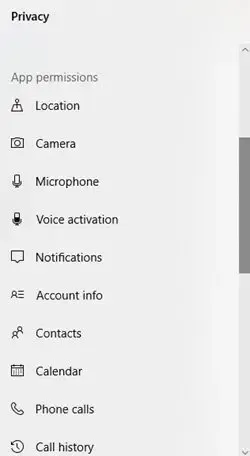
在 Windows 11/10 隱私設置中,在“應用程序權限”部分下,您可以在其他內置應用程序中為相機或麥克風應用程序設置權限(允許或阻止訪問)。因此,如果您在設備上的 Clipchamp 中遇到麥克風或攝像頭訪問被拒絕的情況,您需要確保 Clipchamp 啟用或允許攝像頭或麥克風訪問(視情況而定)。
2] 在 Clipchamp 設置中啟用麥克風和攝像頭訪問
使用您設備的網絡攝像頭,無需安裝任何額外的軟件,Clipchamp 可讓您在瀏覽器中錄製視頻——但您需要允許 Clipchamp 訪問您計算機的內置攝像頭、麥克風和任何外部攝像頭。否則,您的相機/麥克風將無法打開,您將無法進行錄製。
此解決方案要求您在 Clipchamp 設置中啟用麥克風和攝像頭訪問。Clipchamp 將在您第一次使用網絡攝像頭錄製或網絡攝像頭和屏幕錄製功能時通過顯示彈出窗口提示您訪問您的相機和麥克風。
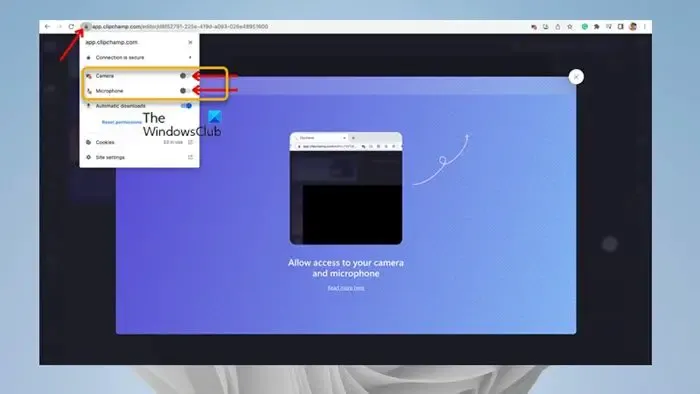
請執行下列操作:
- 按照屏幕上的視頻說明允許訪問,或單擊此處閱讀更多鏈接。
- 單擊瀏覽器欄中的鎖定符號以打開訪問開關。
- 單擊攝像頭和麥克風的訪問開關,使它們從灰色變為藍色。錄製選項現在將出現在您的屏幕上。
- 確保在允許訪問後重新加載您的頁面,以便它順利運行而不會中斷。
Clipchamp 無權訪問您通過應用程序製作的任何錄音。除非您選擇將視頻備份到雲端,否則這些錄音會存儲在您本地的計算機上。
如果這不是您第一次使用 Clipchamp 錄音功能,請按照以下步驟在 Clipchamp 中打開麥克風/攝像頭:
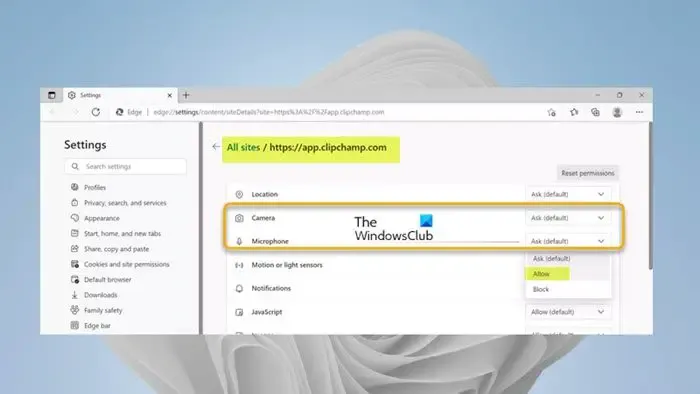
- 在 Windows 11/10 桌面上打開 Clipchamp 應用程序。
- 接下來,單擊屏幕右上角的省略號(三個水平點)更多選項。
- 單擊“應用程序權限”,應用程序將以所有系統權限打開瀏覽器。
- 現在,視情況單擊相機或麥克風的下拉菜單。
- 將選項設置為允許。
- 接下來,轉到 Clipchamp 應用程序,然後單擊頂部的刷新按鈕。
您現在應該在您的系統上看到不同的音頻/視頻錄製設備,供您選擇您喜歡的設備。
3]切換到另一個攝像頭或麥克風(如果適用)
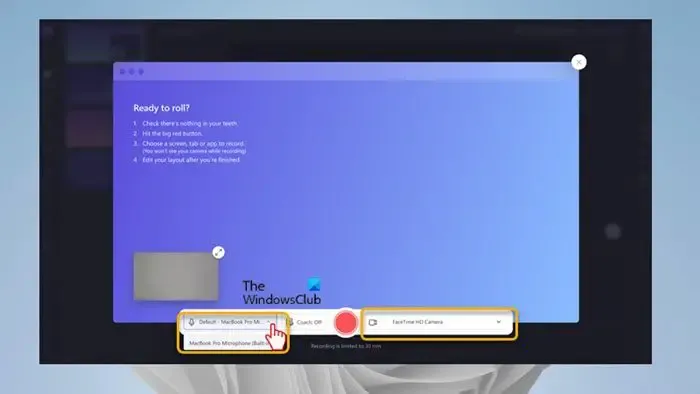
如果您的攝像頭或麥克風仍然無法正常工作,您可以嘗試編輯您的電腦正在使用的攝像頭/麥克風。為此,如果系統上有多個輸入/輸出和錄音設備,請單擊人字形以從下拉列表中更改/選擇不同的攝像頭或麥克風。
4]使用相機或麥克風關閉所有其他應用程序
如果您的計算機後台運行的其他應用程序(例如 Skype)或瀏覽器需要您的攝像頭/麥克風,您的攝像頭或麥克風訪問權限可能會被阻止。在這種情況下,請嘗試關閉可能同時訪問這些設備的所有其他應用程序,然後在後台運行的所有應用程序停止/關閉後刷新或重新啟動瀏覽器。
5]禁用插件和擴展
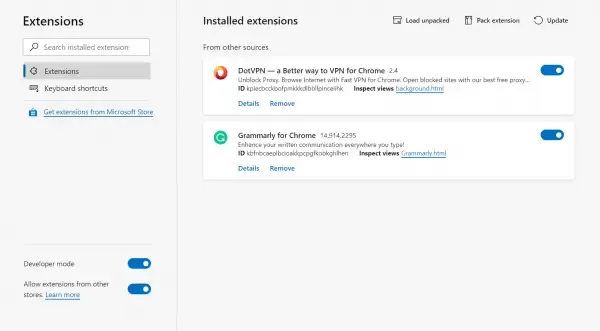
某些插件和擴展程序(例如 Flashblock)也可以阻止 Clipchamp 訪問您的網絡攝像頭或麥克風。如果您安裝了此類插件,請禁用該擴展並查看問題是否已解決。您可能必須禁用所有瀏覽器擴展:Edge | Chrome、Firefox、Opera,一一重新啟用它們,並測試您的攝像頭/麥克風以識別阻止訪問的擴展程序。
我希望這篇文章對你有幫助!
為什麼我的音頻不能在 Clipchamp 中播放?
如果音頻沒有在 Clipchamp 中播放,請檢查以確保您的輸出設備正在工作並將其設置為默認值。如果你勾選了那個方框但問題仍然存在,那麼你可以從 Clipchamp 註銷,清除緩存並重新啟動你的瀏覽器。如果這些步驟不起作用,您可以在另一台電腦上嘗試 Clipchamp。但請確保您仍然擁有原始文件,包括您添加到項目中的視頻、音頻和圖像文件,因為您可能需要在重新打開項目時重新鏈接它們。
我如何使用 Clipchamp 同步音頻和視頻?
要執行此任務,您只需從計算機上傳音頻文件,然後按照以下步驟將它們添加到您的時間線。Clipchamp 視頻編輯器支持 MP4、MOV、WEBM、AVI、DIVX、FLV、3GP、WMV、VOB、DCM 和 MKV 視頻文件,以及各種視頻編解碼器。
- 單擊您的媒體選項卡,然後單擊導入媒體按鈕。
- 單擊 + 按鈕將音頻文件添加到時間線或將背景音樂拖放到時間線。



發佈留言