修復:MEMORY1_INITIALIZATION_FAILED 0x00000065
許多使用者報告在 Windows 裝置上遇到藍色畫面錯誤 0x00000065 MEMORY1_INITIALIZATION_FAILED。當 Windows 遇到與系統記憶體初始化相關的問題時,通常會出現此錯誤。發生這種情況的原因可能是系統檔案損壞、裝置驅動程式過時、硬體故障、惡意軟體感染或Windows 更新問題。
首先,檢查最近安裝的硬體是否與您的系統相容,檢查電腦的規格,並確保所有安裝的硬體符合要求。
如何解決 MEMORY1_INITIALIZATION_FAILED 0x00000065 問題?
1. 更新Windows
- 按Windows+I開啟“設定”應用程式。
- 前往 Windows 更新,然後按一下檢查更新。
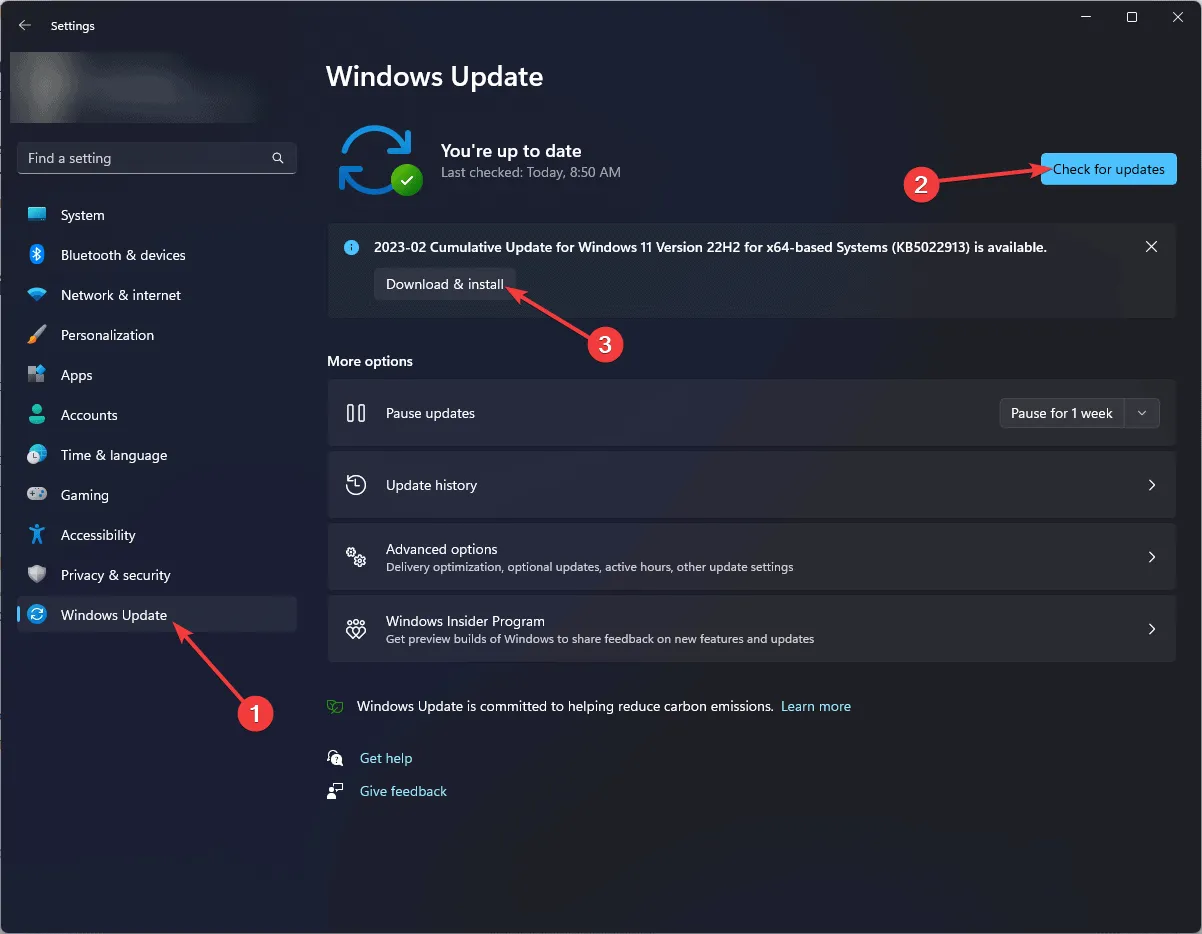
- 如果有可用更新,請按一下「下載並安裝」以更新您的 Windows 版本。
2. 運行 SFC 和 DISM 掃描
- 按下計算機上的電源按鈕啟動它。
- 當您在啟動過程中看到 Windows 標誌時,請再次按下電源按鈕關閉電腦。重複開機和關機過程 3 次。
- 第三次重新啟動時,您將看到藍色畫面,這表示您已造訪Windows復原環境(WinRE)。
- 按一下「選擇選項」畫面上的「疑難排解」 。
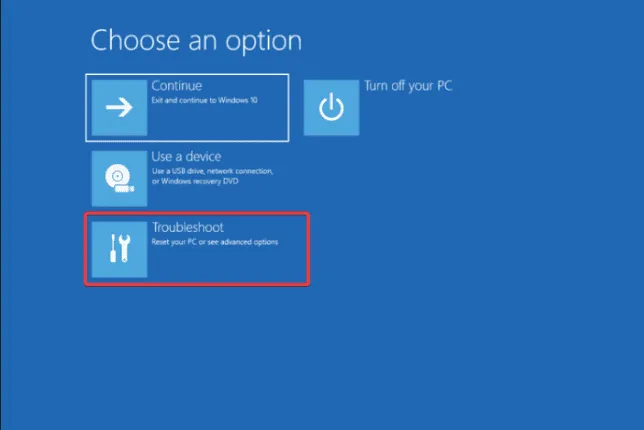
- 選擇進階選項。
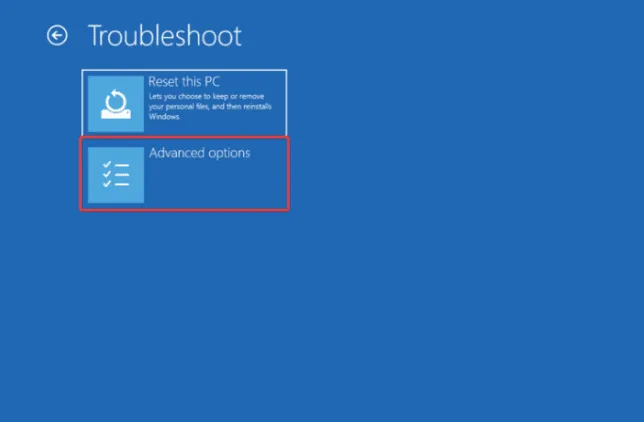
- 在「進階選項」畫面上,選擇「命令提示字元」。
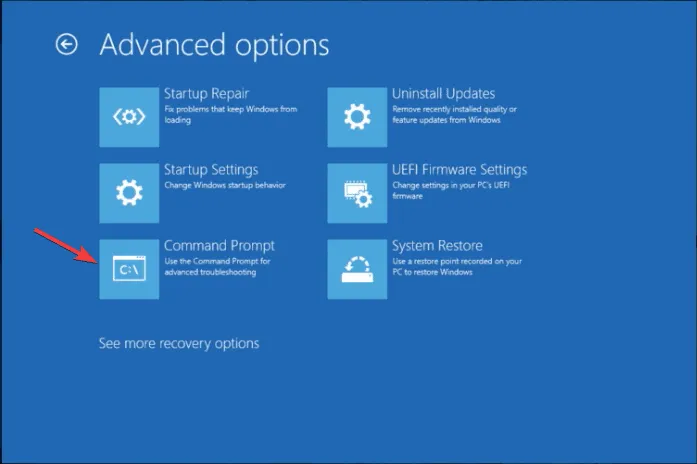
- 如果您的電腦可以正常啟動,請Windows 按鍵,在搜尋欄中輸入cmd ,然後按一下以管理員身分執行。
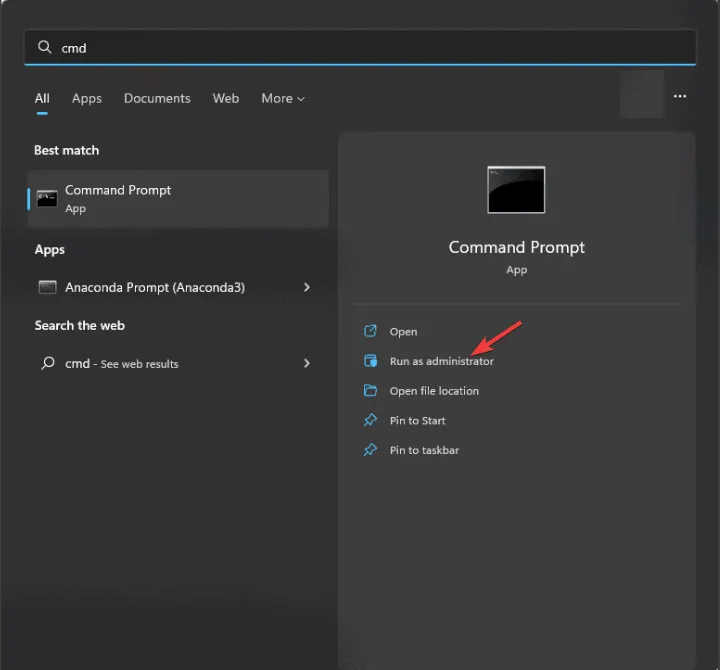
- 在命令提示字元視窗中,鍵入以下命令來執行 DISM 掃描並點擊Enter:
dism /online /cleanup-image /restorehealth - 等待一段時間讓命令正常執行,然後複製並貼上以下命令來修復系統檔案並按Enter:
sfc /scannow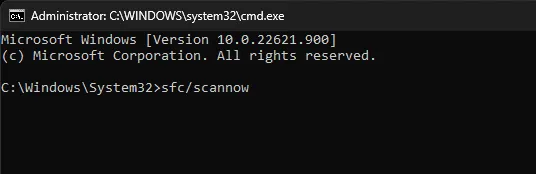
- 等待該過程完成,然後重新啟動電腦以使變更生效。
3.運行CHKDSK指令
- 再次使用方法 2 中的步驟 1 至 3 存取 Windows 復原環境。
- 按一下「選擇選項」畫面上的「疑難排解」 。

- 選擇進階選項。
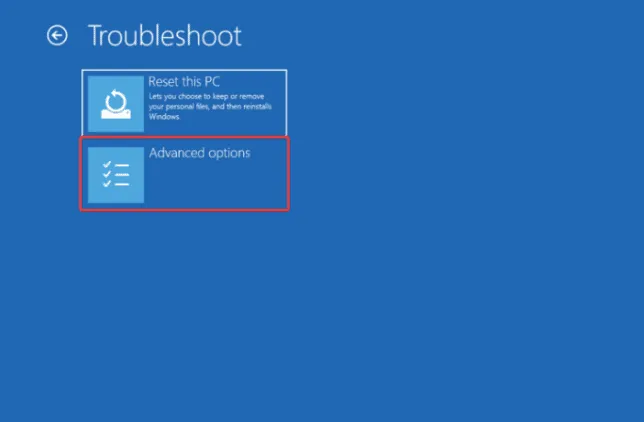
- 在「進階選項」畫面上,選擇「命令提示字元」。
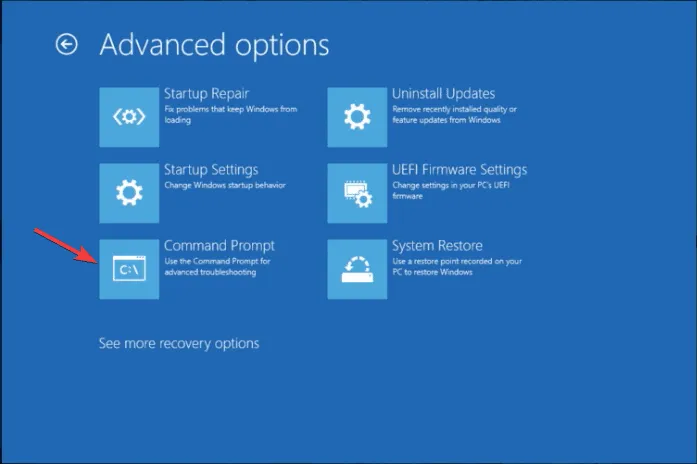
- 鍵入以下命令執行磁碟檢查掃描並按Enter:
chkdsk /f /r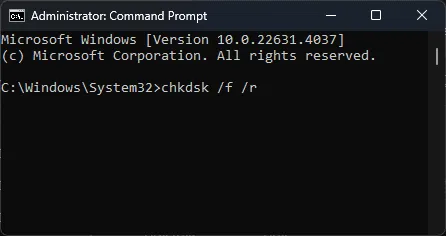
- CHKDSK 將提示您安排下次系統重新啟動時的掃描;輸入Y重新啟動電腦並開始磁碟檢查。
4.替換SMSS.EXE文件
4.1 建立可啟動安裝介質
- 將 USB 隨身碟連接到 PC 並前往 Windows 11 下載頁面。
- 找到「建立 Windows 11 安裝媒體」部分,然後按一下「立即下載」 按鈕。
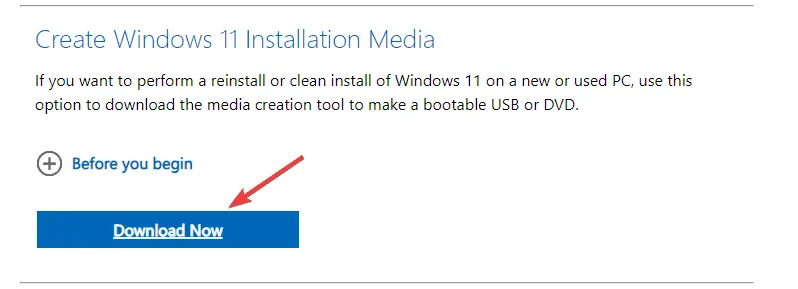
- 下載安裝檔案後,執行它,然後在 Windows 11 安裝程式上按一下「接受」以接受服務條款。
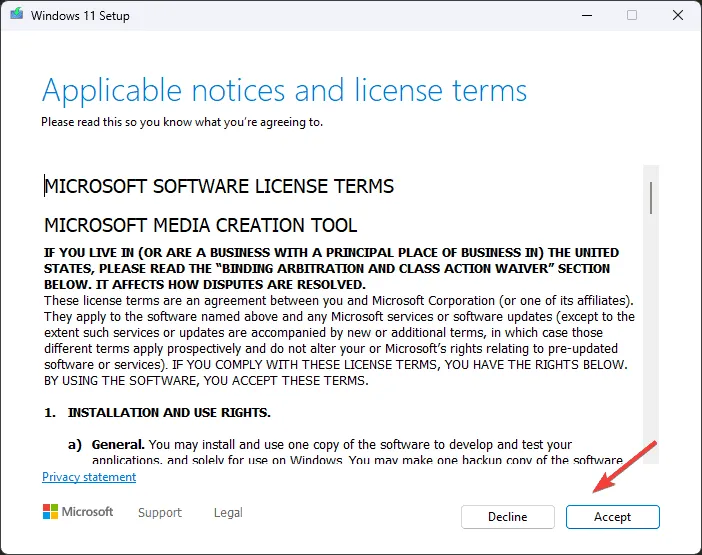
- 在以下視窗中,選擇語言和版本,然後按一下下一步。
- 選擇為另一台電腦建立安裝媒體(USB 隨身碟、DVD 或 ISO 檔案),然後按一下下一步。
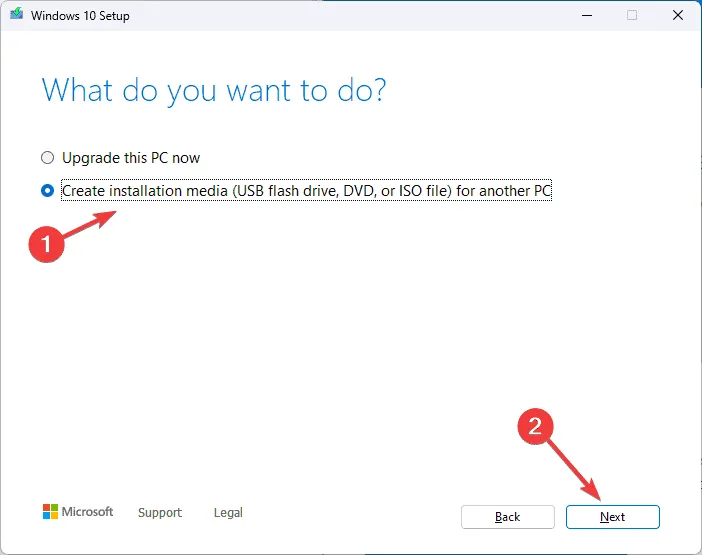
- 選擇USB 隨身碟選項,然後按一下下一步。
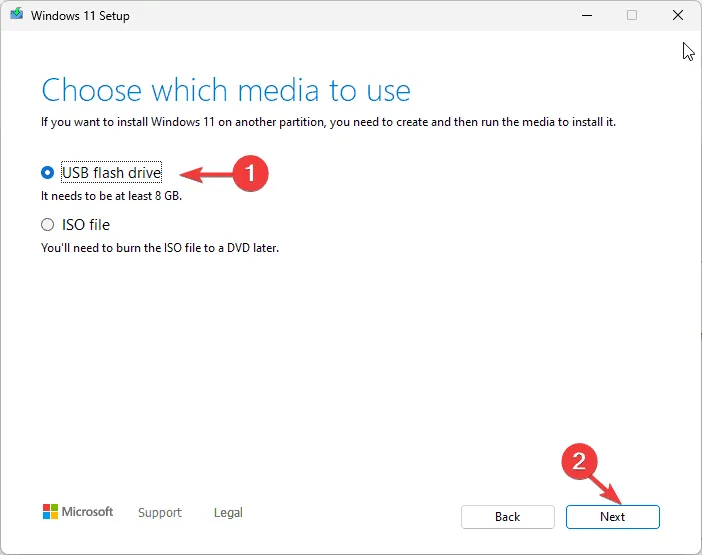
- 選擇您的筆式驅動器並選擇“下一步”。
- 該過程需要一些時間;完成後,按一下「完成」關閉安裝。
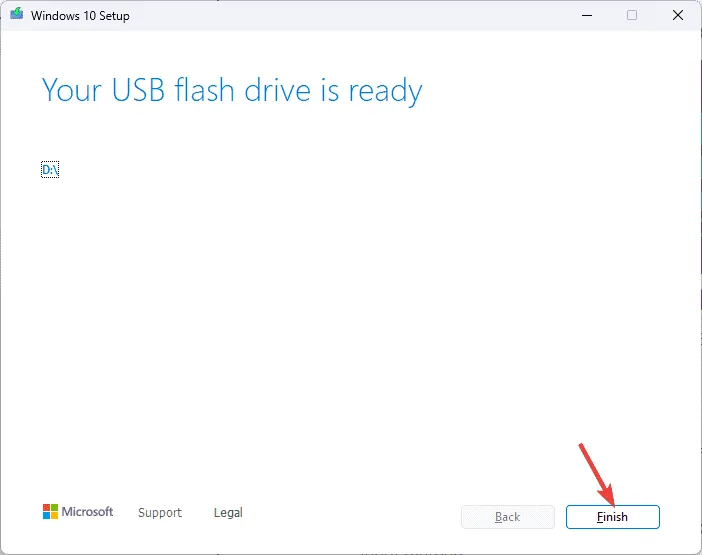
4.2 使用USB啟動
- 重新啟動電腦並點擊F12鍵,直到進入「一次性啟動」選單。
- 從清單中選擇 USB 隨身碟並點擊Enter。
- 選擇要安裝的語言、時間和貨幣格式、鍵盤或輸入法,然後按一下「下一步」。
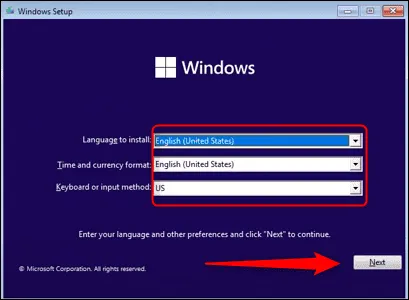
- 在 Windows 安裝程式畫面上,按一下修復您的電腦。
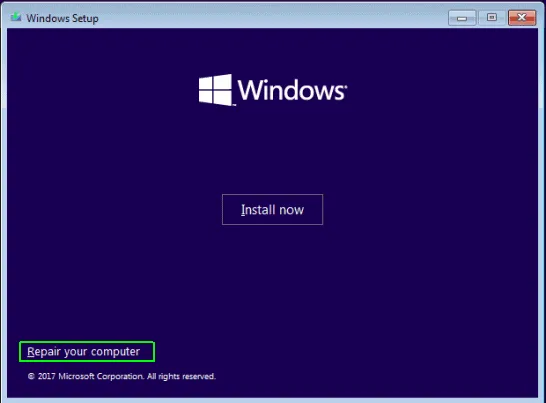
- 在「選擇選項」畫面上選擇「疑難排解」 。
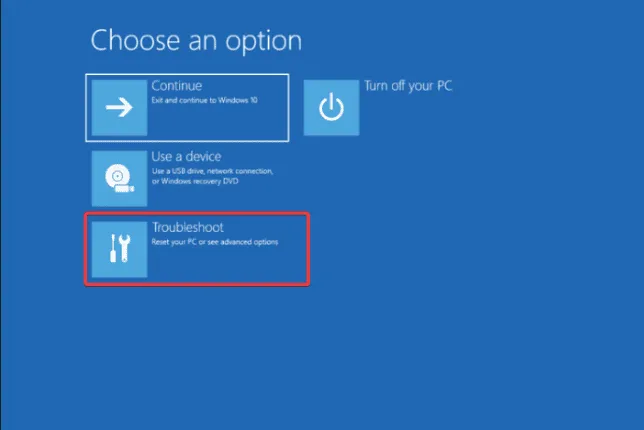
- 選擇進階選項。
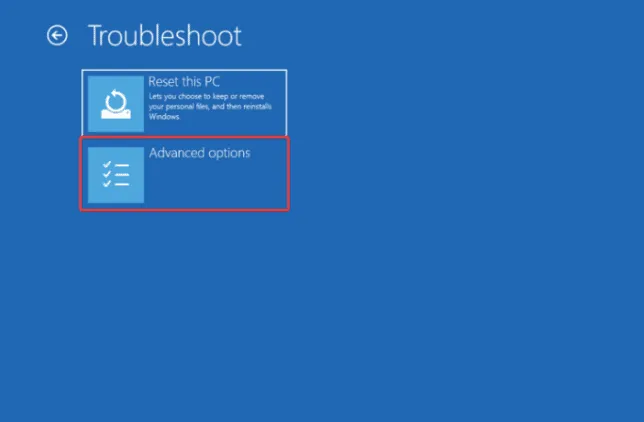
- 在「進階選項」畫面上,選擇「命令提示字元」。
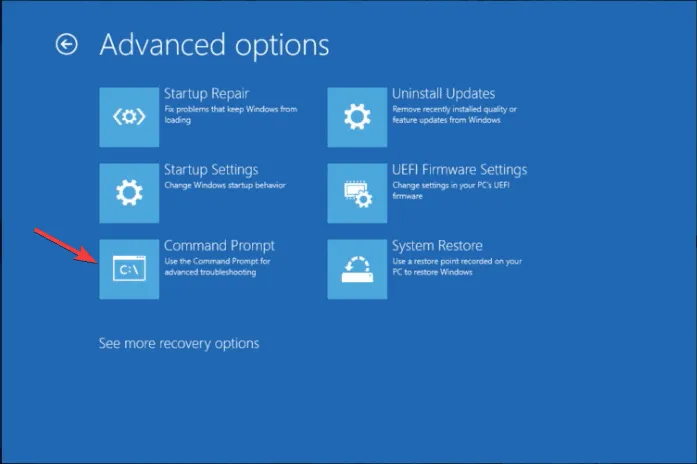
- 在命令提示字元視窗中,逐一複製並貼上以下命令,並Enter在每個命令後按:
-
C:cd windows/system32/copy c:\windows\system32\dllcache\smss.exe
-
- 執行命令後,重新啟動電腦以檢查問題是否解決。
5.更新BIOS/UEFI
- 按Windows +R 開啟“執行”視窗。
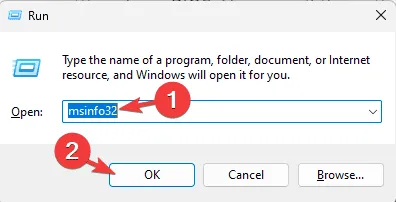
- 鍵入msinfo32並按一下「確定」以開啟「系統資訊」。
- 前往系統摘要,然後找到BIOS 版本/日期。
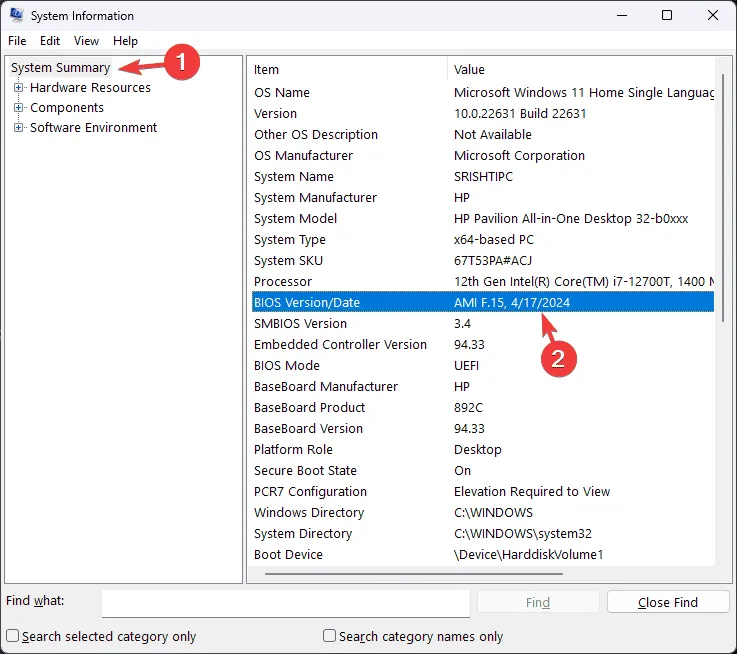
- 現在,請訪問您的電腦製造商的網站,輸入您的電腦詳細信息,例如產品編號和序號,然後按照製造商的說明下載並安裝更新。
- 更新後,重新啟動電腦以檢查新的 BIOS/UEFI 版本是否正在執行。
6. 執行記憶體診斷測試
- 按Windows +R 開啟“執行”視窗。
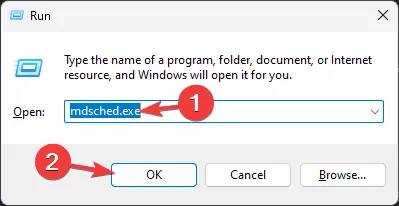
- 鍵入mdsched.exe並按一下「確定」以開啟Windows 記憶體診斷工具。
- 在繼續之前請儲存您的諾言,然後按一下「立即重新啟動並檢查問題」。
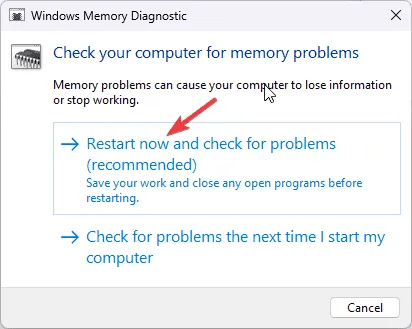
- 您的電腦將重新啟動,掃描將需要幾分鐘的時間。完成後,電腦將重新啟動並帶您進入登入畫面。
- 登入後,您將看到掃描結果。如果它們未顯示,您可以透過檢查事件檢視器日誌來查看它們。
7. 執行系統還原
- 在 Windows 復原環境中再次使用方法 2 中的步驟 1 至 3。
- 按一下「選擇選項」畫面上的「疑難排解」 。
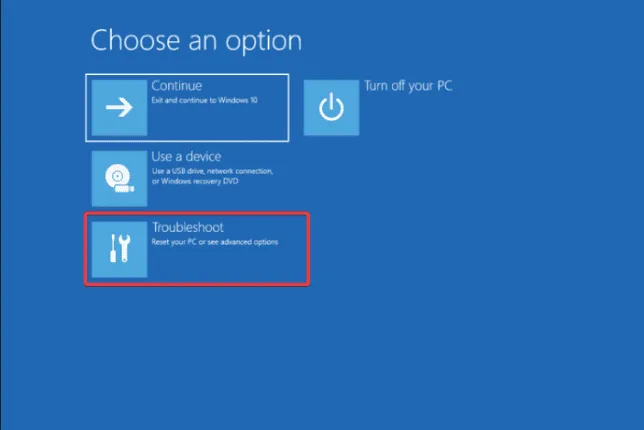
- 選擇進階選項。
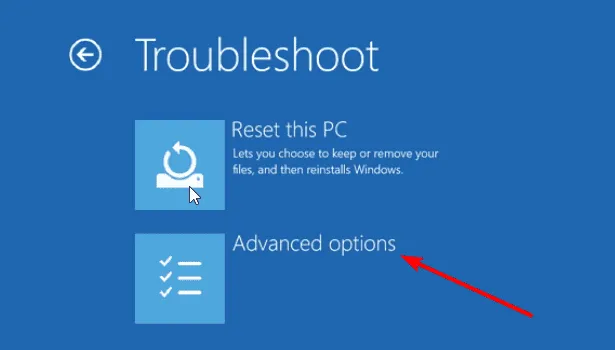
- 在「進階選項」畫面上,選擇「系統還原」。
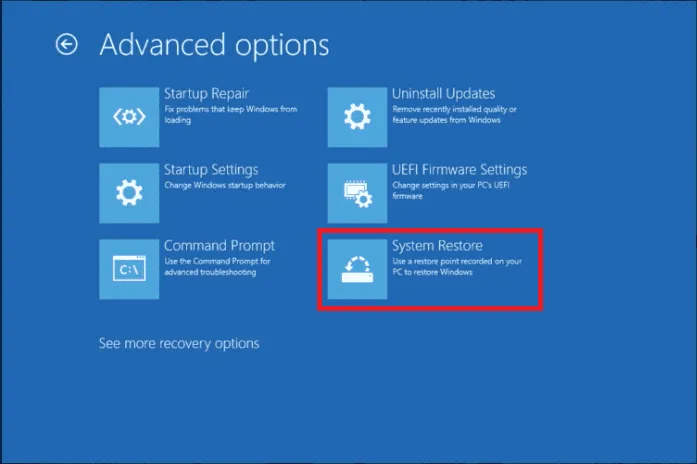
- 按一下「系統還原」視窗上的「下一步」 。
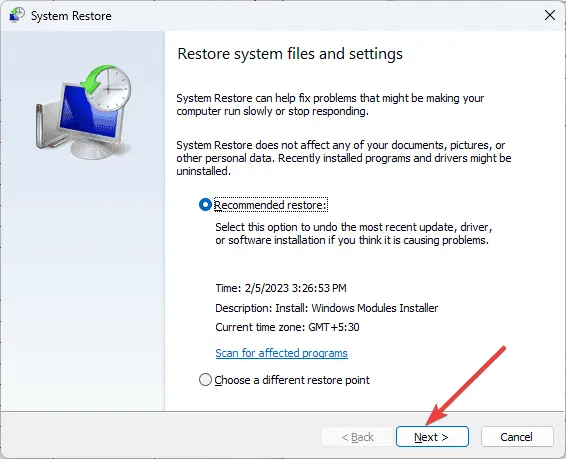
- 選擇您想要的還原點,然後按一下「下一步」。如果您有多個,建議您選擇最舊的一個。
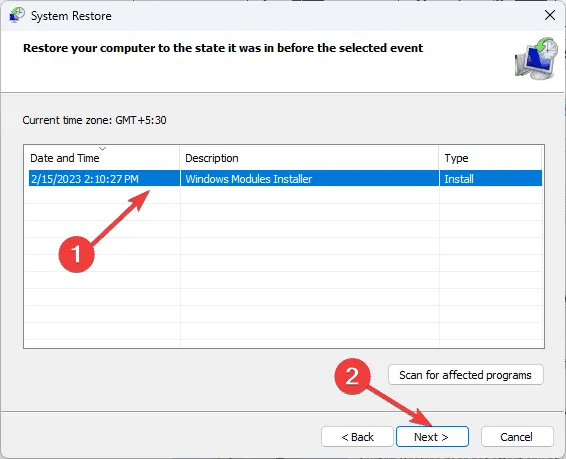
- 按一下“完成”。您的電腦將重新啟動並將電腦還原到先前的系統設定。
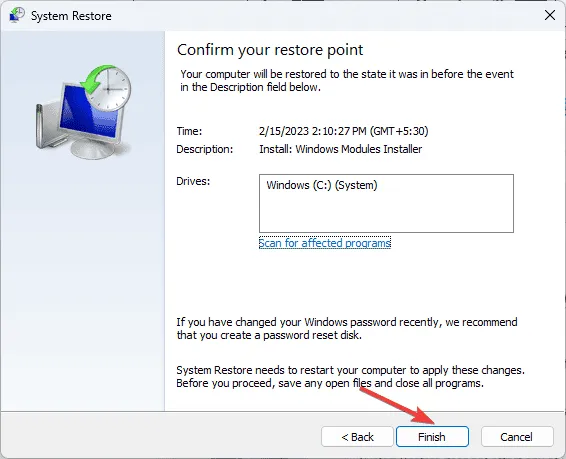
將電腦恢復到最舊的恢復點也可以幫助您擺脫藍屏循環;閱讀本指南以了解更多資訊。
9.重置Windows計算機(最後的手段)
- 再次使用方法 2 中的步驟 1 至 3 進入 Windows 復原環境。
- 從「選擇一個選項」畫面中點選「重設此電腦」 。
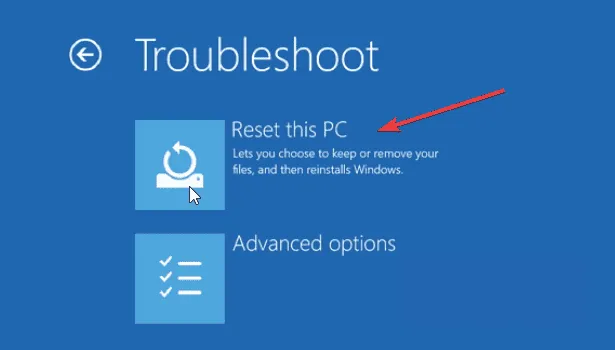
- 在以下畫面上,您將看到兩個選項:
- 保留我的文件– 如果您想刪除應用程式和設置,但保留個人文件,請選擇此選項。
- 刪除所有內容– 如果您想刪除所有內容,請選擇此選項。
- 在下一個畫面上,選擇重新安裝 Windows 的方法
- 雲端下載– 這將下載並重新安裝 Windows
- 本機重新安裝– 這將從該裝置重新安裝 Windows
- 點擊重置按鈕啟動該過程。
若要解決 Windows 中的 0x00000065 MEMORY1_INITIALIZATION_FAILED 錯誤,您可以執行 SFC 和 DISM 掃描來還原或修復系統檔案、檢查 RAM 是否有磁碟錯誤,或將 PC 還原到先前的版本。
如果你被卡住了
想要存取藍色畫面死機崩潰檔案嗎?這是一個單獨的指南,其中包含四種簡單的方法。
如果您對錯誤有任何疑問或建議?請隨意在下面的評論部分提及它們。
發佈留言