修復 – 媒體建立工具錯誤 0x80072f76 – 0x20016
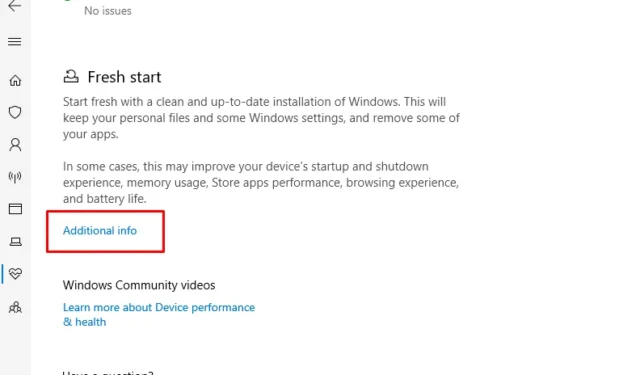
最近,一些用戶在 Windows 10 電腦上安裝最新更新時遇到媒體建立工具錯誤 0x80072f76 – 0x20016 。一旦激活,這可能會阻礙進一步的升級過程並一次又一次地顯示錯誤訊息。今天,在這篇文章中,我們將分析此問題背後的原因以及解決此問題的不同方法。
爆發此媒體創建工具錯誤的可能原因是相容性問題、損壞的系統檔案和AllowOSUpgrade值。在這裡,我們探討了幾種方法來遏止這種麻煩。執行更新疑難排解,清除 $WINDOWS.~BT 和 $Windows.~WS 快取資料夾可能會修復此錯誤。
如果沒有,請嘗試透過登錄機碼變更AllowOSUpgrade 資料或在BIOS 下停用HDD/SDD 部分內的SMART 監控。此外,重置 Windows 元件還可以修復此錯誤訊息背後的根本原因。讓我們詳細看看這些解決方法 –
在 Windows 10 PC 上修正媒體建立工具錯誤 0x80072f76 – 0x20016 的方法
在這裡,我們描述了可以修復 Windows 10 PC 上的媒體建立工具錯誤 0x80072f76 – 0x20016 的可能解決方法。
1. 執行 Windows 更新疑難排解
根據一些用戶的說法,您可以透過選擇更新疑難排解來輕鬆解決此問題。這也有助於在修復問題後自動檢測任何問題。這是解決此問題的快速指南 –
- 右鍵單擊 Windows 圖示並選擇從電源選單運行。
- 在空白區域中,鍵入「ms-settings:troubleshoot」,然後按一下「確定」以啟動「設定」應用程式下的「故障排除」。
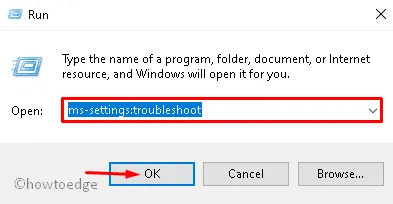
- 接下來,在Windows 更新部分下,按下執行故障排除程式按鈕。
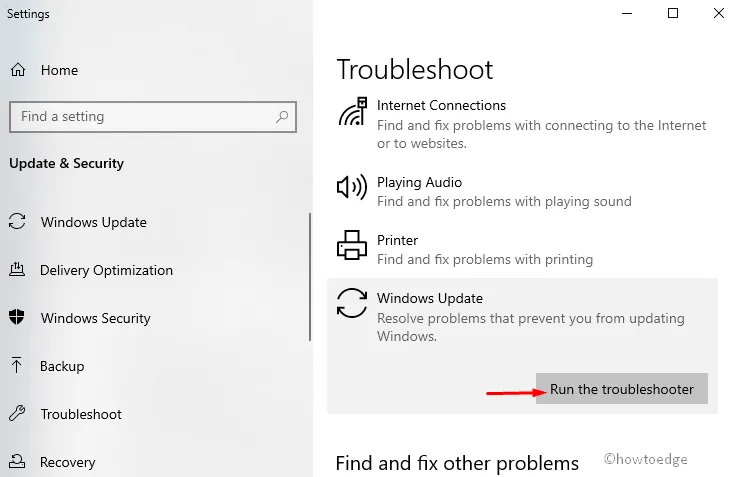
- 在這裡,按一下「套用此修復以自動執行建議的修復策略」。
- 任務完成後,重新啟動系統以確認到目前為止所做的變更。
2.設定相容模式為Windows 8
如果上述解決方法無法解決此錯誤,請將相容性 XP 設定為 8。操作方法如下:
- 首先,請確保使用管理權限登入。
- 然後,造訪 Microsoft 網站下載媒體建立工具。將此文件儲存在某個特定位置。
- 下載文件後,右鍵單擊該文件,然後使用上下文選單選擇“屬性” 。
- 接下來,切換到相容性標籤並選中“以相容模式運行此程式”複選框。
- 此後,從下拉式選單中選擇Windows 8選項。請參閱下面的快照 –
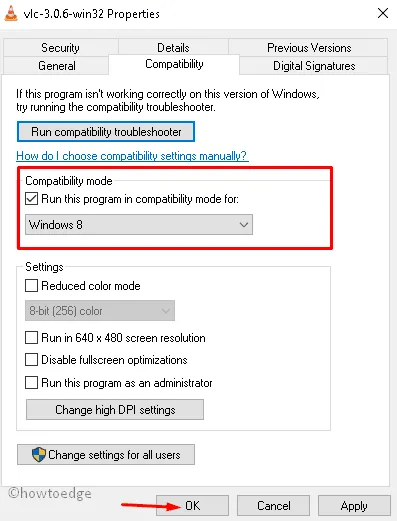
- 最後,點擊“應用”和“確定”以確認更改。
完成後,再次開啟媒體建立工具,查看是否已成功修復錯誤 0x80072f76 – 0x20016。
3.重置Windows更新元件
如果仍然存在媒體建立工具錯誤 0x80072f76 – 0x20016,問題可能出在損壞的 Windows 檔案上。為了避免這種情況,您必須按照以下步驟重設 Windows 更新元件 –
步驟 1:同時按下Win & S熱鍵開啟搜尋框。
步驟 2:輸入cmd並右鍵點選命令提示字元。從上下文選單中選擇以管理員身份執行選項。
步驟3:如果UAC提示,按一下「是」授予權限。
步驟 4:在提升的命令列上,執行下列命令列。在每個程式碼末尾按下Enter鍵。
net stop bits
net stop wuauserv
net stop appidsvc
net stop cryptsvc
步驟 5:這將停止 Windows 更新和加密服務。成功後,透過運行以下程式碼重命名軟體來分發資料夾 –
Ren %systemroot%\SoftwareDistribution SoftwareDistribution.bak
Ren %systemroot%\system32\catroot2 catroot2.bak
步驟6:然後,重新啟動之前停止的服務。
net start bits
net start wuauserv
net start appidsvc
net start cryptsvc
步驟7:完成上述任務後,重新啟動PC以使所做的變更生效。
4. 清除$WINDOWS.~BT & $Windows.~WS資料夾
您可以透過清除 $WINDOWS.~BT 和 $Windows.~WS 資料夾中儲存的快取來修復媒體建立工具錯誤。請遵循以下指南繼續操作 –
- 按下Win圖示並輸入Control Panel,按Enter鍵打開它。
- 移至右上方窗格並選擇按部分檢視下方的大圖示。
- 然後,按一下清單中的檔案總管選項。請參閱下面的快照 –
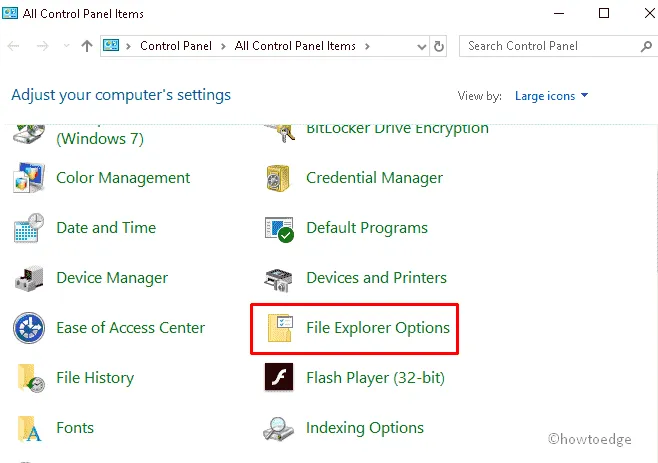
- 接下來,點擊「檢視」標籤並勾選「顯示隱藏檔案、資料夾和磁碟機」單選按鈕,然後按一下「確定」儲存變更。
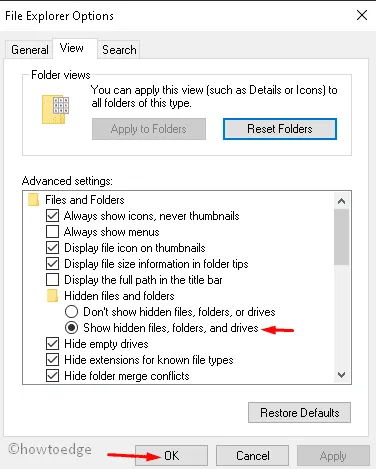
- 繼續,按下「檔案總管」圖示並導覽至左側窗格中的「此電腦」選項。
- 現在進入主磁碟機 ( C:)並開啟這兩個資料夾$WINDOWS.~BT 和 $Windows.~WS。
- 成功後,單獨開啟每個目錄。在這裡,選擇所有快取文件,然後按刪除鍵清除這些文件。
執行上述步驟可能會修復您電腦上的媒體建立工具錯誤。
5.透過登錄編輯器編輯AllowOSUpgrade值
一般來說,如果目前的Windows版本設定為拒絕升級,則可能會導致此類問題。背後的主要原因是 Windows 從 8 升級到 10 或最新版本的 Windows 10。要解決此問題,您必須更改AllowOSUpgrade 值。請按照以下步驟透過註冊表更改值 –
- 右鍵單擊 Windows 圖標,然後從電源選單中選擇“運行” 。
- 在文字方塊中,鍵入「Regedit」並按一下「確定」以啟動登錄編輯程式。
- 您將收到UAC提示,點擊「是」以允許存取。
- 現在將以下路徑複製並貼上到其網址列。
Computer\HKEY_LOCAL_MACHINE\SOFTWARE\Microsoft\Windows\CurrentVersion\WindowsUpdate
- 成功後,右鍵點擊WindowsUpdate並使用上下文選單選擇“新建”-> 鍵。
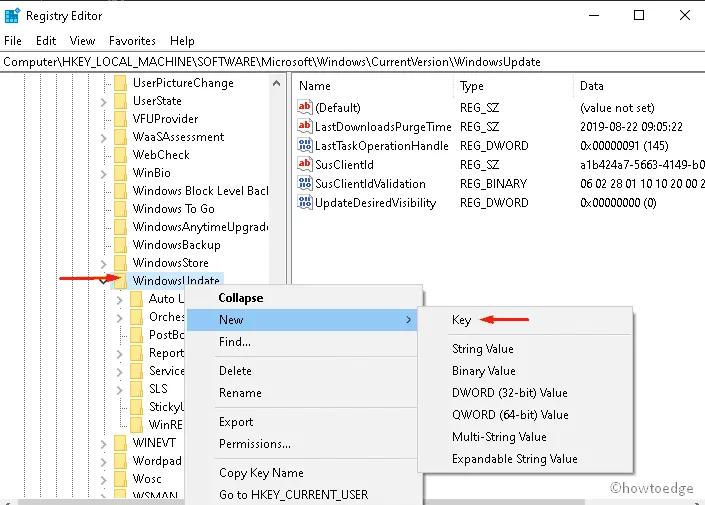
- 將新產生的key命名為OSUpgrade,並跳到對應的右側。
- 右鍵單擊空白處的任意位置,然後選擇“新建”->“DWORD(32 位元)值”並將其命名為“AllowOSUpgrade”。
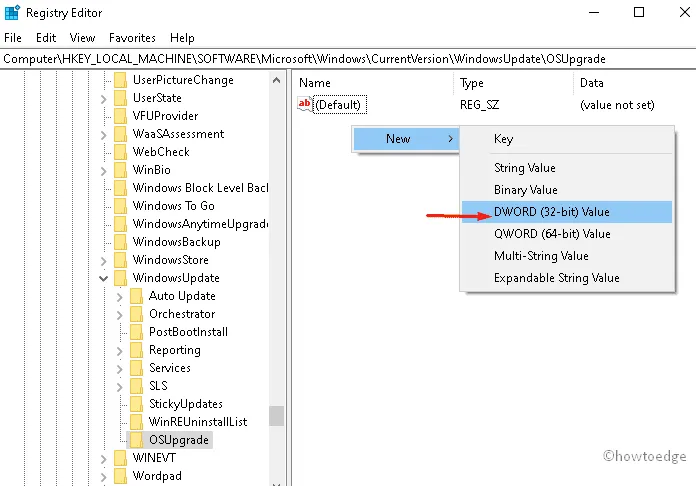
- 然後,雙擊AllowOSUpgrade 將其值從0 變更為1,然後按一下「確定」。
- 完成上述步驟後,關閉登錄編輯程式並重新啟動電腦。
下次登入後,媒體建立工具錯誤 0x80070002 – 0x20016 可能不會出現在您的 PC 上。
6.透過Windows安全刷新作業系統
刷新 Windows 工具也可能有助於解決此問題。這將清理並更新現有作業系統。幸運的是,Microsoft 有一個內建且有效的工具來執行此操作,即使用 Windows Security。讓我們看看如何繼續 –
步驟 1:前往工作列的導覽窗格並點擊Windows 安全性(盾牌圖示)。
步驟 2:出現 Windows Defender 首頁時,選擇裝置效能和運作狀況類別。
步驟 3:在下一頁上,向下捲動並點擊「全新開始」部分中的「附加資訊」。 (見快照)
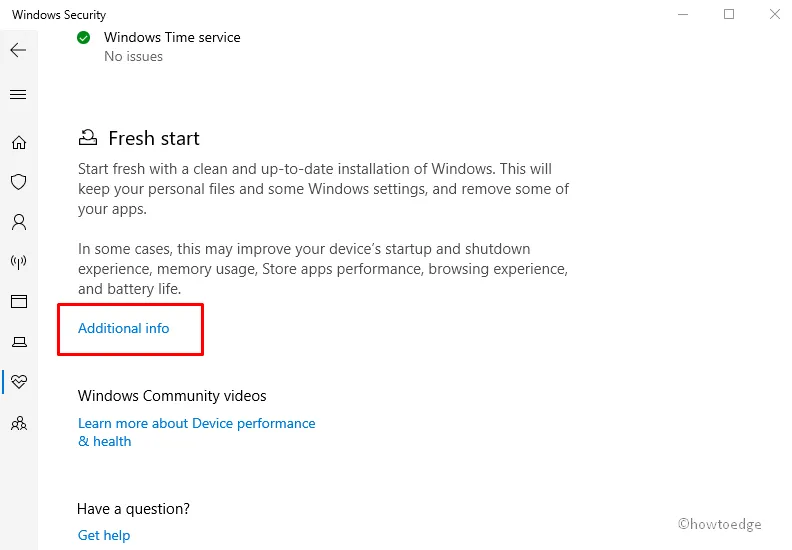
步驟 4:下一步是按一下「開始」按鈕以清理和驗證現有的 Windows 作業系統。
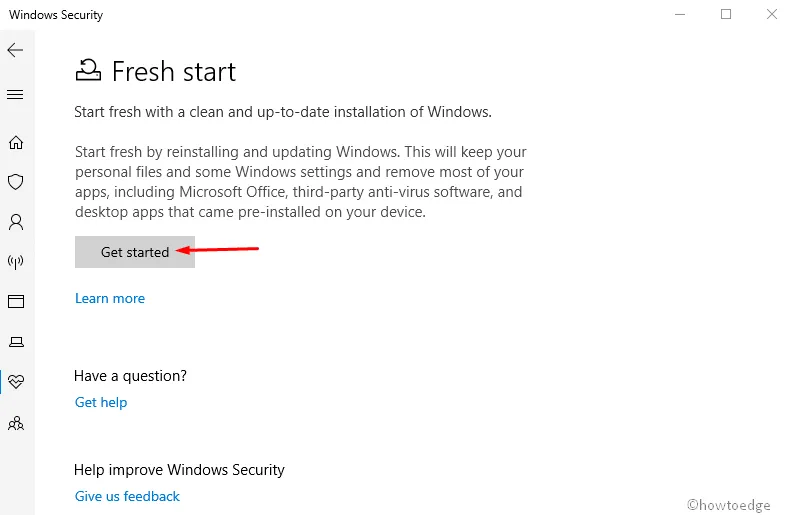
步驟 5:現在,請按照線上說明完成剩餘的步驟。
7. 禁用 SMART
如果上述方法都無法修正媒體建立工具上的錯誤代碼 0x80070002 – 0x20016,請嘗試停用 SMART 選項。停用此工具有點複雜,因此請仔細執行以下步驟 –
- 首先,按住並釋放電源按鈕以重新啟動系統。
- PC 重新啟動後,依照電腦的配置按下適當的功能鍵(F2、F3、F9、F7、Del 或 Esc)。
- 此後,按任意鍵即可進入BIOS 模式。
- 在啟動設定中,移至主選項卡並選擇 HDD 選項。
- 現在將智慧監控設定為「停用」以找出根本原因。
- 最後,儲存這些變更並再次重新啟動系統。
這可能會解決下次登入時出現的媒體建立工具錯誤 0x80070002 – 0x20016 錯誤。



發佈留言