修復媒體創建工具錯誤 0x8007043C-0x90018
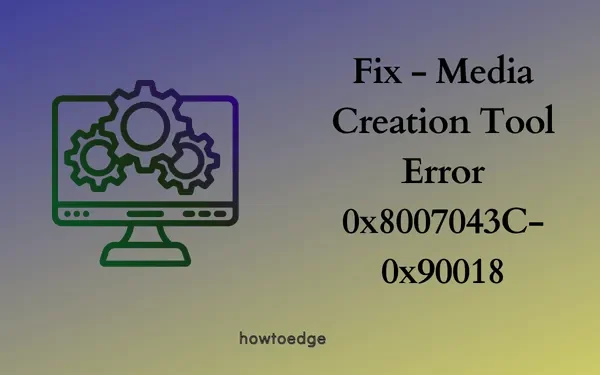
媒體創建工具是下載最新版本的 Windows 11/10 ISO 映像的最有效軟件。此工具還允許您將 ISO 映像轉換為可啟動媒體。但是,如果您在嘗試運行該軟件時遇到錯誤代碼 0x8007043C-0x90018 怎麼辦?
好吧,在這篇文章中,我們討論了導致此類錯誤代碼的原因以及在 Windows PC 上解決此問題的七種工作方法。事不宜遲,讓我們詳細探討根本原因和潛在的修復方法。
如何修復媒體創建工具錯誤 0x8007043C – 0x90017
修復媒體創建工具錯誤 0x8007043C-0x90018 的方法
要在 Windows 11/10 上解決此錯誤代碼 0x8007043C-0x90018,請閱讀以下建議,並一一嚐試。我希望在應用第一個解決方案本身後解決此錯誤代碼。但是,在某些情況下,您需要完成所有這些解決方法。
1]修改媒體創建工具權限
錯誤代碼 0x8007043C-0x90018 主要發生在您未向媒體創建工具提供所需權限的情況下。在這種情況下,該工具無法有效運行,因此會出現一些錯誤代碼。其中一項權限需要以管理員身份運行此工具。所以,允許這個權限,然後檢查這個工具是否正常運行。以下是執行此任務的方法 –
以管理員身份運行媒體創建工具
- 首先,找到媒體創建工具安裝文件。
- 找到後,右鍵單擊它並選擇以管理員身份運行。
- 接下來應該出現 UAC 窗口,點擊是授權以管理員身份運行此工具。
- 現在,按照屏幕上的說明完成通過它下載最新版本的 Windows。
如果此工具因錯誤代碼 0x8007043C-0x90018 再次失敗,您最好編輯其屬性。就是這樣 –
- 右鍵單擊媒體創建工具可執行文件並選擇屬性。
- 轉到 General 選項卡並點擊Unblock checkbox。
- 單擊應用,然後單擊確定以確認最近的更改並重新啟動計算機。
在隨後的登錄中,您必須能夠運行此媒體工具而不會出現錯誤代碼。
如何使用媒體創建工具下載 Windows 11 2022
還有哪些其他原因迫使媒體創建工具無法運行?
除了權限問題,當您的系統遇到以下一個或多個問題時,媒體創建工具也可能無法運行 –
- 您的 Windows 版本有一些待處理的更新
- 您正在使用某些第三方防病毒程序
- AllowOSUpgrade 條目在註冊表中設置為禁用
- Windows 更新服務被禁用或未在後台運行
- 您的計算機上可用磁盤空間不足
既然您知道可能導致媒體創建工具因相同錯誤代碼 0x8007043C-0x90018 而失敗的原因,讓我們看看可能在 Windows 上解決此錯誤的解決方案。
2]檢查掛起的更新並安裝它們
要在 Windows 上高效運行任何軟件,您的設備必須保持最新。這也適用於媒體創建工具。如果您已禁用每月自動更新,或者您最近沒有在您的計算機上安裝任何更新,請確保先更新您的 Windows。
為此,請轉到“設置”>“Windows 更新”,然後點擊“檢查更新”。系統將檢查掛起的更新並下載/安裝相同的更新。成功更新您的 Windows 操作系統後,檢查您現在是否可以運行媒體創建工具。
3]禁用第三方防病毒軟件並運行SFC
第三方防病毒程序經常與系統文件交互並損壞它們。如果您正在使用此類外部安全應用程序,您應該首先卸載或至少禁用它在您的 PC 上運行。
禁用防病毒程序後,檢查您現在是否可以使用媒體創建工具更新 Windows。如果錯誤0x8007043C – 0x90018再次出現,這一定是因為您的計算機上有損壞的系統文件。那麼,運行系統文件檢查器並修復丟失/損壞的系統文件。按照以下說明在 Windows 上運行 SFC –
- 按Windows + R啟動運行命令。
- 輸入不帶引號的“ CMD ”,然後點擊“確定” 。
- 接下來 UAC 窗口可能會提示,點擊是授權打開命令提示符。
- 在提升的控制台上,鍵入以下內容,然後按Enter 鍵。
sfc /scannow
- 此工具現在將診斷系統文件是否存在損壞並修復它們(如果發現任何損壞)。整個掃描/修復過程可能需要10-15分鐘,請耐心等待。
- 此工具完成 100% 後,您可以關閉 CMD,然後重新啟動您的 PC。
重新啟動 PC 並檢查是否可以運行媒體創建工具而不會出現相同的錯誤代碼。
4] 創建並調整 AllowOSUpgrade 註冊表項
註冊表中有一個條目可以控制系統上的操作系統升級。當此條目設置為啟用時,您的設備在使用媒體創建工具更新 Windows 時會收到錯誤 0x8007043C-0x90018。按照以下步驟修改此密鑰條目,然後檢查此問題是否解決 –
- 按 Win + R 啟動“運行”對話框。
- 鍵入 Regedit 並點擊確定。在 UAC 窗口中單擊“是”以授權打開註冊表。
- 在註冊表中,導航到以下路徑 –
HKEY_LOCAL_MACHINE\SOFTWARE\Microsoft\Windows\CurrentVersion\WindowsUpdate\OSUpgrade
- 轉到右側窗格並雙擊AllowOSUpgrade條目。
- 將其值數據字段更改為“1”,然後點擊“確定” 。
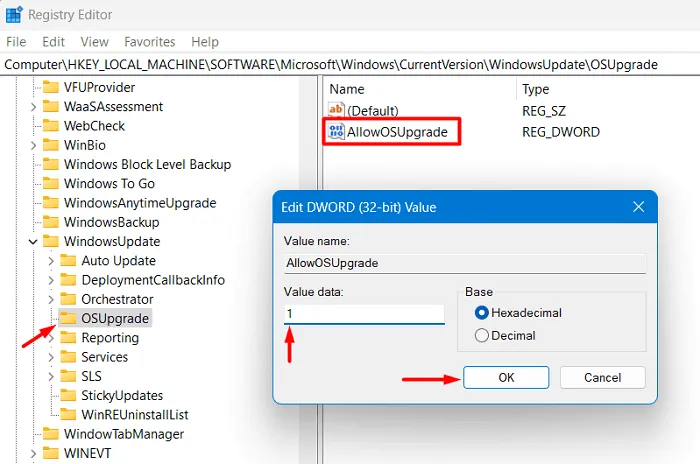
- 關閉註冊表窗口並重新啟動您的 PC。
再次登錄您的設備並檢查您是否可以使用媒體創建工具更新 Windows。
5]啟用所有Windows更新服務
以下是您需要檢查並確保它們正在您的 Windows PC 上運行的內容 –
- 按Win + S,然後在文本字段中鍵入服務。
- 單擊頂部結果即服務,當它啟動時,在其上搜索以下服務 –
-
Background Intelligent Transfer Service (BITS) -
Cryptographic Services -
IKE and AuthIP IPsec Keying Modules -
Net.Tcp Port Sharing Service -
NetBIOS Helper -
TCP/IP NetBIOS Helper -
Server -
Workstation -
Windows Update
- 這些服務中的每一項都應該在您的 Windows PC 上運行。如果您發現其中任何一項被禁用,請右鍵單擊該特定服務,然後點擊開始。
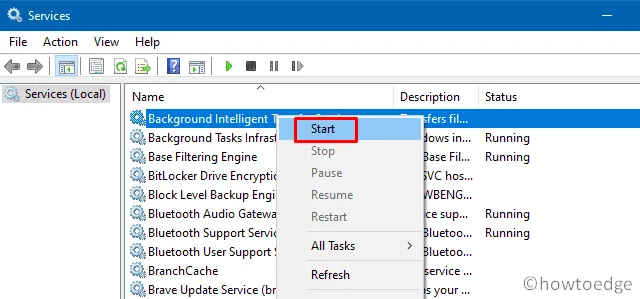
確保上述每一項服務都在您的計算機上運行後,關閉“服務”窗口,並檢查您是否可以使用可啟動媒體更新 Windows。
6]清除Windows中不必要的緩存和臨時文件
要在其上安裝 Windows 或新功能更新,您的設備必須至少有 8-10 GB 的可用存儲空間。否則,媒體創建工具可能會因不同的錯誤代碼而失敗,包括錯誤 0x8007043C-0x90018。從系統中找到並清除不必要存儲的緩存和臨時文件,然後此錯誤就會解決。
以下是執行此任務的方法 –
- 按Win + I啟動設置。
- 轉到系統 > 存儲,然後單擊以查看臨時文件。
- 勾選傳遞優化文件、Microsoft Defender 防病毒軟件、縮略圖等的所有復選框,然後點擊刪除文件。
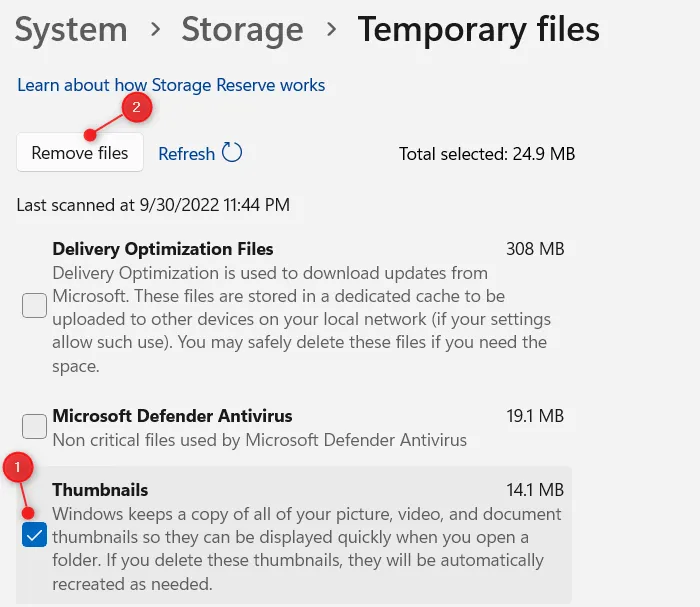
- 等待所選文件自動刪除,完成後,重新啟動計算機。
這樣,您將獲得大量可用存儲空間來運行媒體創建工具。要進一步清理磁盤空間,請使用磁盤清理。
刪除並重新下載媒體創建工具
在 Windows 上分配更多磁盤空間後,確保刪除以前的 Media Creation 安裝文件,並從 Microsoft 下載新的安裝文件。您現在可以繼續安裝 Windows 並檢查錯誤 0x8007043C – 0x90018 是否以這種方式解決。
7] 全新安裝 Windows
如果以上修復都無法解決您 PC 上的錯誤代碼 0x8007043C – 0x90018,則您只有一個選擇,那就是全新安裝 Windows。為此,您需要可以使用 Rufus 創建的可啟動媒體。如果您沒有 ISO 映像,請訪問官方網站下載相同的映像。
- 這是有關如何下載 Windows 11/10 ISO 映像的指南
- 使用 Rufus 下載 Windows ISO 並使其可啟動
如何使用 Rufus 製作可引導的 ISO 映像?
如今,Rufus 允許直接從其界面下載新的 Windows 版本。為此,您需要下載最新版本的 Rufus 並將其安裝在您的計算機上。當您第一次點擊它的圖標時,您會看到一個彈出窗口,說明您是否要搜索待定更新。好吧,如果您沒有 ISO 映像,請單擊是按鈕。
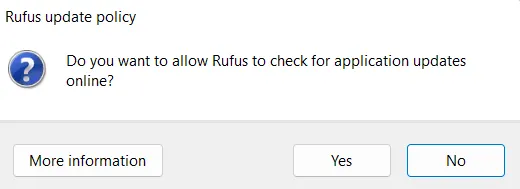
如果您有 ISO 文件,請單擊否並繼續使 Windows ISO 可啟動。在 Rufus 界面上,您可以選擇啟用 TPM 2.0 以及安全啟動,這是 Windows 11 的主要條件。
如何使用可啟動媒體修復 Windows?
很多時候,Windows 11/10 會損壞並因此阻止安裝新更新。如果是這種情況,您有兩個選項可供選擇。您可以使用可啟動媒體執行 Windows 的全新安裝,也可以使用它來修復您的 Windows 副本。
要修復 Windows,請將可啟動媒體插入設備的端口之一,然後重新啟動電腦。當您的 Windows PC 正在重新加載時,按啟動鍵(Esc、f6、f12)進入設置屏幕。單擊修復您的計算機,您的 PC 將啟動進入 Windows 恢復環境。轉到高級選項 > 疑難解答和高級選項。
您將看到 WinRe 屏幕上顯示的幾個選項。選擇自動修復並等待系統修復您的 PC 出現的任何問題。您的設備可能會重啟幾次以修復根本原因。在維修工作進行之前,請將您的設備插入電源。



發佈留言