修復 Windows 中的郵件和日曆錯誤 0x8007054e

我們都知道主應用程式和日曆應用程式在 Windows 11/10 PC 上有多重要。如果您嘗試發送郵件或快速查看日程安排,卻遇到錯誤代碼 0x8007054e,這是非常煩人的。
既然你來到這裡,你一定也遇過這個錯誤。不用擔心,在這篇文章中,我們將討論此錯誤代碼背後的所有可能原因,包括五個有效修復。此錯誤代碼 0x8007054e 通常伴隨一則錯誤訊息,內容如下:
Something went wrong, we're sorry but we weren't able to do that
Error code: 0x8007054e

修正 Windows 11/10 上的郵件應用程式未同步錯誤
是什麼導致 Windows 11/10 上發生錯誤 0x8007054e?
只有在滿足以下條件時,您才可能在 Windows 11 上開啟郵件和日曆應用程式時遇到困難 –
- 郵件或日曆應用程式已過時,它們都需要更新。
- 您的電腦內存在一些病毒或惡意軟體,它們會阻止您開啟郵件應用程式。
- 由於某些第三方應用程式的存在,系統檔案和資料夾已損壞。
首先重新啟動您的電腦,並刪除 Comms 資料夾,當問題仍然存在時,請繼續在您的電腦上執行 SFC 和 DISM 掃描。如果這些解決方案均不起作用,您可以嘗試終止、修復或重設郵件和日曆應用程式。
如何修復郵件和日曆錯誤 0x8007054e
既然您知道郵件和日曆應用程式可能出現什麼問題,請嘗試這些解決方案。嘗試按照修復的順序應用這些修復。
1. 重新啟動 Windows 電腦
很多時候,您無法啟動應用程式只是因為一些內部故障。重新啟動電腦是解決此類問題的有效方法,它可能會幫助您使郵件和日曆應用程式重新運行。因此,我們建議重新啟動您的裝置一次,然後檢查問題是否已解決。
2.刪除Comms資料夾
一些用戶報告在從根驅動器(安裝了 Windows 的根驅動器)刪除 Comms 資料夾後修復了此錯誤代碼。
我們建議不要刪除此資料夾,而是將 Comms 資料夾重新命名為某個名稱Comms.old,並檢查錯誤 0x8007054e 是否可以透過這種方式解決。請按照以下說明執行此解決方案 –
- 按 Windows + E 啟動檔案總管。
- 從左側導覽中選擇此電腦並導航到其上的此路徑 –
C:\Users\Your_Username\AppData\Local\Comms
- 如果您限制顯示電腦上的隱藏檔案和資料夾,則必須先取消隱藏所有此類檔案。
- 啟用顯示隱藏檔案和資料夾後,您現在可以導航至 AppData\Local。
- 進入「本機」資料夾後,右鍵點選「通訊」資料夾,然後選擇「重新命名」選項。或者,人們也可以選擇從他/她的系統中刪除該資料夾。
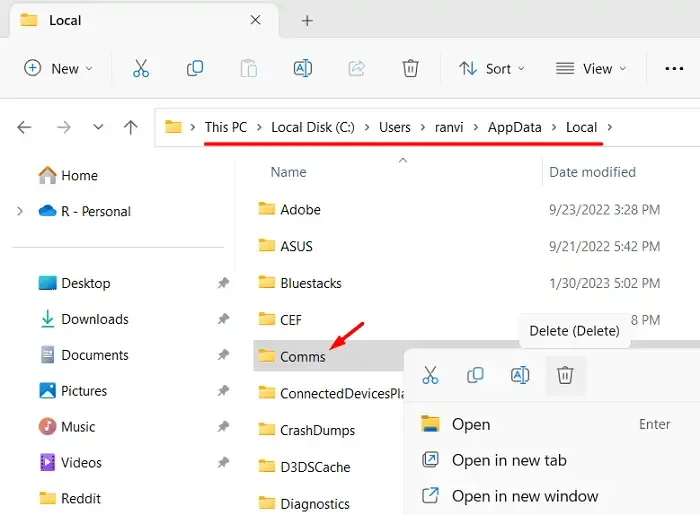
使用「Ctrl + Shift + Esc」熱鍵啟動任務管理器,然後在「應用程式」下找到「郵件」或「日曆」應用程式。右鍵單擊可用的應用程序,然後選擇結束任務。
- 成功重新命名或刪除該資料夾後,重新啟動電腦。
下次登入時,按一下「郵件」或「日曆」應用程序,您將發現「通訊」資料夾在「本機」資料夾中重新產生。
3. 運行 SFC 和 DISM 掃描
損壞的系統檔案或資料夾的存在也可能會阻止「郵件和日曆」應用程式正常運作。如果是這種情況,您應該使用系統檔案檢查器或 DISM 撤銷所有系統檔案。以下是如何繼續使用此解決方案 –
- 右鍵單擊 Windows 圖示並選擇終端機(管理員)。
- 接下來會出現UAC視窗提示,點選Yes授權存取終端機。
- 終端機將預設載入到具有管理員權限的 Windows PowerShell。
- 複製/貼上以下程式碼,然後按Enter –
sfc /scannow
- 等待系統檔案檢查器尋找並修復電腦上損壞的系統檔案。
- 完成後,在同一提示下執行 DISM 程式碼。為此,複製/貼上以下內容,然後按Enter –
DISM /Online /Cleanup-Image /RestoreHealth
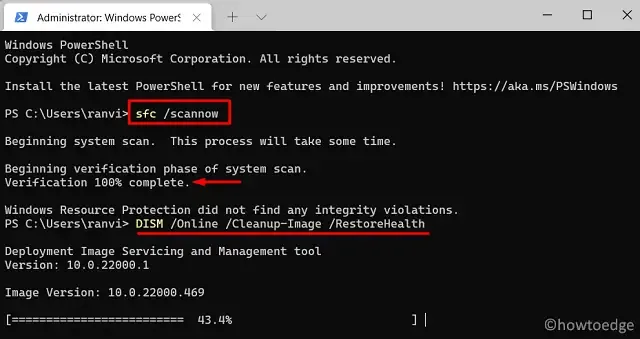
- DISM 工具將檢查系統檔案中是否有任何損壞並自動修復它們。完成後,關閉終端,然後重新啟動電腦。
現在檔案損壞已解決,請檢查是否可以啟動郵件和日曆而不會再次出現相同的錯誤代碼。
4.修復或重設郵件和日曆應用程式
Microsoft 允許從本機設定修復和重設郵件和日曆應用程式。假設到目前為止上述解決方案都對您沒有幫助,您也應該嘗試此解決方案。以下是您在 Windows PC 上必須遵循的步驟 –
- 按Windows + I啟動「設定」。
- 前往“應用程式”>“已安裝的應用程式”,然後在右側窗格中搜尋“郵件”和“日曆”。
- 找到後,按一下其右端可用的三個點,然後點擊進階選項。
- 在隨後的畫面上,向下捲動到「重置」部分,然後按一下「修復」按鈕。
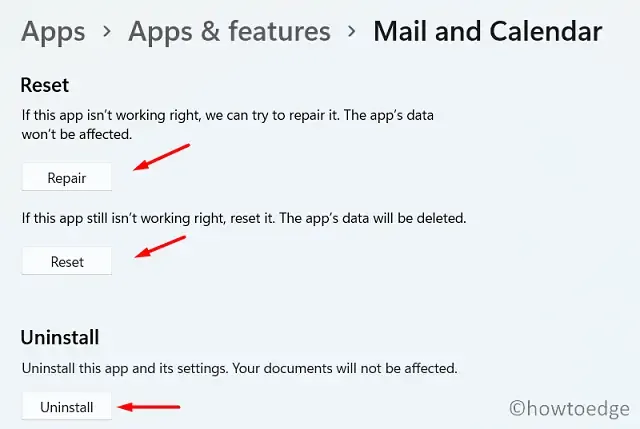
- 當您選擇此修復按鈕時,您的所有應用程式資料將保持不變。但是,如果再次出現錯誤代碼 0x8007054e,則必須點擊「重設」按鈕。
- 重置應用程式將刪除其所有關聯資料。重置完成後,重新啟動電腦。
重新登入您的設備,然後檢查是否可以開啟郵件或日曆應用程式而不會出現錯誤代碼 0x8007054e。
如果即使在重置郵件和日曆應用程式後此錯誤仍然存在,您應該點擊「卸載」按鈕。您可以透過另一種方法從 Windows PC 上解除安裝此系統應用程式。
為此,您必須先以管理員身分開啟 Windows PowerShell,然後在其上執行下列 cmdlet –
Get-appxprovisionedpackage –online | where–object {$_.packagename –like "*windowscommunicationsapps*" } | remove-appxprovisionedpackage –online
- 上述程式碼成功運作後,立即關閉 Windows PowerShell,然後重新啟動電腦。
希望錯誤 0x8007054e 現在已經解決。再次登入 Windows PC,開啟 Microsoft Store,然後搜尋「郵件和行事曆」。這個應用程式現在應該可以正常工作。如果沒有,您可以嘗試下一個解決方案。
5.重新安裝郵件和日曆應用程式
如果上述解決方法都無法解決錯誤代碼 0x8007054e,您應該在 Windows PC 上卸載並重新安裝郵件和日曆應用程式。以下是如何繼續使用此解決方案 –
- 按Windows + X並選擇「已安裝的應用程式」。
- 系統會將您重新導向至包含 Windows PC 上所有已安裝應用程式的介面。
- 向下捲動並找到「郵件和日曆」。
- 按一下其右端可用的三個點,然後選擇「卸載」。
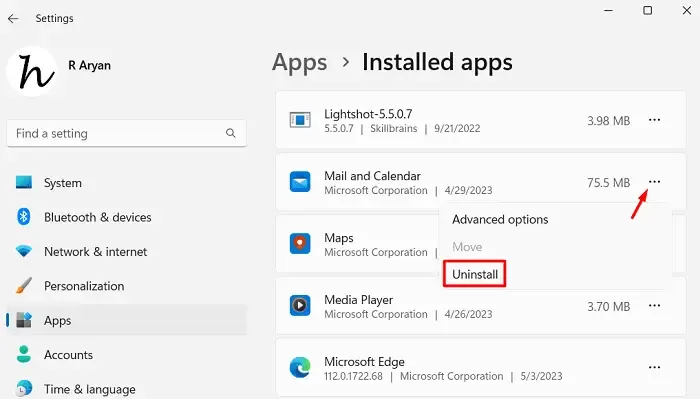
- 接下來會出現一個彈出窗口,詢問您是否要刪除該應用程式。按一下此彈出視窗中的“卸載”。請注意,這將刪除該應用程式及其所有相關資訊。
重新啟動您的電腦並再次登入您的裝置。開啟 Microsoft Store,搜尋“郵件和行事曆”,然後按一下“安裝”按鈕。等待安裝完成,安裝完成後,我希望您可以毫無問題地使用郵件和日曆應用程式。
如何在 Windows 10 上重設郵件和日曆應用程式
請注意,重置郵件和日曆應用程式將丟失電腦上的所有關聯資料和資訊。如果您仍然願意重設此系統應用程序,請按照以下簡單步驟操作 –
- 前往設定 (Win + I) > 應用程式 > 應用程式和功能。
- 轉到右側窗格並找到“郵件和日曆”。
- 找到此應用程式後,按一下其右端可用的三個點,然後選擇進階選項。
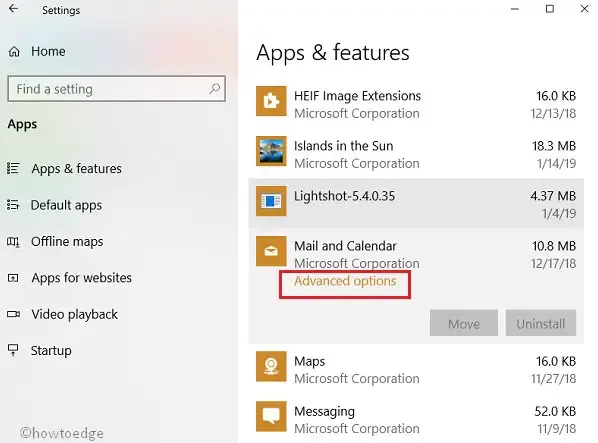
- 系統會將您重新導向至郵件或行事曆的進階選項頁面。
- 向下捲動到重置部分,然後點擊重置按鈕。
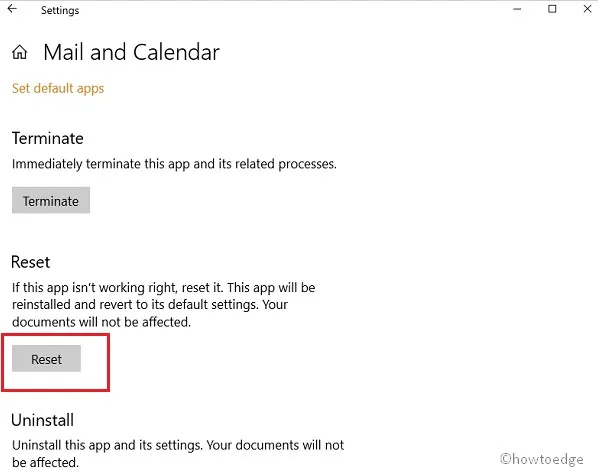
就這樣,您已成功將郵件和日曆應用程式重設為其預設值和設定。
我可以在 Windows 11 中使用郵件和日曆應用程式嗎?
郵件和日曆應用程式與包括 Windows 11 在內的所有 Windows 版本相容。



發佈留言