修復 M1/M2 MacBook Air、Mac Pro 設備上的 Logitech 鼠標延遲或緩慢問題
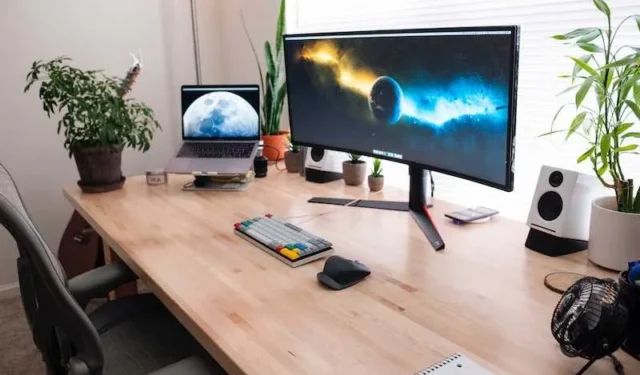
在 M1 或 M2 MacBook Air、MacBook Pro 或 iMac 上,羅技鼠標出現滯後、抖動、故障、卡頓、滾動不流暢或延遲等問題可能會非常麻煩,破壞原本流暢的體驗。不用擔心,我們為您提供了一系列修復程序,每個修復程序都在其各自的部分中進行了詳細說明。
受影響的Logitech鼠標設備包括 MX Master 2S、MX Master 3S、Lift For Mac、Pebble Mouse 2、MX Anywhere 3S 和 MX Vertical。讓我們再次讓光標在任何 Mac 上無縫移動。
對 M1/M2 Mac 上的羅技藍牙鼠標延遲、故障、不流暢或緩慢問題進行故障排除和修復
將 macOS 更新到最新版本
過時的 macOS 版本有時可能是鼠標延遲等外圍問題的罪魁禍首。保持操作系統最新是確保所有設備正常運行的簡單而有效的方法。以下是確保您運行的是最新 macOS 版本的方法。
- 打開系統偏好設置:單擊屏幕左上角的 Apple 菜單,然後選擇“系統偏好設置”。
- 導航至軟件更新:進入系統偏好設置後,單擊“軟件更新”以檢查可用的更新。
- 安裝更新:如果有可用更新,您將看到“安裝”按鈕。單擊它並按照屏幕上的說明進行操作。您需要輸入管理員密碼,因此請準備好。
- 必要時重新啟動:某些更新可能需要重新啟動。如果出現提示,請繼續並重新啟動 Mac 以完成安裝。
- 檢查更新歷史記錄:要確認更新是否成功,您可以返回系統偏好設置中的“軟件更新”並查看更新歷史記錄。
- 沒有更新?:如果它顯示您的 Mac 是最新的,那麼您就可以開始了。這意味著目前沒有與您的 Mac 型號兼容的新更新。
更新 macOS 可確保您擁有最新的驅動程序和優化,通常可以解決與羅技鼠標等外圍設備的兼容性問題。
檢查顯示設置
您的顯示設置對鼠標延遲的影響比您想像的要大。如果它們配置不正確,您的鼠標可能會感覺遲緩。讓我們調整這些設置以消除延遲。
- 訪問顯示設置:單擊左上角的 Apple 菜單,然後選擇“系統偏好設置”。從那裡,單擊“顯示”。
- 調整圖片尺寸:進入“顯示”菜單後,請確保選擇了電視或顯示器。您將看到“Underscan”或類似選項。調整此設置直到延遲得到改善。
- 檢查分辨率:如果“欠掃描”選項不起作用,請考慮更改 Mac 顯示器的分辨率。有時,不同的分辨率可能會帶來不同的結果。
- 電視設置:如果您使用電視作為顯示器,請深入了解其自身的設置。尋找“長寬比”或“演示模式”等選項並進行一些實驗。
- 最終檢查:進行這些調整後,移動鼠標以查看延遲是否已減少或消除。如果沒有,您可能需要繼續排除故障。
調整顯示設置可以確保視覺輸出與鼠標的移動同步,從而解決鼠標延遲問題。正確的設置可以帶來更流暢、響應更靈敏的體驗。
禁用低功耗模式
低功耗模式非常適合節省電池壽命,但會降低系統性能。這包括連接的外圍設備(例如羅技鼠標)的響應能力。如果您遇到延遲,禁用此功能可能正是您正在尋找的快速解決方案。
- 打開系統偏好設置:前往左上角的 Apple 菜單,然後選擇“系統偏好設置”。
- 轉到節能器:在“系統偏好設置”窗口中,找到並單擊“節能器”。
- 關閉電源小睡:在節能器中,您會看到“電源小睡”選項。取消選中此框可將其禁用。
- 禁用省電選項:查找任何降低性能的設置以節省能源並將其關閉。
- 檢查鼠標性能:進行這些更改後,試一下鼠標。注意到有什麼不同嗎?
重新建立藍牙連接
不穩定的藍牙連接可能會使您的羅技鼠標表現得像抖動一樣。您遇到的延遲可能是由於間歇性信號丟失或乾擾造成的。讓我們切入正題,讓藍牙連接穩定如磐石。
- 打開藍牙首選項:前往 Apple 菜單,單擊“系統首選項”,然後選擇“藍牙”。
- 取消鼠標配對:在設備列表中找到您的 Logitech 鼠標。單擊旁邊的“X”即可取消配對。
- 重新啟動您的 Mac:取消設備配對後重新啟動計算機是個好主意。繼續做吧。
- 重新配對鼠標:Mac 恢復後,返回藍牙首選項,然後單擊 Logitech 鼠標旁邊的“配對”。
- 測試連接:移動鼠標以查看延遲問題是否已解決。
重新建立藍牙連接可以消除影響鼠標性能的任何臨時故障或乾擾。
使用有線連接進行故障排除
有時,診斷問題的最佳方法是簡化情況。如果您遇到鼠標延遲問題,切換到有線連接可以幫助您確定問題是否出在藍牙上。這是一個簡單的診斷步驟,可以提供有價值的見解。
- 找到 USB 電纜:找到 Logitech 鼠標隨附的 USB 電纜。如果沒有,任何兼容的 USB 電纜都可以使用。
- 斷開藍牙連接:插入 USB 數據線之前,請確保斷開鼠標與藍牙的連接。您可以通過轉到“系統偏好設置”>“藍牙”並單擊 Logitech 鼠標旁邊的“X”來執行此操作。
- 插入鼠標:將 USB 電纜連接到鼠標,然後連接到 Mac 上的可用 USB 端口。
- 檢查滯後:像平常一樣使用鼠標,看看滯後是否仍然存在。
切換到有線連接可以消除藍牙這一變量,從而幫助您查明延遲的根源。如果延遲消失,您就知道問題可能出在藍牙連接上。如果這種情況持續下去,問題可能出在其他地方,需要進一步調查。
重置羅技鼠標設置
羅技鼠標上的自定義設置有時可能是導致性能問題的罪魁禍首。也許您調整了 DPI 設置或調整了滾動速度,現在情況有點不對勁。將這些設置重置為默認值可以是解決滯後問題的快速方法。
- 打開 Logitech 軟件:啟動用於自定義鼠標設置的 Logitech 軟件。根據您的型號,這可能是 Logitech Options 或 Logitech Gaming Software。
- 導航至鼠標設置:在軟件中,轉到可以調整鼠標設置的部分。這通常被標記為“鼠標”或“指點設備”。
- 重置為默認值:查找顯示“恢復默認值”或“重置設置”的選項。單擊它將所有自定義設置恢復為原始狀態。
- 應用並保存:不要忘記保存您的更改。軟件內應該有一個“保存”或“應用”按鈕。單擊它以確保您的更改生效。
- 測試鼠標:重置後,移動鼠標以查看延遲是否已解決。
重置鼠標設置可以清除任何可能導致延遲的配置。
結論
鼠標遲緩不僅是一種煩惱,而且是一種煩惱。它會擾亂您的工作流程和休閒時間。我們已經引導您完成了各種修復,每個修復都是為了解決可能導致 Logitech 鼠標在 M1 或 M2 MacBook Air/Pro 上滯後的特定問題而定制的。希望這些解決方案之一能讓您恢復流暢、無延遲的體驗。



發佈留言