修復:Windows 11 中鎖定螢幕背景恢復為藍色畫面
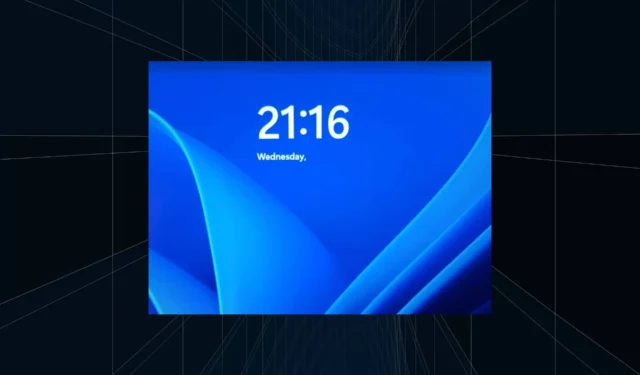
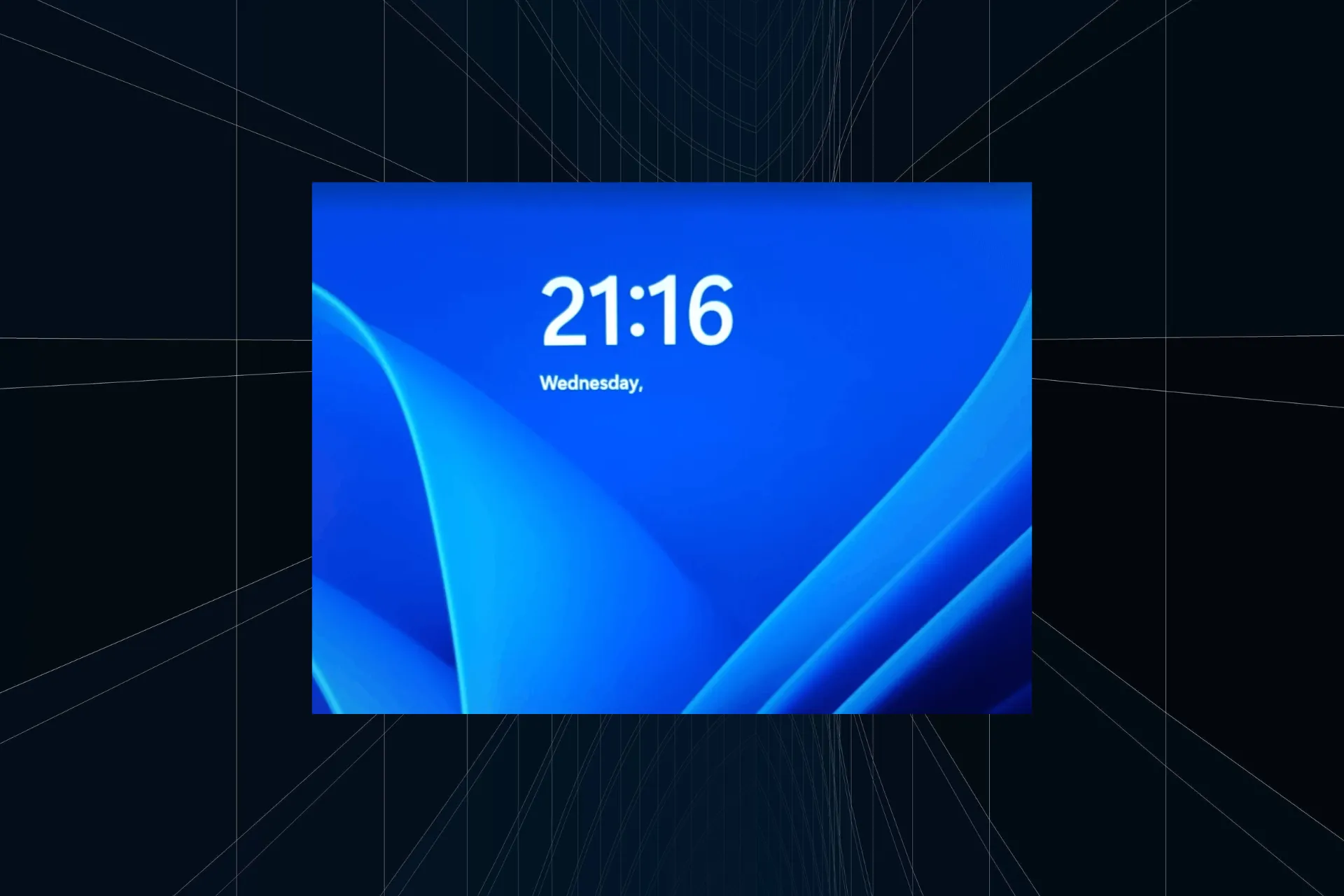
不少在Windows 11中設定鎖定螢幕背景的用戶發現,它會恢復為帶有白色波浪線的藍屏,這是預設選擇。同樣的情況也發生在作業系統的先前迭代中。
無論您使用 Windows Spotlight、選擇圖片還是進行投影片放映,都會出現該問題。重新啟動後,變更不會反映出來。在大多數情況下,事實證明這是用戶端的問題。
為什麼我的鎖定螢幕桌佈在 Windows 11 中會不斷變化?
- Windows Spotlight 未正確註冊(如果使用該功能)
- 系統檔案損壞
- 關鍵應用程式和元件不在背景運行
- 使用者無權存取所需的資料夾/文件
- 第三方應用程式引發衝突
當 Windows 11 中鎖定螢幕背景恢復為藍色畫面時,我該怎麼辦?
在我們開始進行稍微複雜的更改之前,請先嘗試以下快速變更:
- 檢查是否有任何待處理的 Windows 更新並安裝它們。
- 重新啟用 Windows Spotlight,或者如果您配置了圖片或投影片放映,請重新設定。
- 確保您已連接到網路並擁有穩定的網路速度。
1.重新註冊Windows Spotlight
- 按Windows + R 開啟“運行”,輸入cmd ,然後點選 Ctrl + Shift + Enter 。
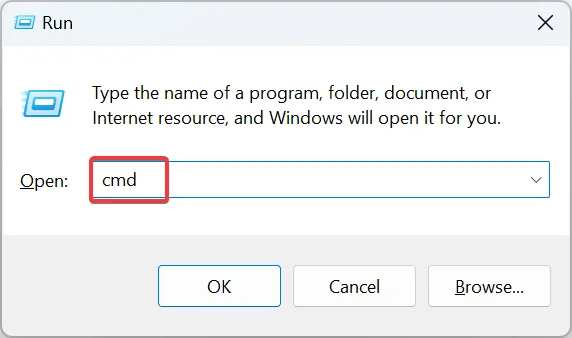
- 在 UAC 提示中點選 是。
- 現在,貼上以下兩個命令並在每個命令後點擊 Enter :
DEL /F /S /Q /A "%USERPROFILE%/AppData\Local\Packages\Microsoft.Windows.ContentDeliveryManager_cw5n1h2txyewy\LocalState\Assets"DEL /F /S /Q /A "%USERPROFILE%/AppData\Local\Packages\Microsoft.Windows.ContentDeliveryManager_cw5n1h2txyewy\Settings"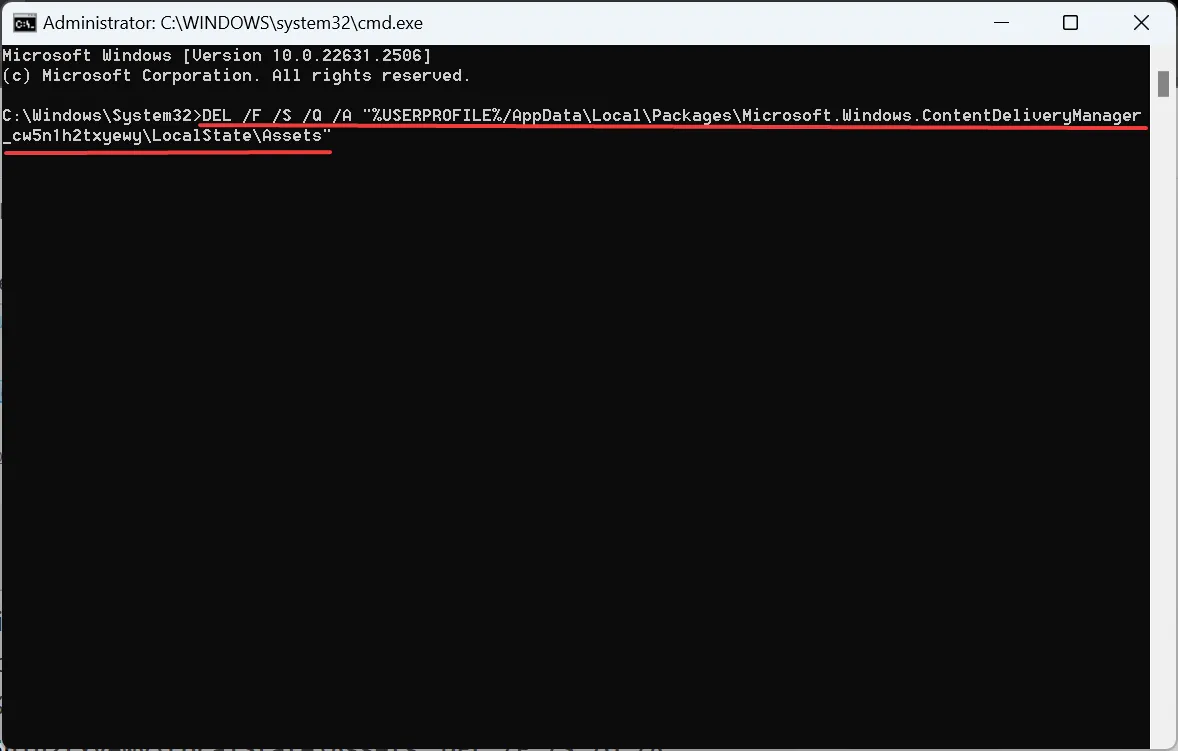
- 按 Windows + S 開啟搜索,輸入 Windows Powershell ,右鍵單擊相關結果,然後選擇以管理員身份執行。
- 在 UAC 提示中點選 是。
- 執行以下命令:
Get-AppXPackage -AllUsers |Where-Object {$_.InstallLocation -like "SystemApps"} | Foreach {Add-AppxPackage -DisableDevelopmentMode -Register "$($_.InstallLocation)\AppXManifest.xml"}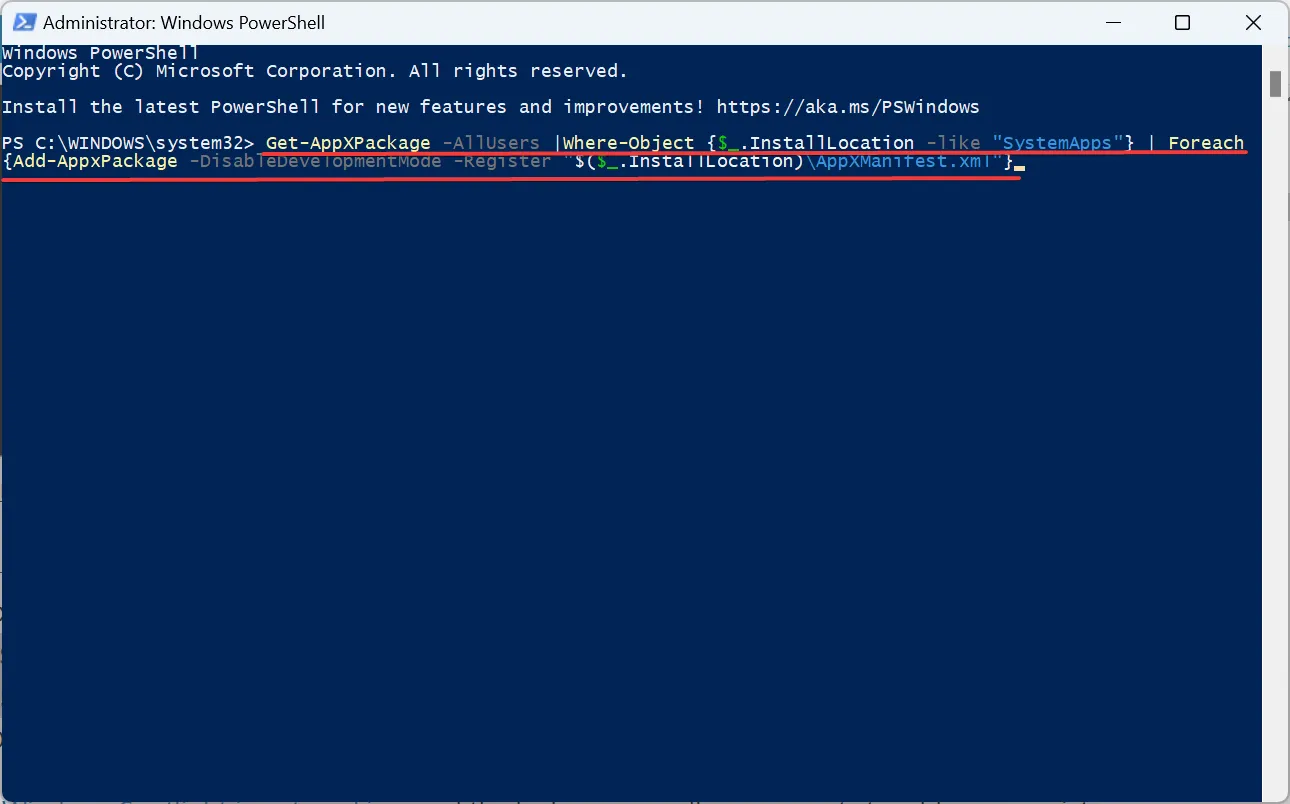
- 完成後,重新啟動電腦並檢查是否有改進。
當 Windows Spotlight 無法工作並且鎖定螢幕壁紙恢復為藍色波浪圖片時,您的主要方法應該是重新註冊Windows Spotlight 。
2.修改權限
2.1 存取SystemData資料夾
- 按Windows + E 開啟檔案總管,點選查看 選單,選擇“顯示”,然後選擇“隱藏項目”(如果目前未選取)。
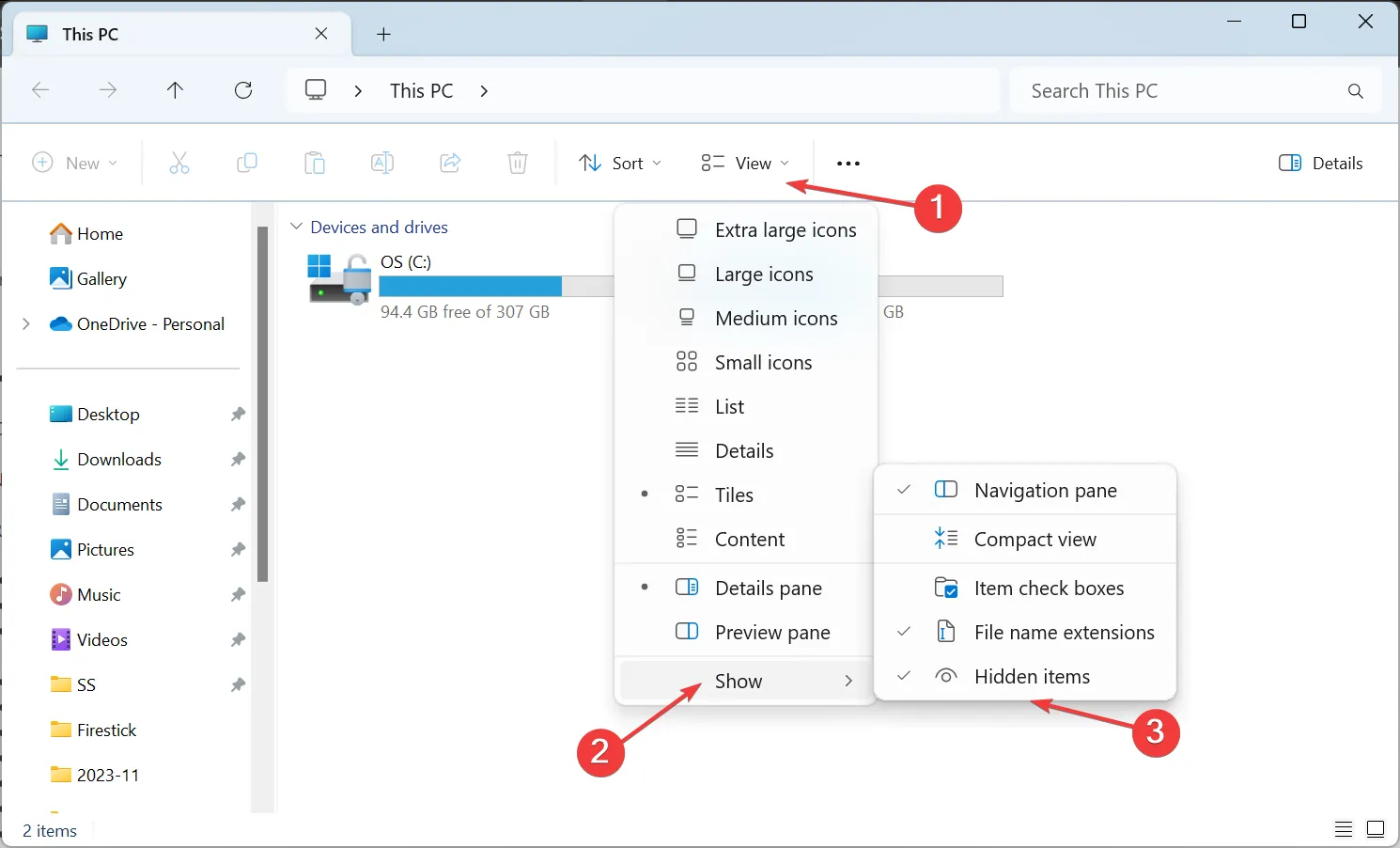
- 導覽以下路徑或將其貼到網址列並點擊Enter:
C:\ProgramData\Microsoft\Windows
2.2 完全控製資料夾
- 右鍵點選 SystemData 資料夾並選擇「屬性」。
- 前往「安全性」選項卡,然後按一下進階按鈕。
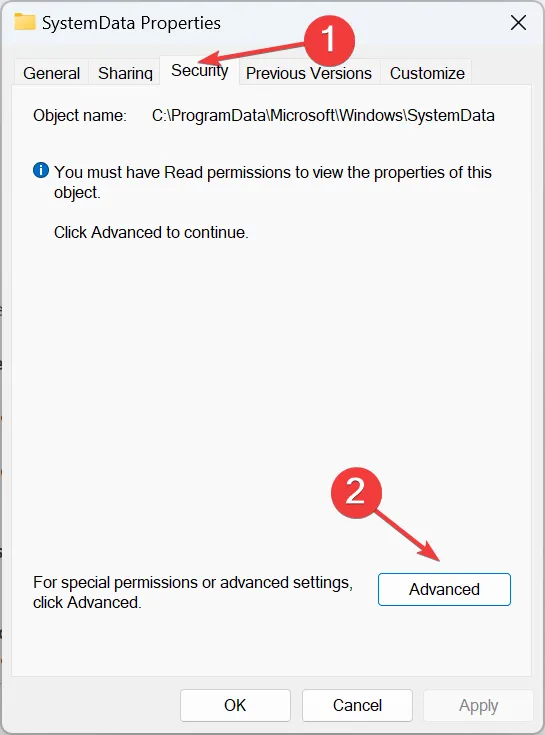
- 點選更改。

- 在文字欄位中輸入您目前的個人資料名稱,點選檢查姓名,然後點選「確定」。
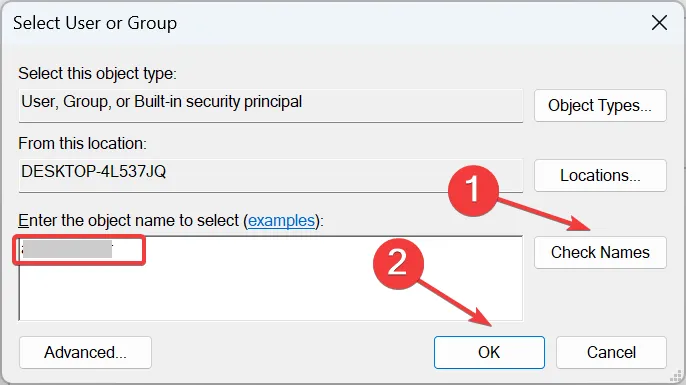
- 勾選取代子容器和物件的擁有者複選框,然後按一下「套用」。
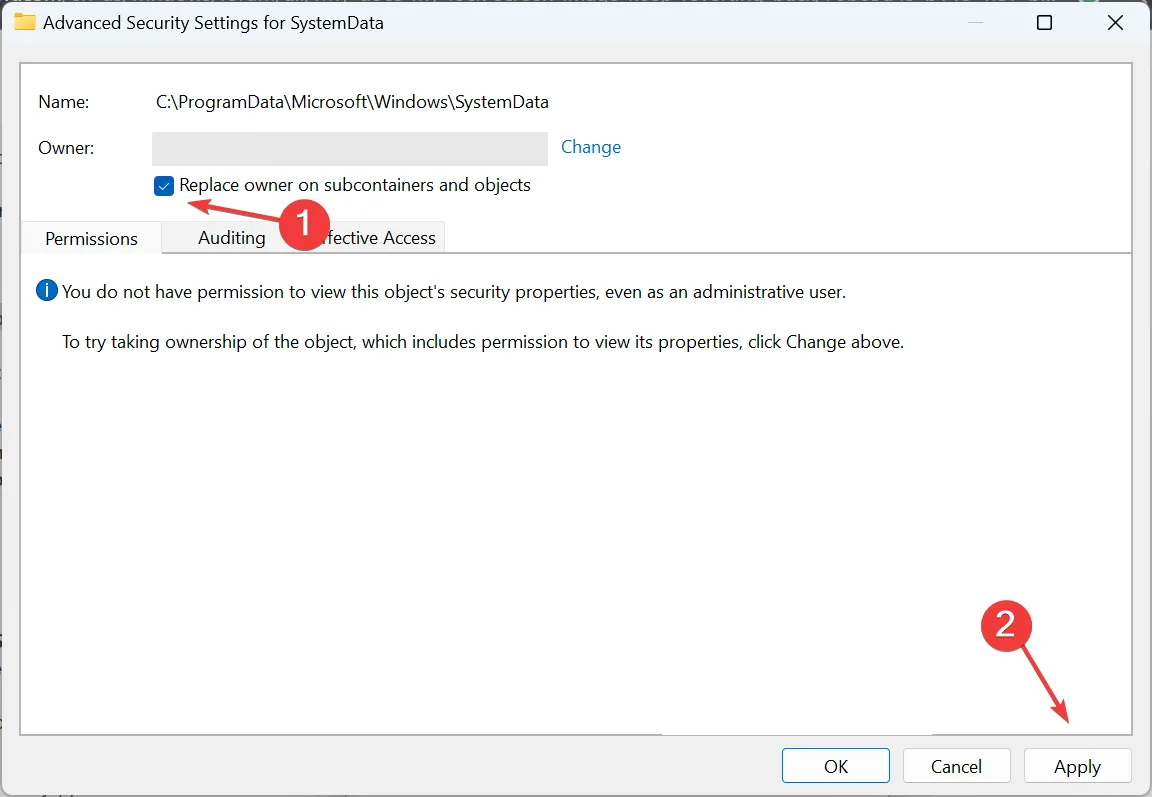
- 在確認提示中點選是。
- 再轉到 SystemData 屬性視窗中的安全性選項卡。進階 資料夾,然後按一下
- 這次,勾選用該物件的可繼承權限條目取代所有子物件權限條目複選框,然後按一下“確定」。
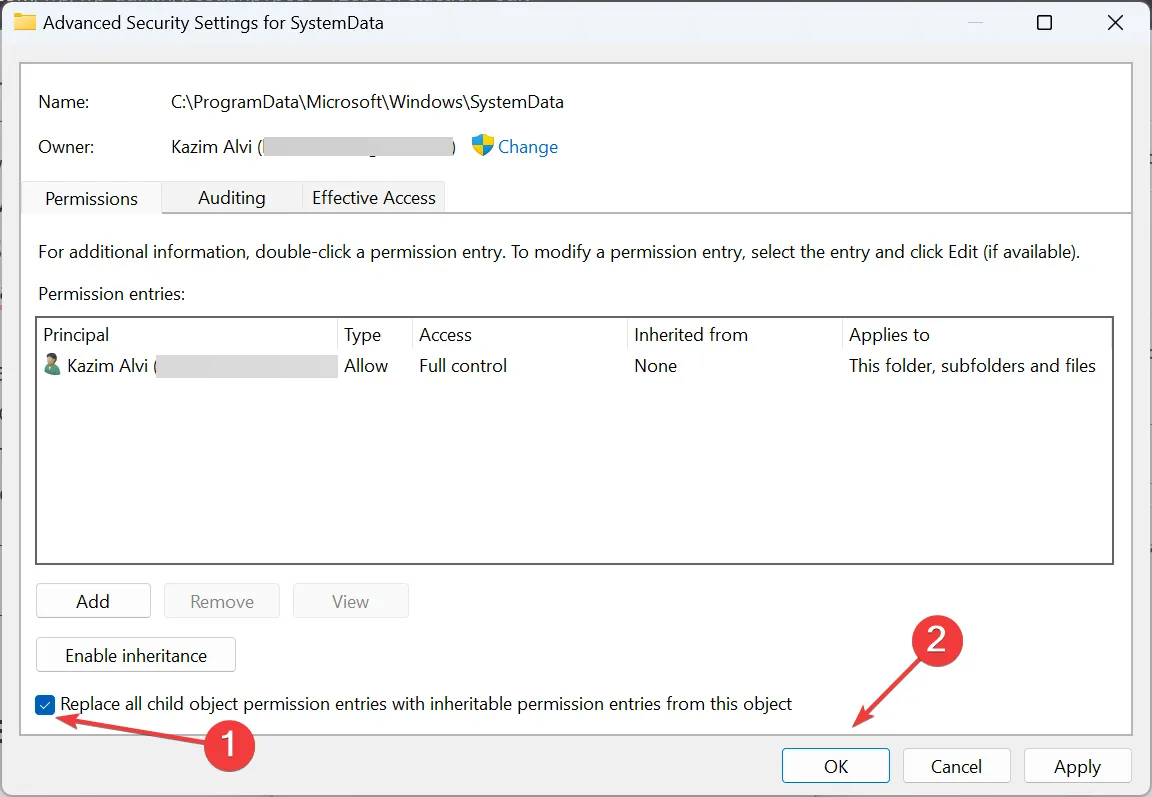
- 確認更改。
2.3 查找SID
- 按 Windows + R 開啟“執行”,輸入 cmd文字字段,然後點擊Enter。
- 貼上以下指令並點選 Enter :
wmic useraccount get name,SID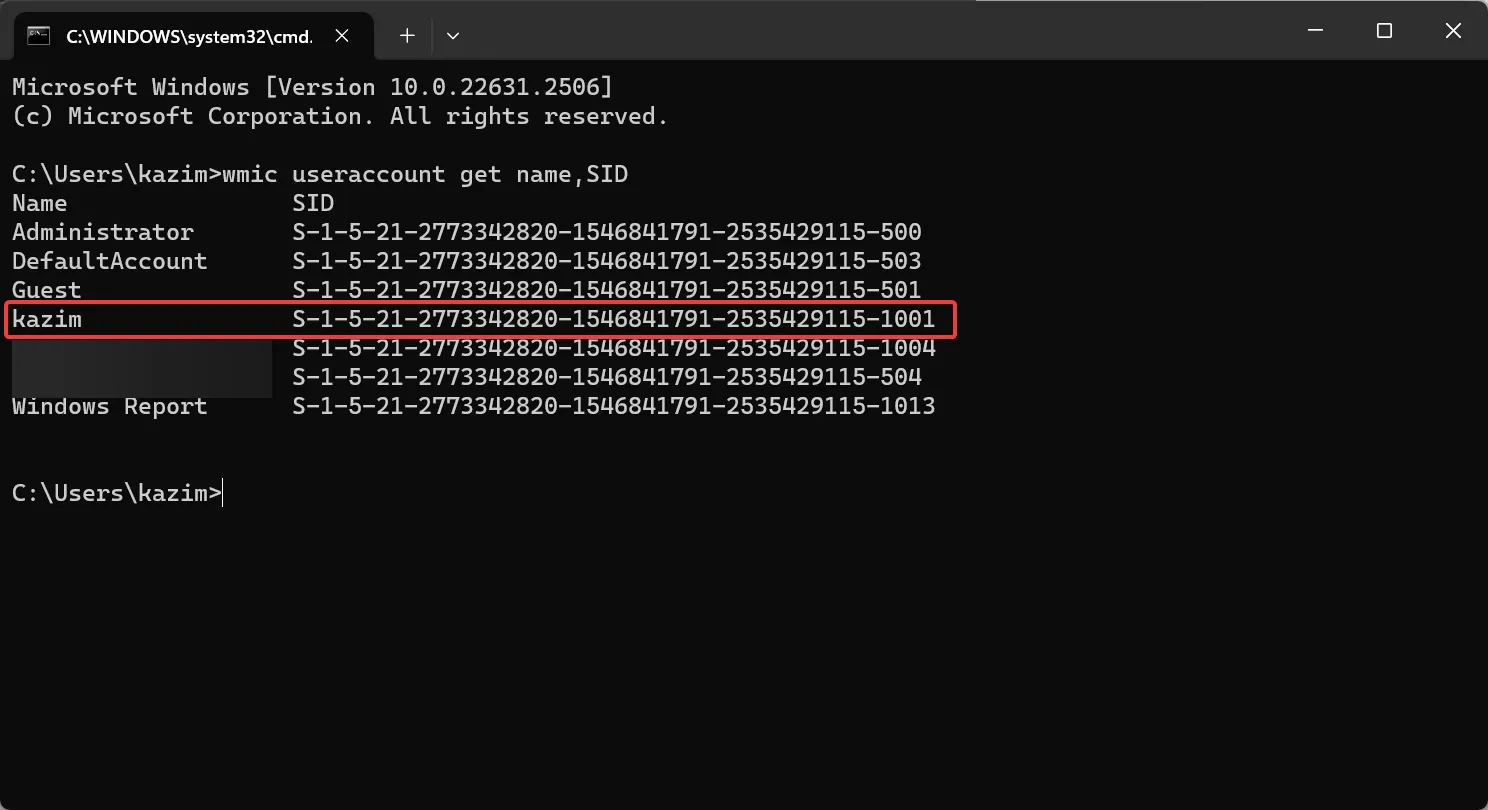
- 識別受影響的使用者帳戶的 SID。
2.4 移動文件
- 返回檔案總管,然後雙擊SystemData資料夾以查看其內容。
- 現在,雙擊與受影響的使用者設定檔具有相同 SID 的資料夾。
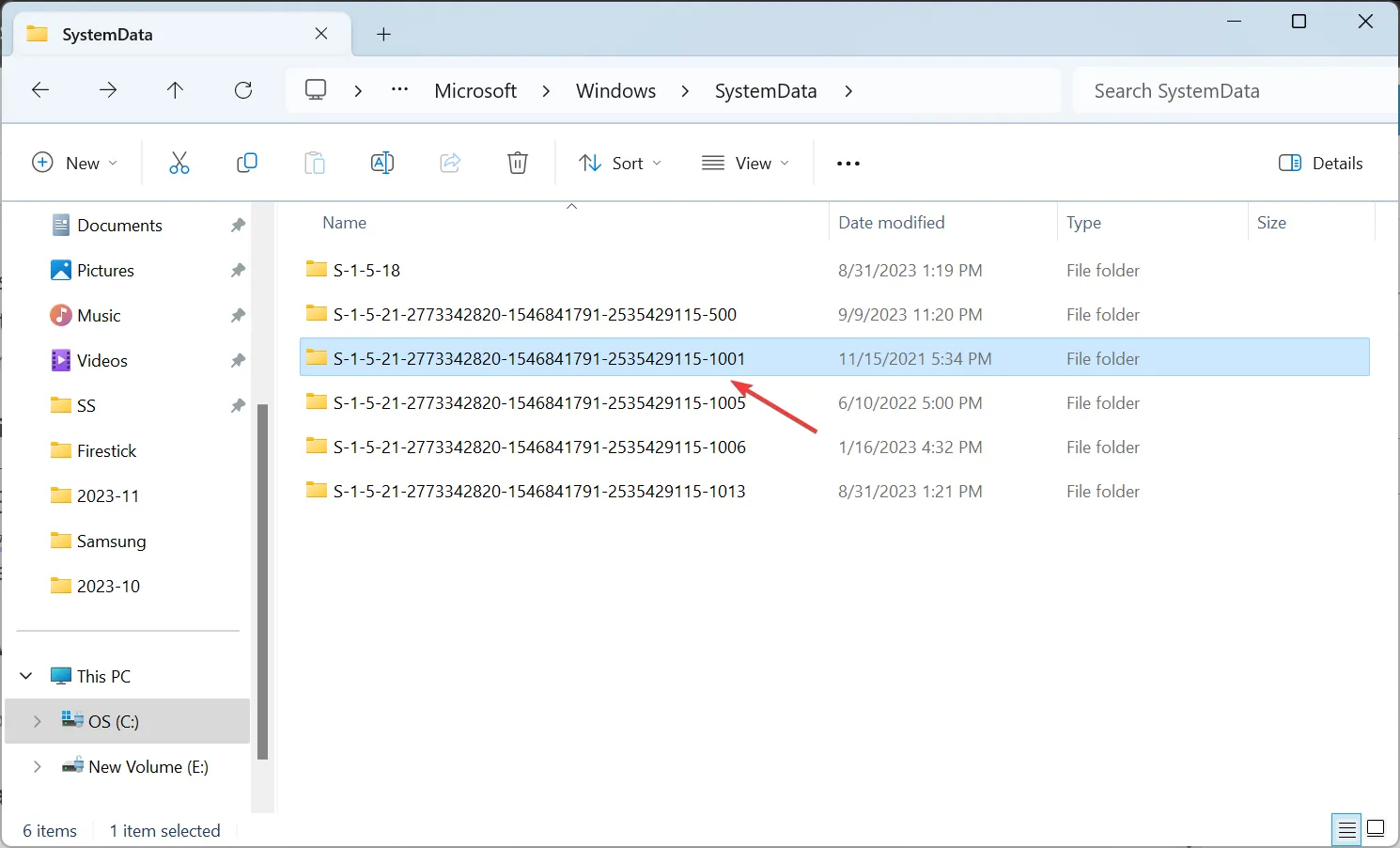
- 開啟唯讀資料夾。
- 現在,開啟LockScreen資料夾。這裡可能有幾個帶有不同字母的。選擇一個儲存您在鎖定螢幕上看到的壁紙的選項。
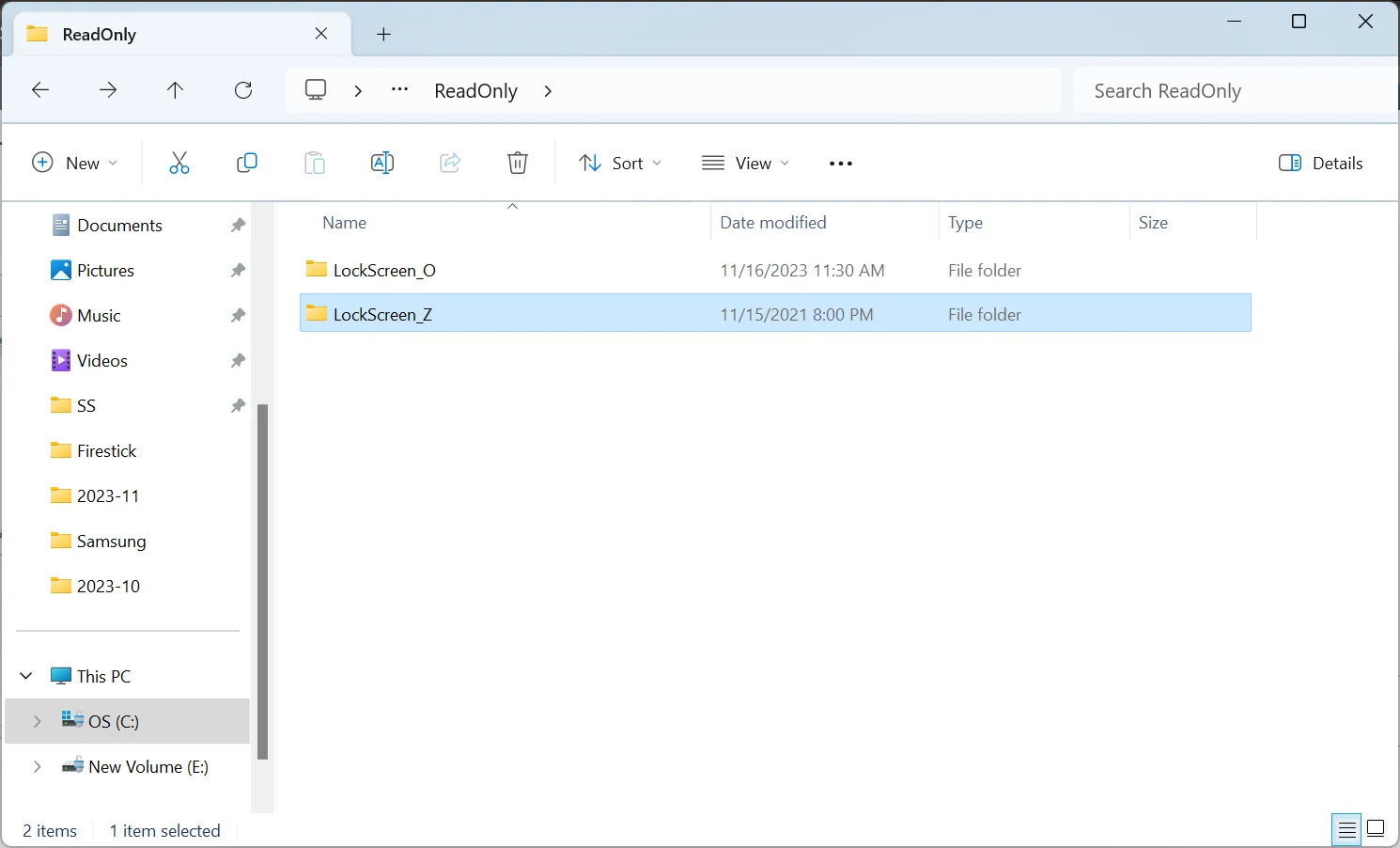
- 現在,將要設定為鎖定螢幕桌布的圖片移至此處,並刪除預設的藍色圖片。
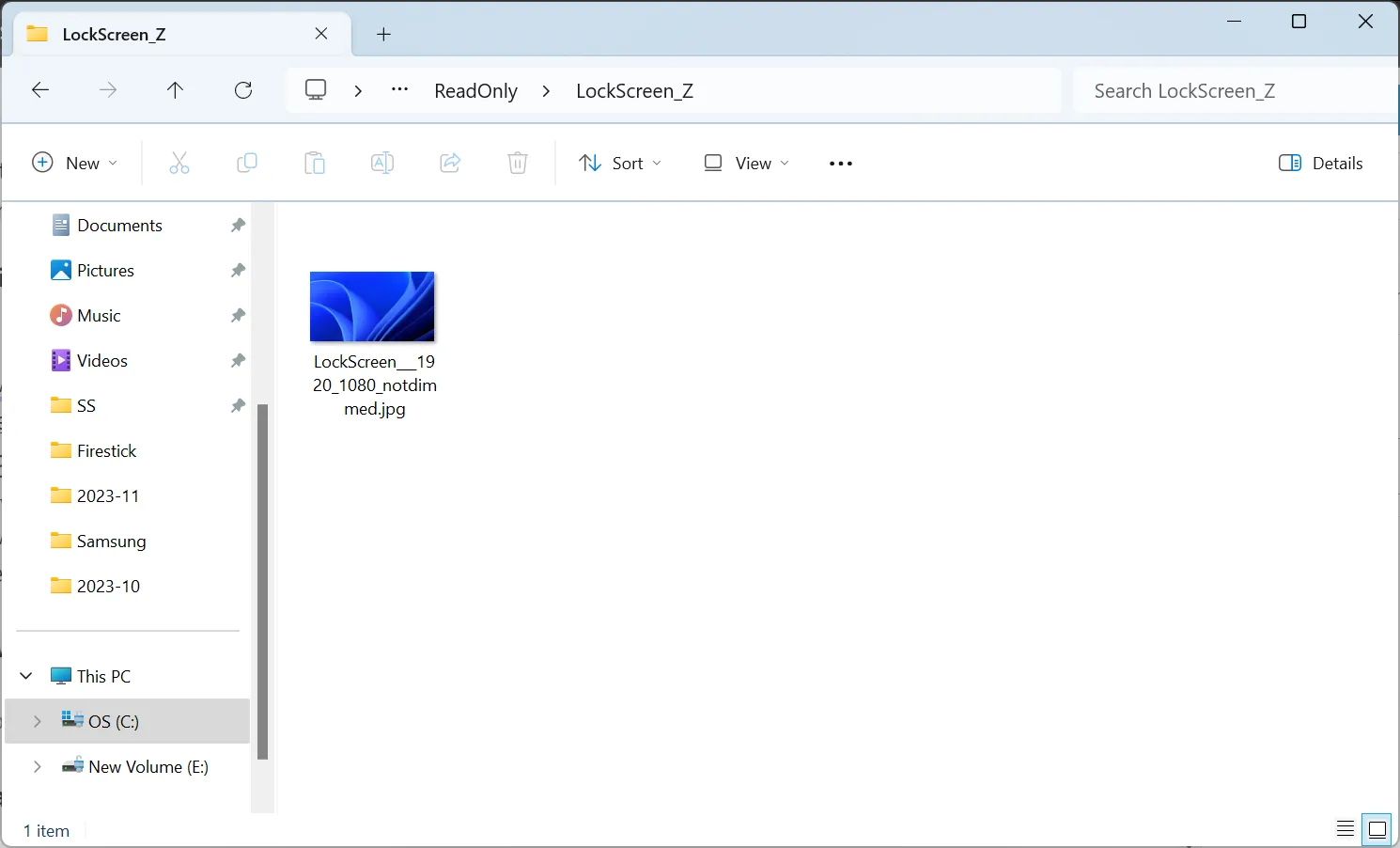
3.允許Microsoft Edge和Store在背景運行
3.1 微軟邊緣
- 啟動 Microsoft Edge,點選右上角附近的省略號,然後從彈出式選單中選擇設定。
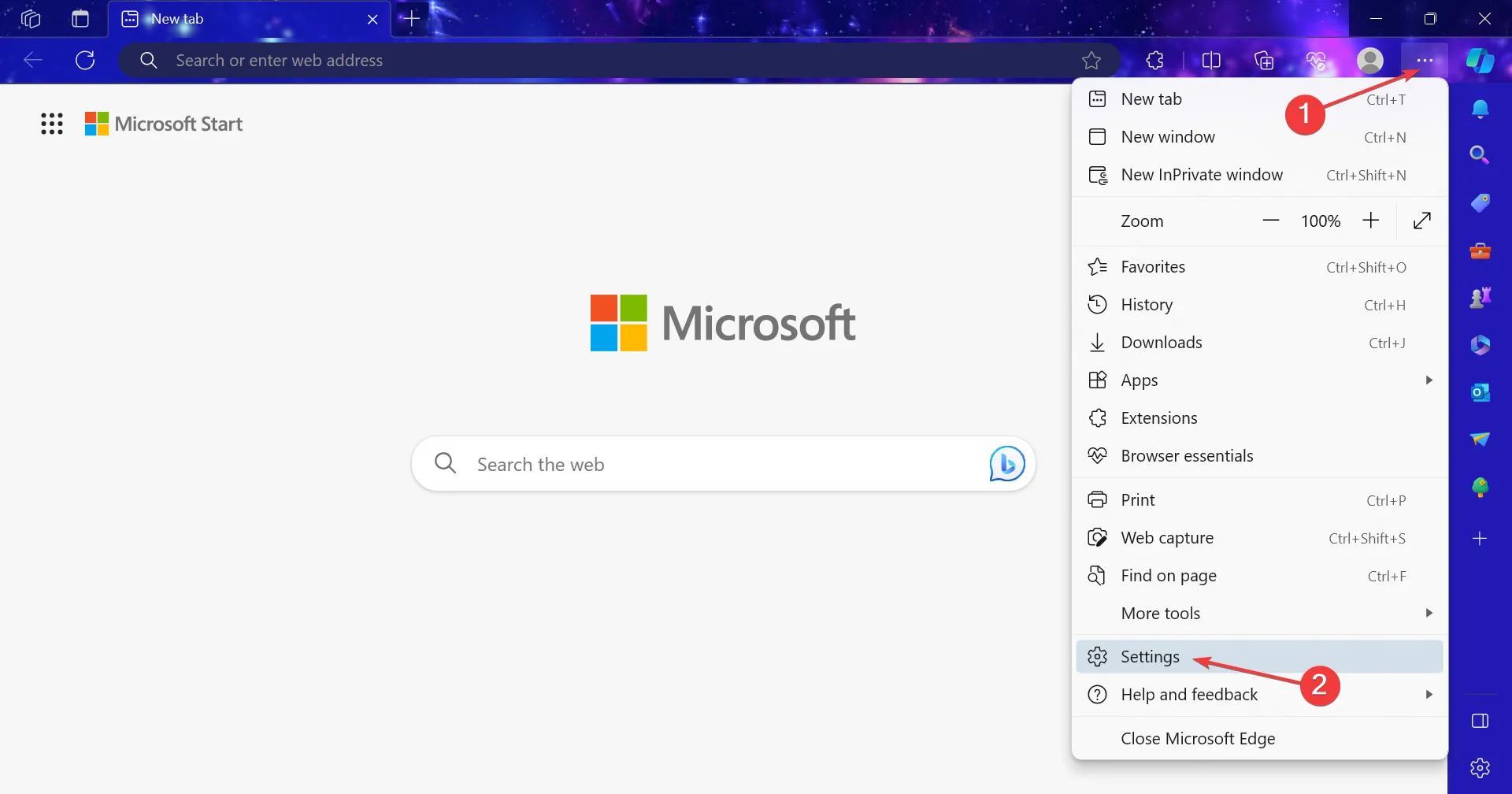
- 前往「系統與效能」標籤,然後啟用在Microsoft Edge 關閉時繼續執行後台擴充功能和套用的開關。 。一>
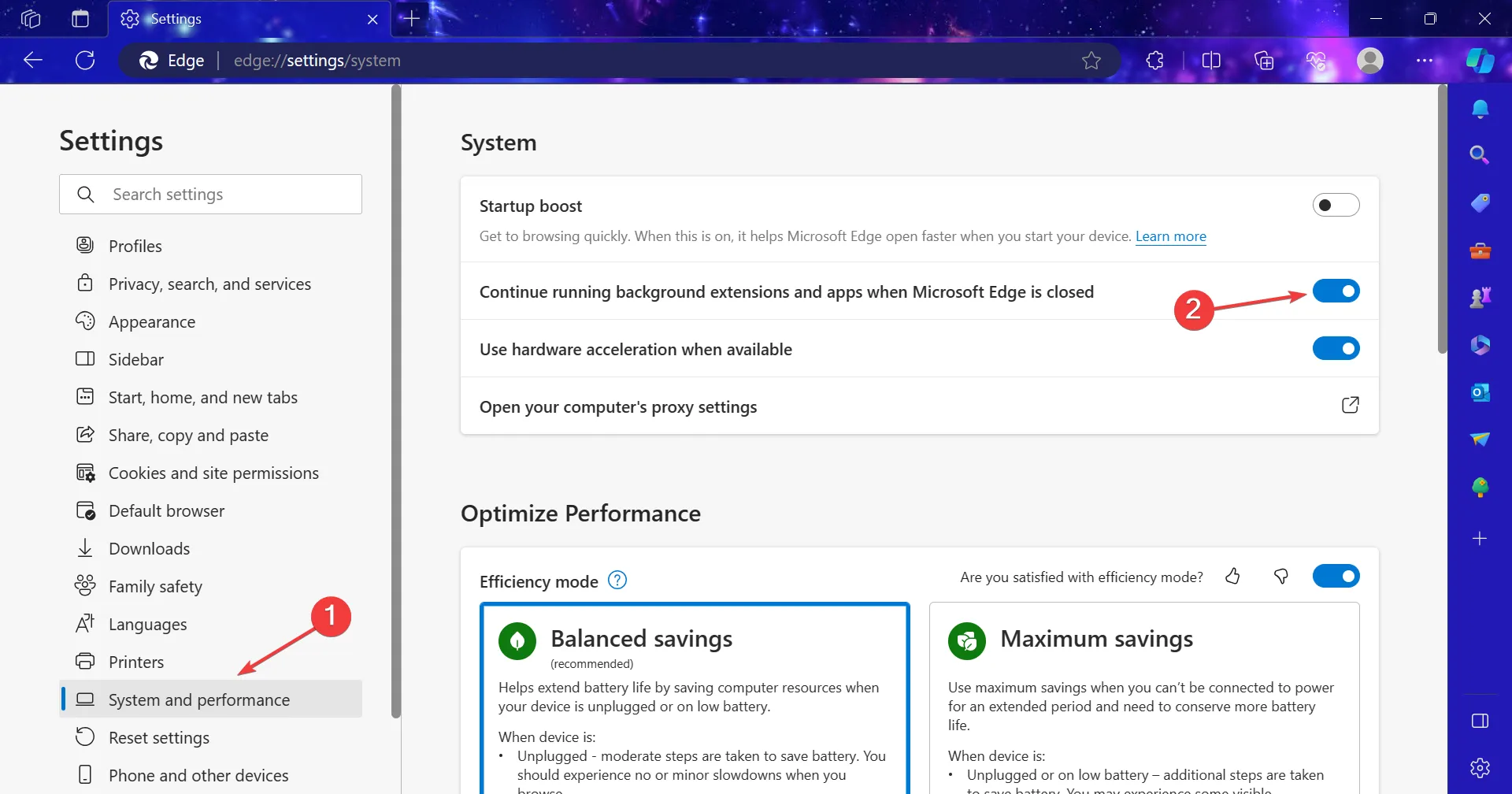
3.2 微軟商店
- 按Windows + I 開啟“設定”,然後點選系統元件 在「系統」標籤右側。
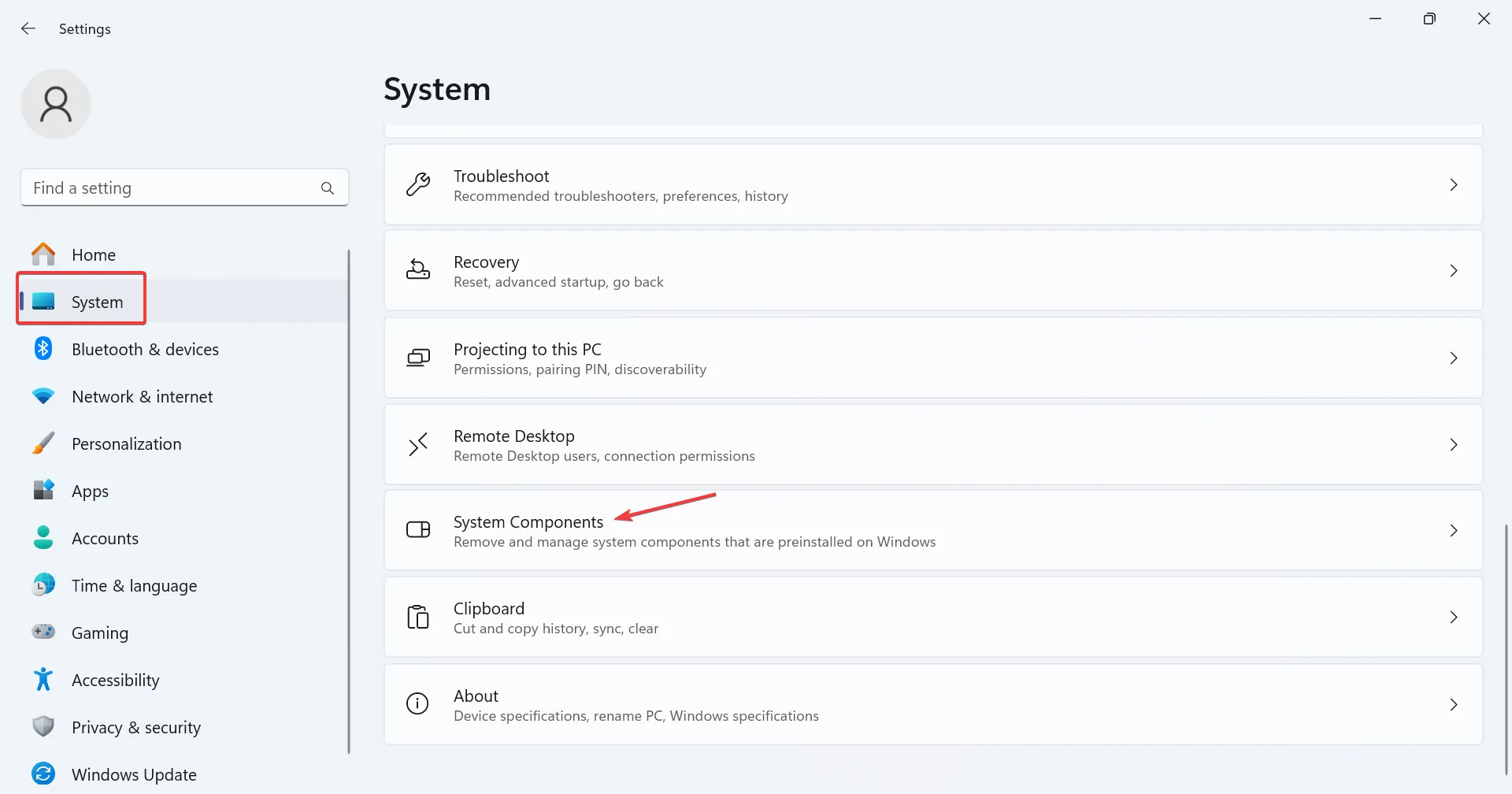
- 點選 Microsoft Store 旁的省略號,然後選擇進階選項。
- 現在,在「讓此元件在背景運行」下拉式選單下選擇始終。
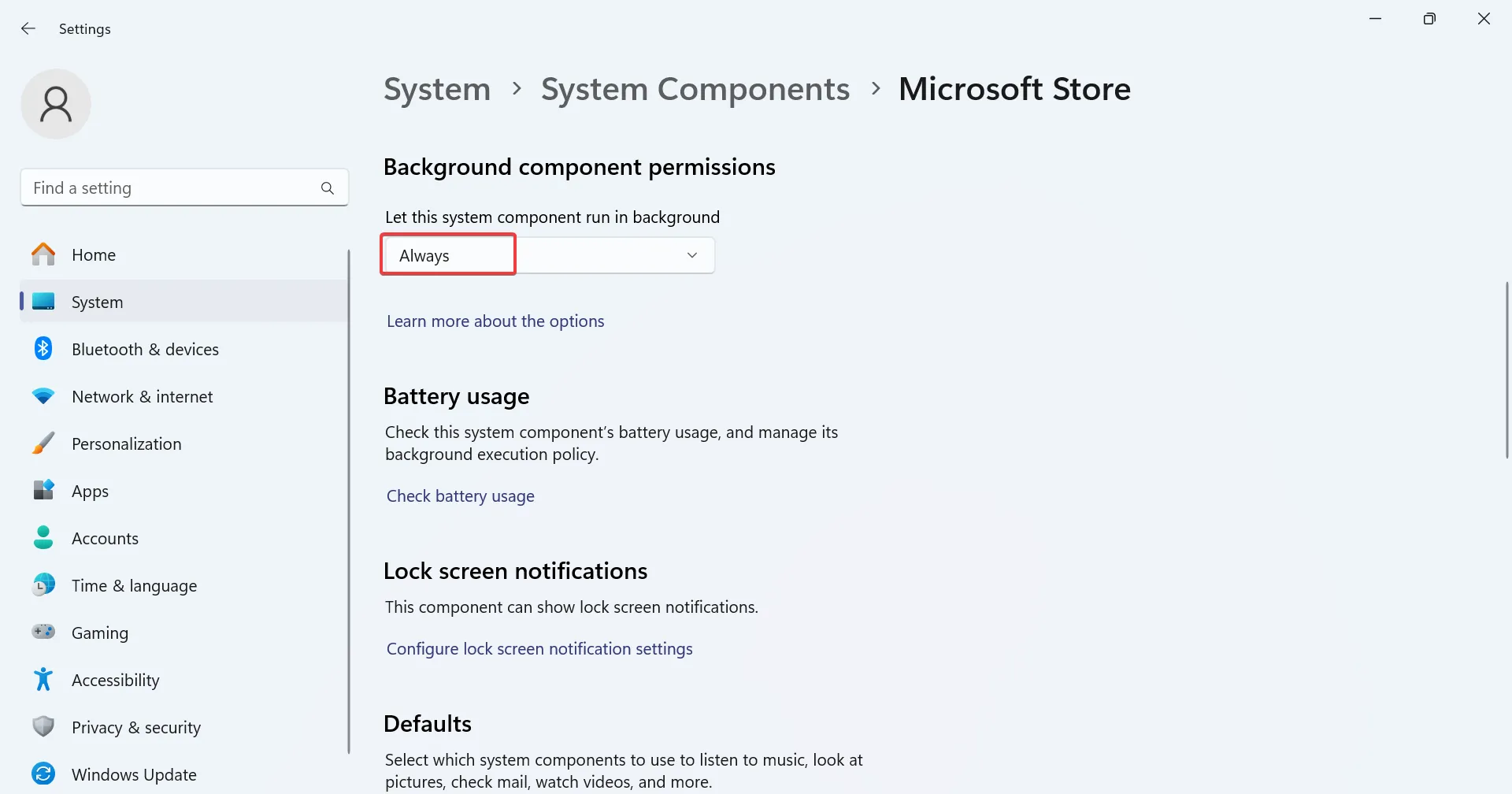
4.修復損壞的系統文件
- 按Windows + R開啟“運行”,輸入cmd ,按住 Ctrl + Shift 並按一下「確定」。
- 在 UAC 提示中點選 是。
- 單獨貼上以下 DISM 指令,並在每個指令後點選 Enter:
DISM /Online /Cleanup-Image /CheckHealthDISM /Online /Cleanup-Image /ScanHealthDISM /Online /Cleanup-Image /RestoreHealth - 執行以下命令進行 SFC 掃描:
sfc /scannow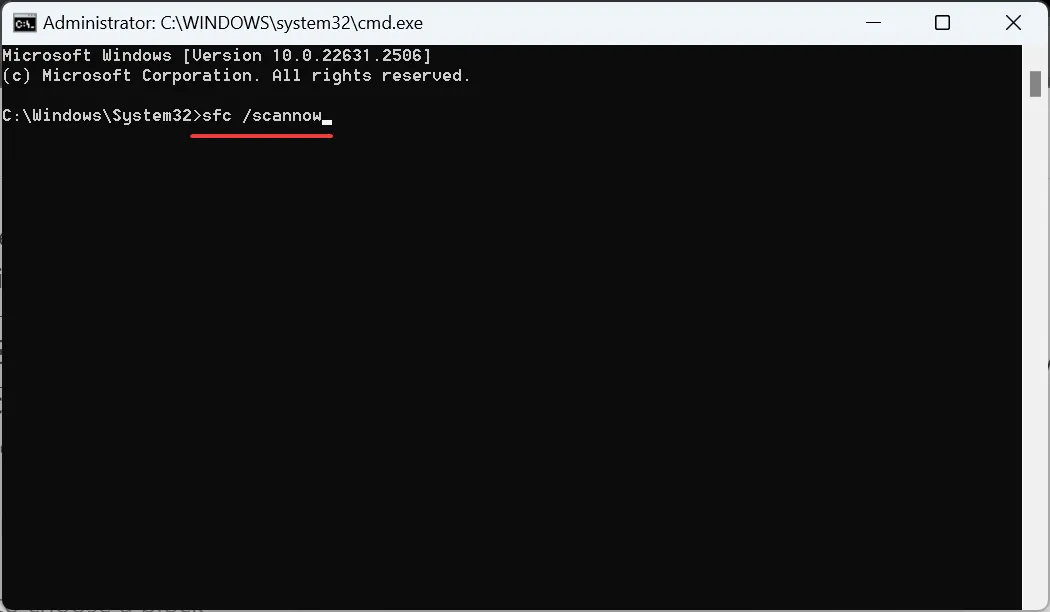
如果是 損壞的系統檔案導致 Windows 11 鎖定螢幕壁紙自動更改,執行DISM 工具 和SFC 掃描應該可以運作。或者,您可以使用專用修復軟體自動將損壞的系統檔案替換為來自廣泛資料庫的健康版本。
5.卸載衝突的應用程式
- 按Windows + R 開啟“執行”,輸入appwiz.cpl 在文字欄位中,然後點選 Enter。
- 從清單中選擇任何可能阻止存取網路的防毒軟體或類似安全軟體,然後點擊卸載。
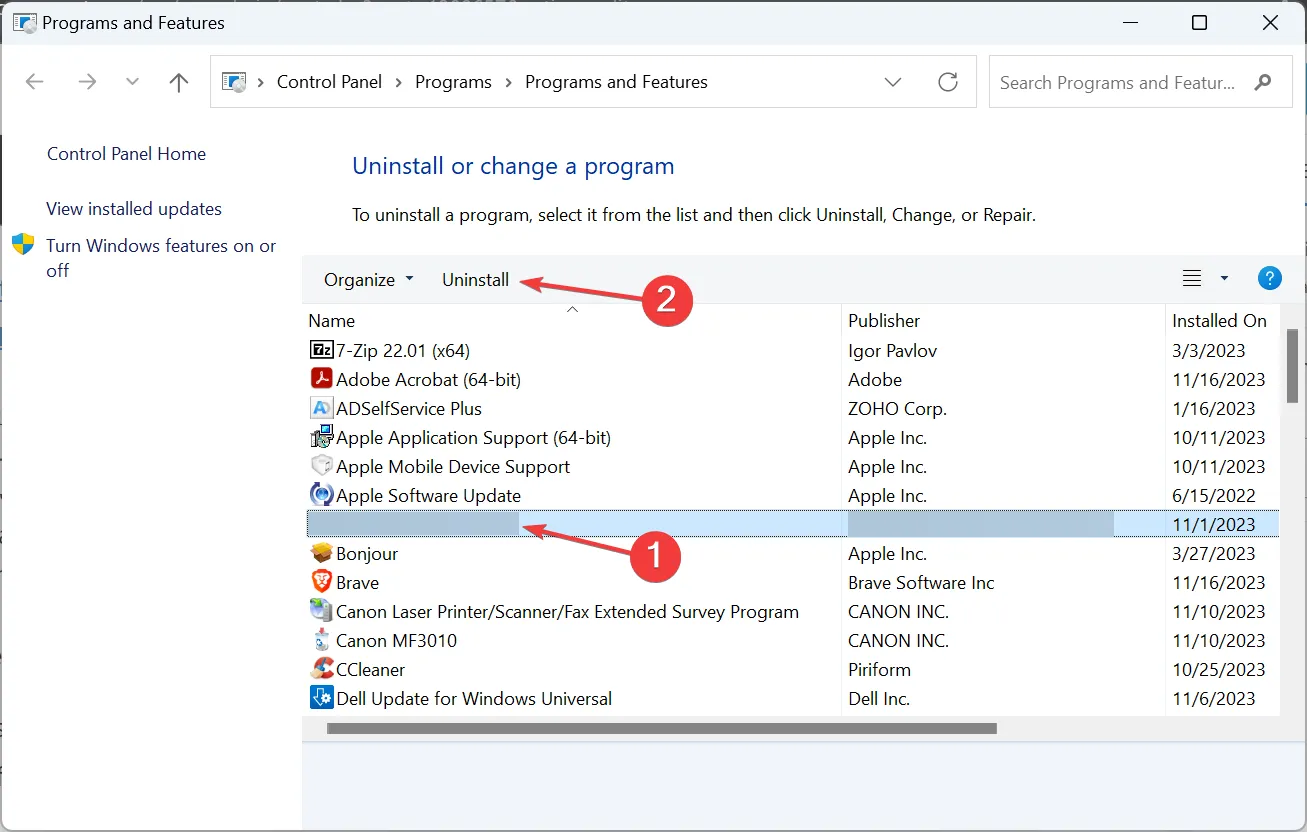
- 按照螢幕上的指示完成該過程。
- 重新啟動設備並檢查是否有改進。
我們看到一些使用者透過刪除BitDefender、AVG Internet Security 和Total AV 或卸載應用程式或卸載應用程式來修復Windows 11 中鎖定螢幕背景恢復為藍色畫面時的問題 a> 在同一類別中。
如果這不能立即起作用,請考慮使用有效的軟體卸載程式工具刪除任何剩餘文件和註冊表項,並清除應用程式所做的任何更改。
6. 執行就地升級
- 前往Microsoft 官方 Windows 11 頁面,選擇作業系統版本和產品語言,然後下載 Windows 11 ISO。
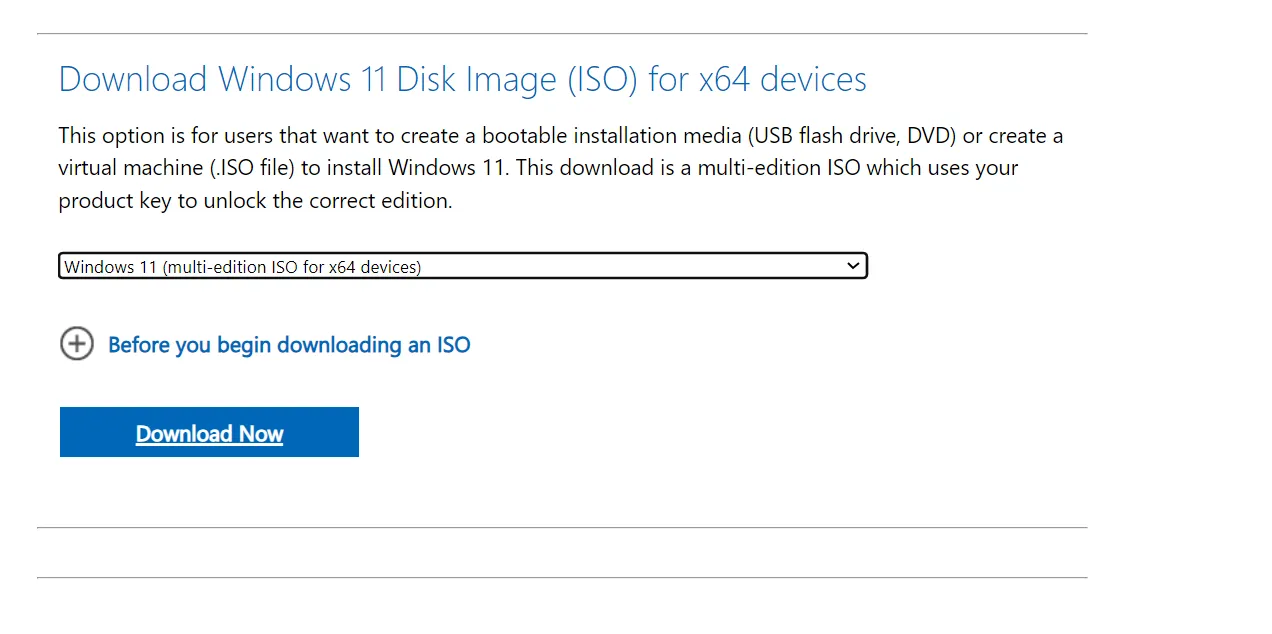
- 下載後,雙擊 ISO 檔案並在提示中點選開啟。
- 運行setup.exe檔。
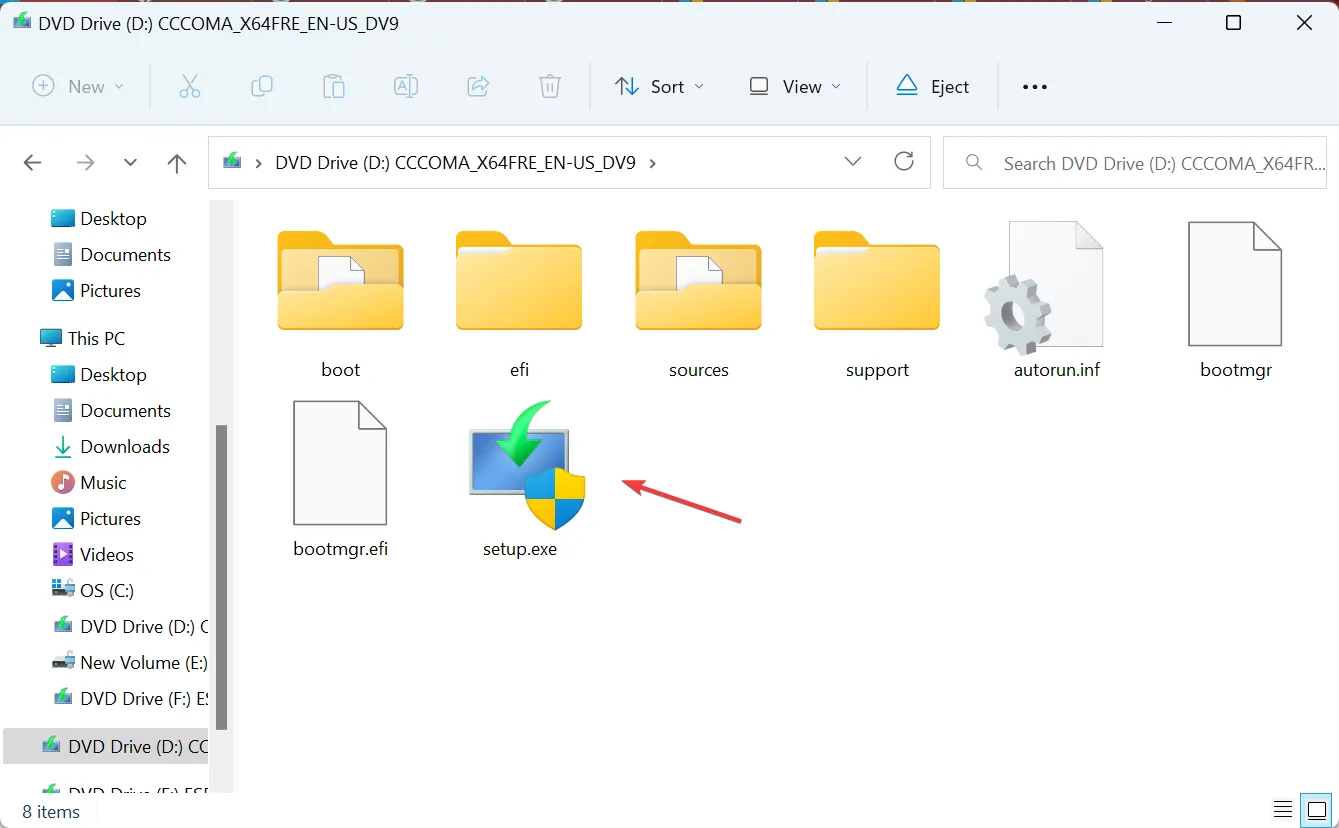
- 在 UAC 提示中點選 是。
- 點選下一步繼續。
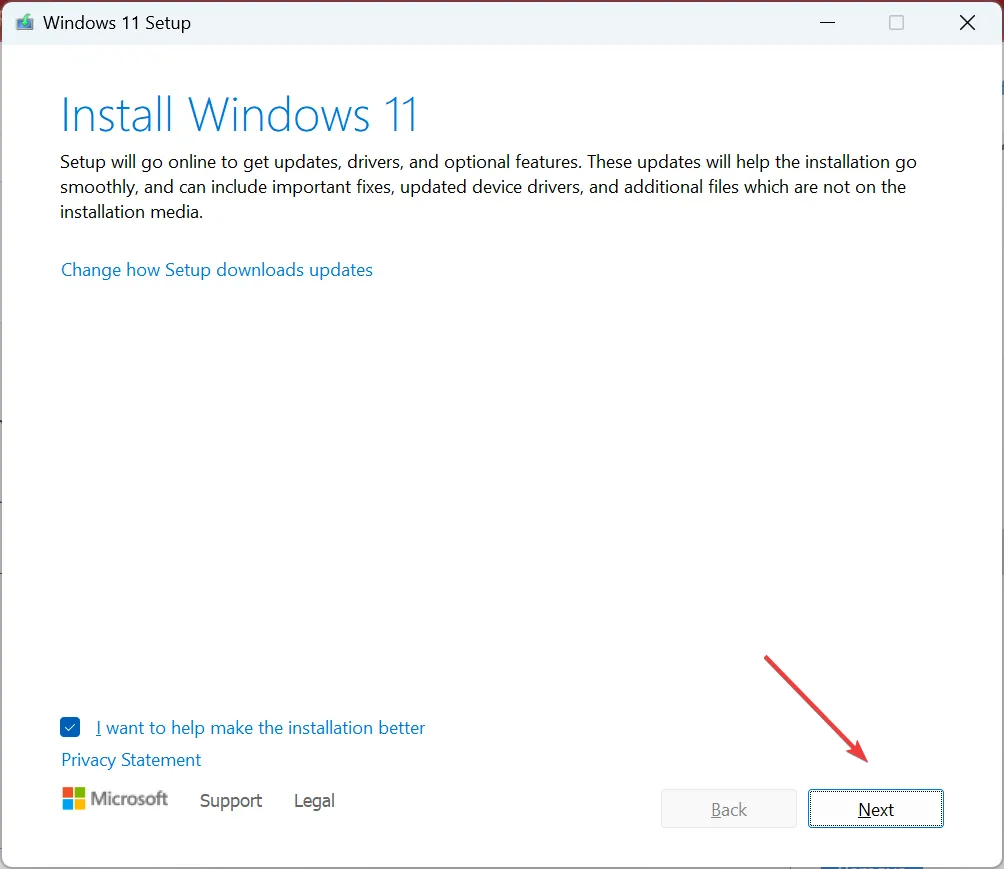
- 檢查許可條款並點選接受。
- 驗證 Windows 11 安裝程式是否讀取“保留個人檔案和應用程式”,然後點擊安裝。
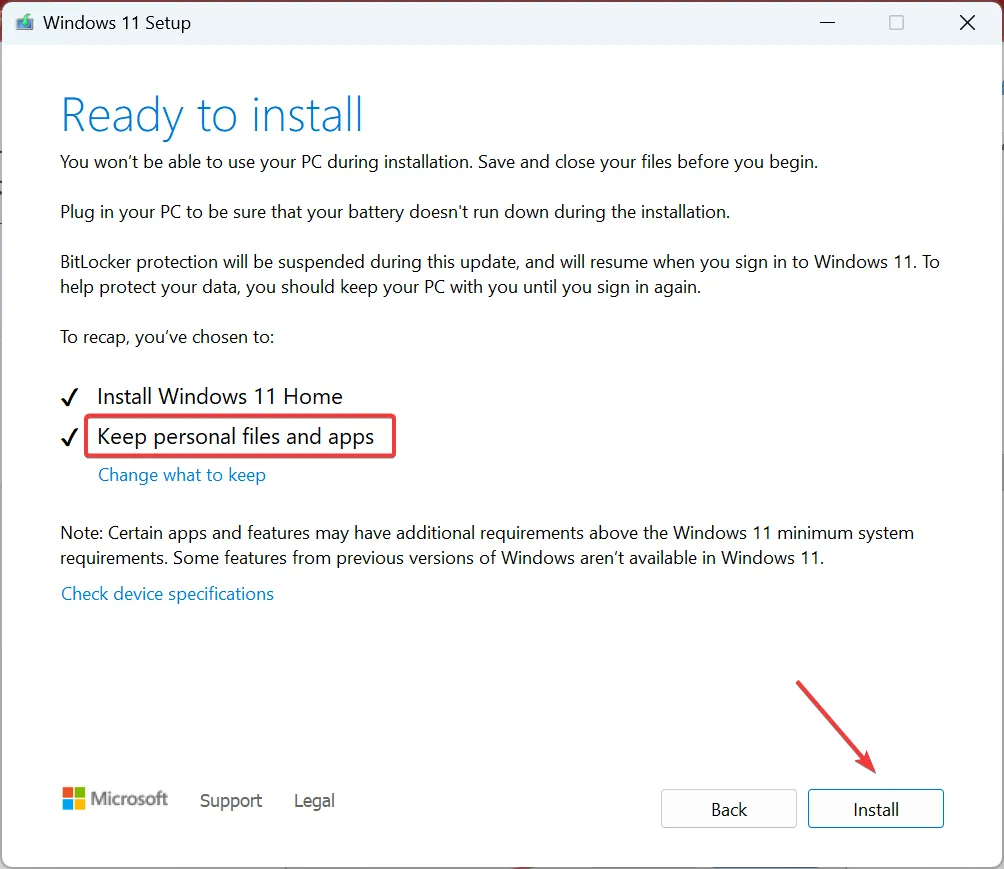
- 等待就地升級完成。可能需要幾個小時。
當問題出在作業系統或系統檔案時,修復升級是有效的解決方案。這相當於重新安裝 Windows,但您不會遺失已安裝的應用程式或儲存的檔案。
7. 建立新使用者帳戶
- 按 Windows + R 開啟“執行”,輸入 netplwiz文字字段,然後按一下「確定」。
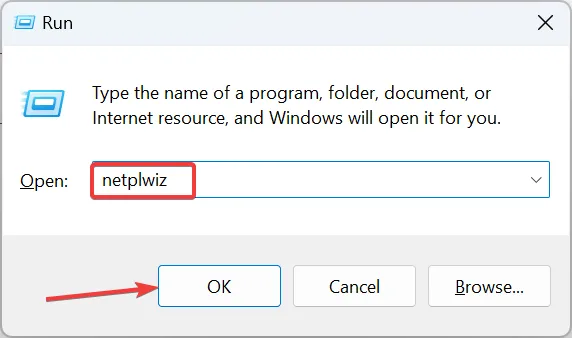
- 點選新增按鈕。
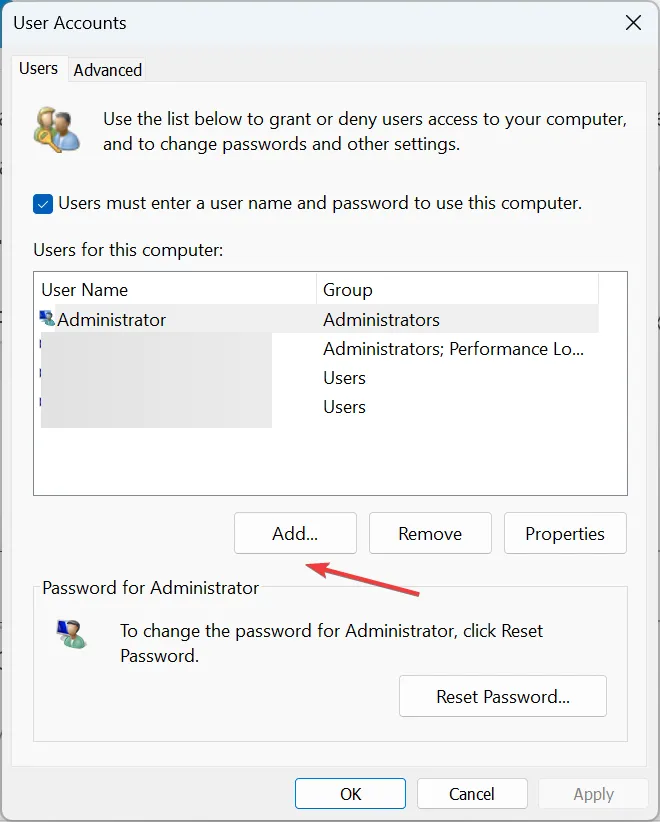
- 點選不使用 Microsoft 帳戶登入(不建議)。
- 現在,點選本機帳戶。
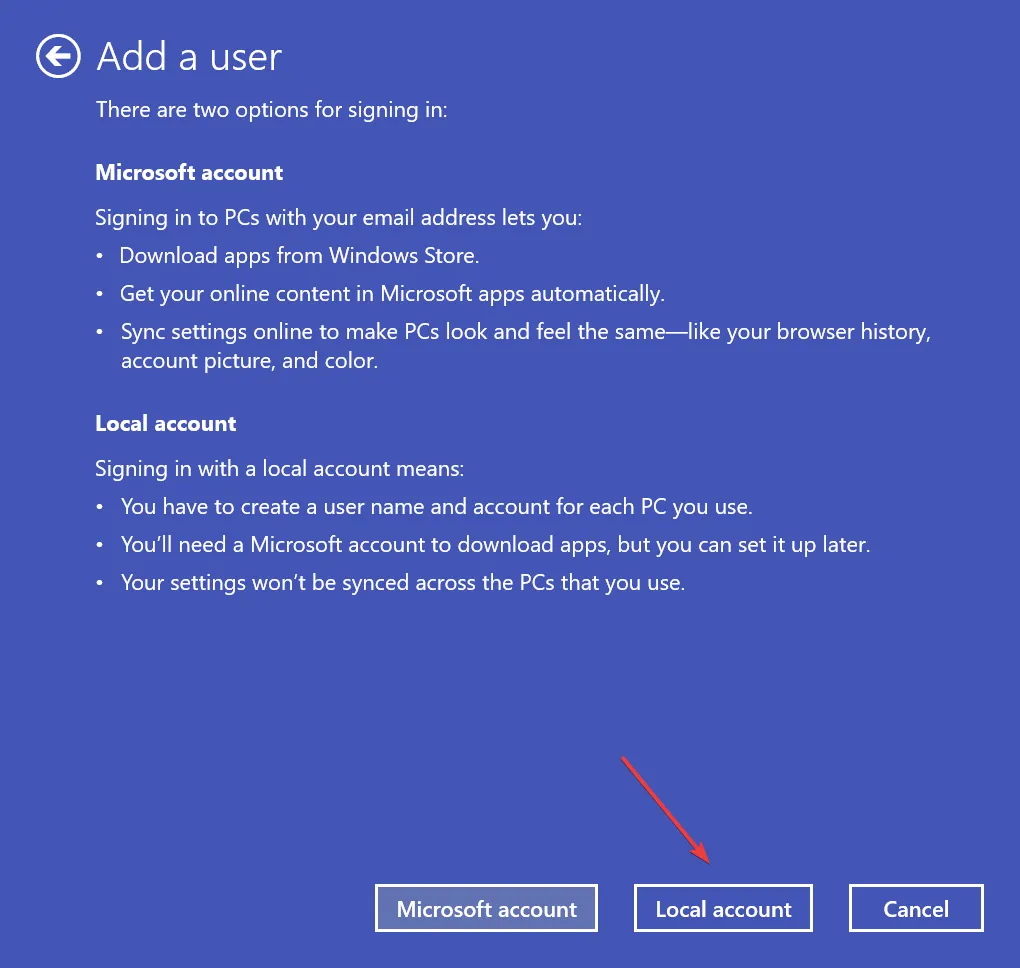
- 輸入新設定檔的使用者名稱和密碼(非強制),然後按一下「下一步」。
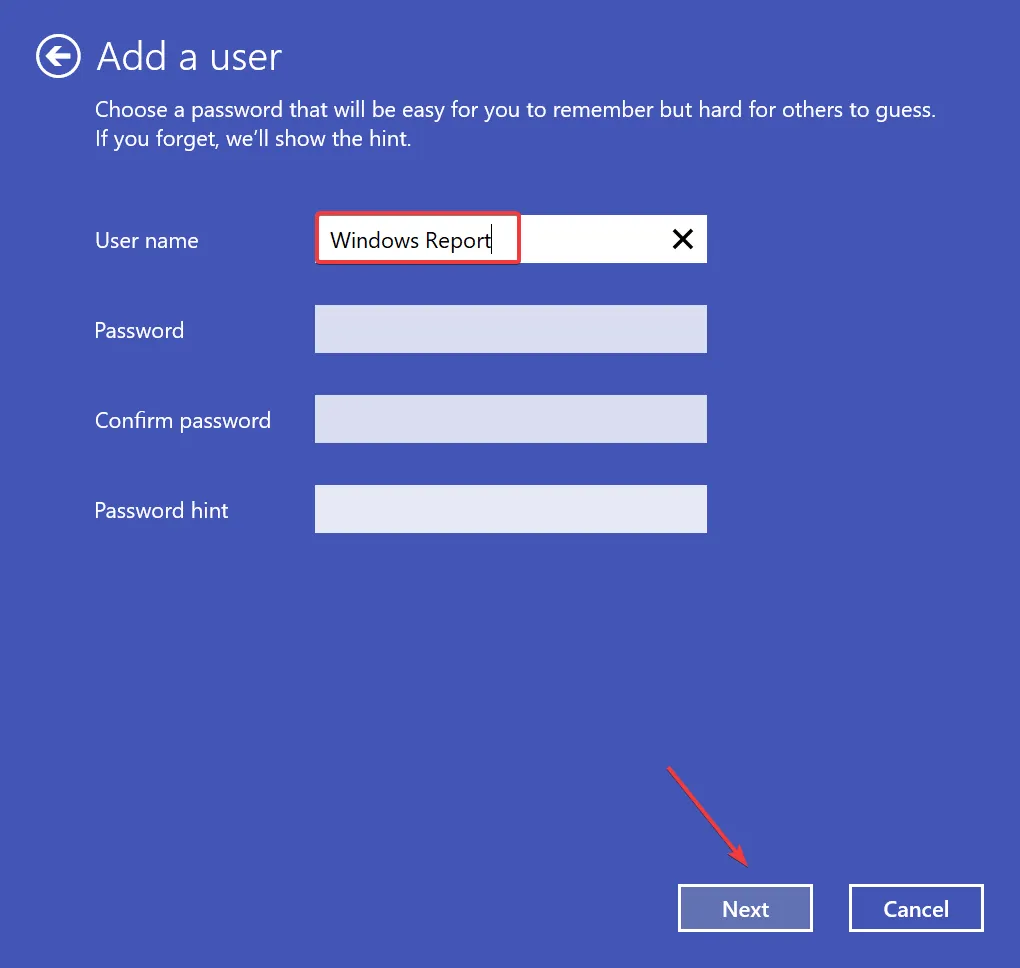
- 完成後,選擇新使用者帳戶,然後點選屬性。
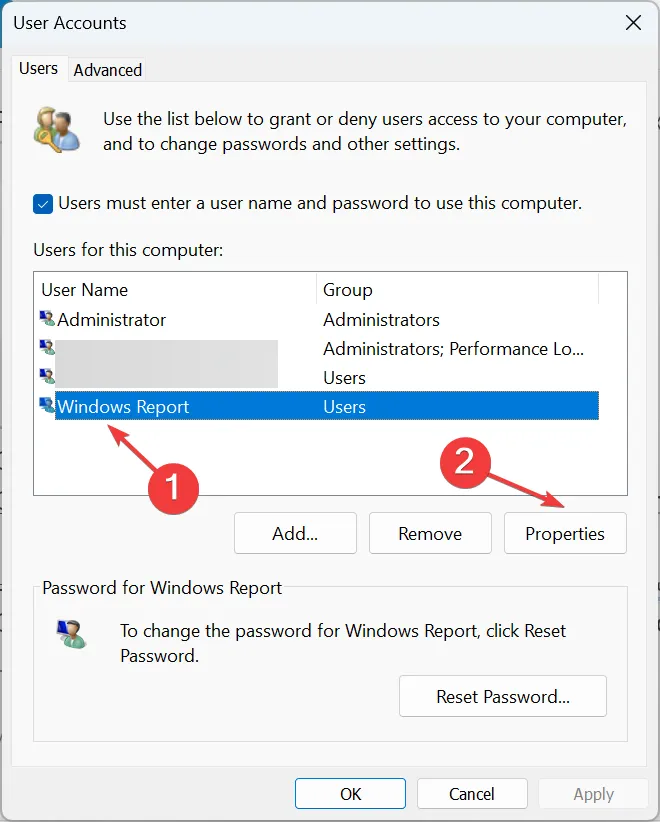
- 前往「群組成員資格」選項卡,選擇管理員,然後按一下「確定」儲存變更。
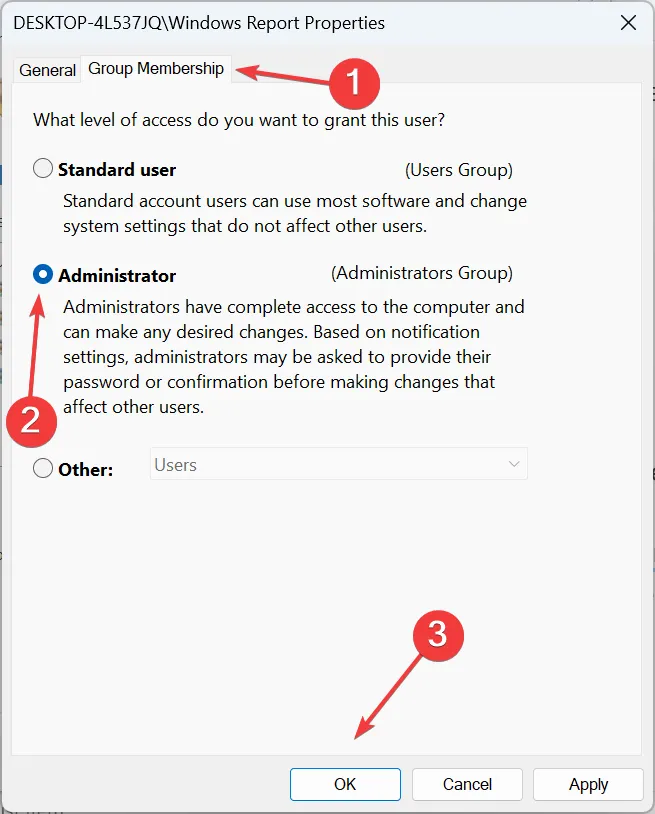
- 最後,使用新的使用者設定檔登錄,自訂鎖定畫面,並驗證變更是否在後續重新啟動後生效。< /span>一>
如果其他方法都不起作用,最後一個選項是當 Windows 中的鎖定螢幕背景桌布恢復為藍色畫面時建立本機帳戶 11. 若要在兩個帳戶之間傳輸數據,請使用外部USB 驅動器。此外,您隨時可以向所有使用者提供應用程式。
請記住,問題是可以解決的,但可能需要一些時間,這取決於根本原因。作為最後的手段,您可以重新安裝 Windows 11,但對於大多數人來說,這不應該是這樣!
如果具體是因為鎖定螢幕投影片無法正常運作,您將必須檢查索引並修改本機群組原則。
對於任何問題或分享哪個修復對您有效,請在下面發表評論。



發佈留言