修復:本地安全機構保護在 Windows 11 上關閉
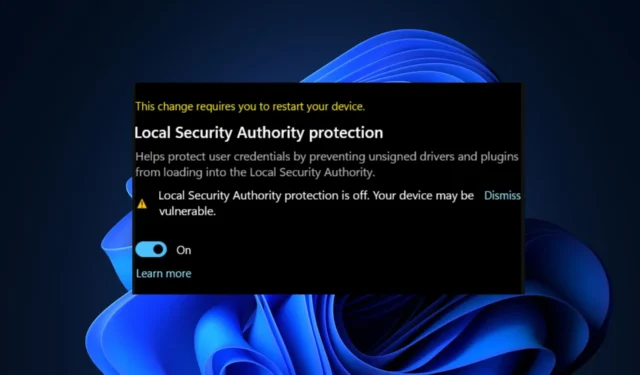
驗證用戶身份的最重要的 Windows 進程之一是本地安全機構 (LSA) 保護。
一些用戶由於 CPU 過高而關閉了 LSA,但 PC 卻暴露在多種威脅之下。應我們的一些讀者的要求,我們提供了啟用它的方法。
為什麼本地安全權限保護關閉?
出於某種原因,LSA 保護可能最終會被禁用並最終讓網絡罪犯獲得訪問權限。以下是本地安全機構保護關閉的一些原因:
現在您已經了解了導致禁用本地安全機構保護的一些因素,請查看下面提供的解決方案以將其重新打開。
如果本地安全保護關閉,我該怎麼辦?
在繼續探索本文中提供的任何高級步驟之前,重要的是進行一些初步檢查,這可能會更快地解決問題:
- 確保您以管理員身份登錄,以便為 Windows 11 中的本地安全機構啟用額外保護。
- 檢查您的 Windows 安全應用以啟用 LSA 保護。
- 確保您的CPU 虛擬化已打開。
確認上述檢查後,沒有一個能永久解決問題,您可以使用下面的任何高級解決方案。
1. 使用 Windows 安全應用程序
- 按Windows 鍵打開“開始”菜單,在搜索框中鍵入 Windows 安全,然後按Enter。
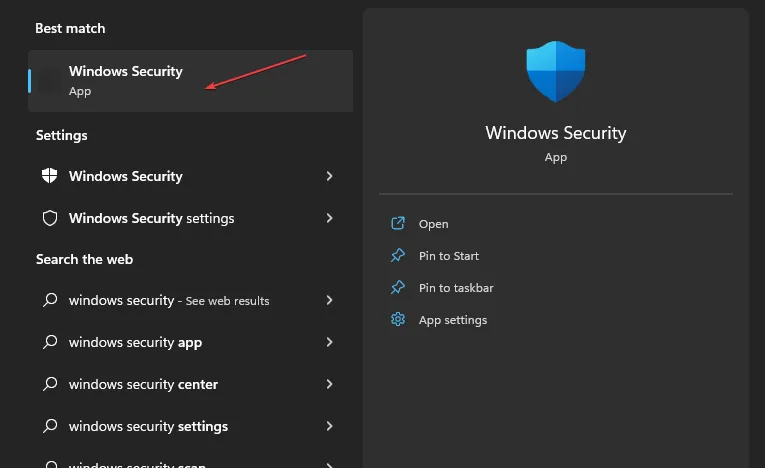
- 從左窗格中,選擇設備安全。在核心隔離部分下,選擇核心隔離詳細信息選項。
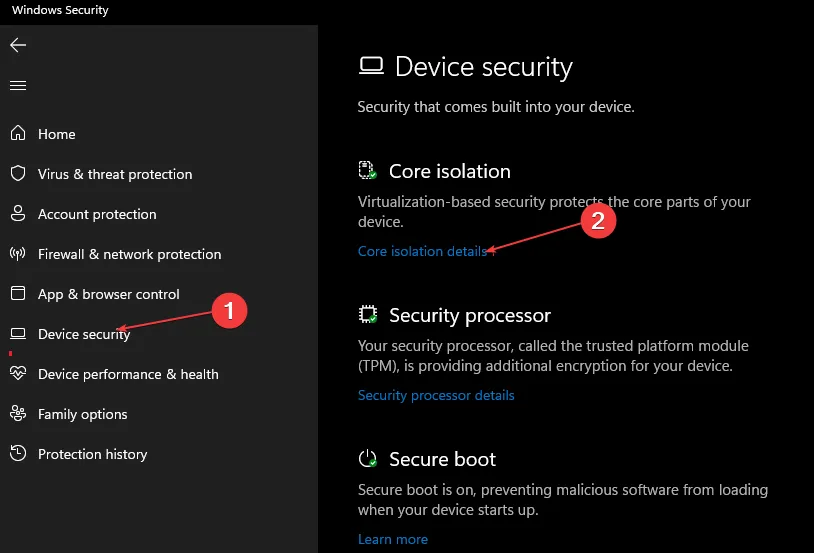
- 啟用本地安全機構保護部分下的切換。
- 然後,在出現的UAC提示中單擊是。
- 重新啟動您的 PC 以應用更改。
Windows 11 安全性是您可以防止系統受到網絡犯罪分子攻擊的方法之一。如果這對您不起作用,下面是另一個可行的選擇。
2.使用註冊表編輯器
- 按Windows+R鍵打開“運行”對話框。在對話框中鍵入 regedit,然後按Enter。
- 在註冊表編輯器中,導航到以下路徑:
Computer\HKEY_LOCAL_MACHINE\SYSTEM\CurrentControlSet\Control\Lsa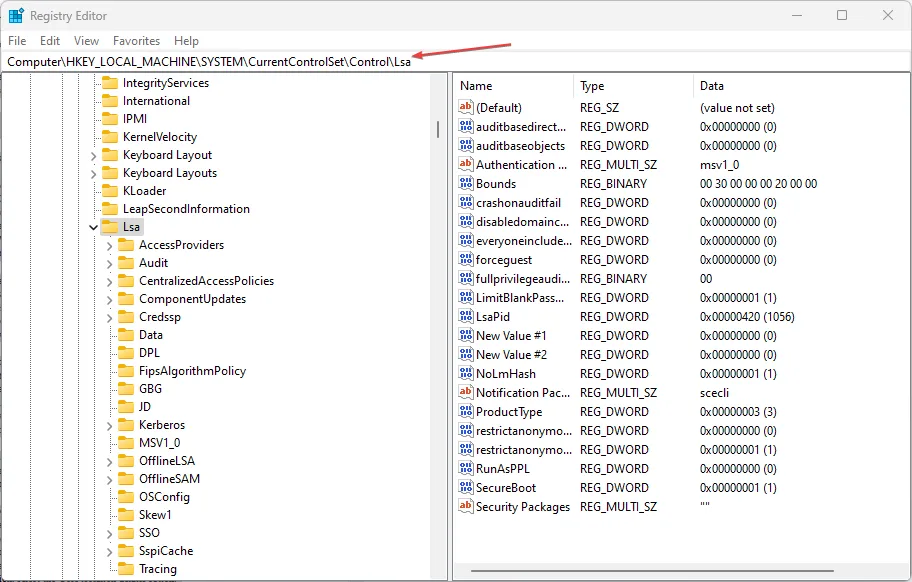
- 然後,雙擊右窗格中的 RunAsPPL。將值數據更改為 1(或 2,因為一些用戶聲稱這對他們有用)並按Enter。
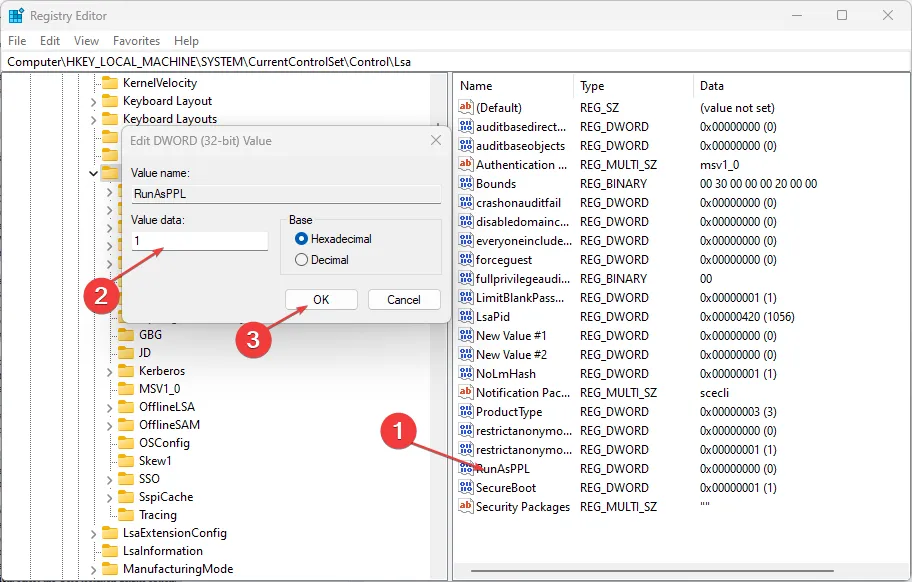
- 重新啟動您的 PC 以應用更改。
在使用註冊表編輯器之前,請確保備份您的註冊表文件或創建一個還原點以防萬一它崩潰。
3.通過本地組策略編輯器
- 按Windows+R鍵打開“運行”對話框,鍵入 gpedit.msc,然後按Enter。
- 在“本地組策略編輯器”窗口中,導航到以下路徑:
Computer Configuration\Administrative Templates\System\Local Security Authority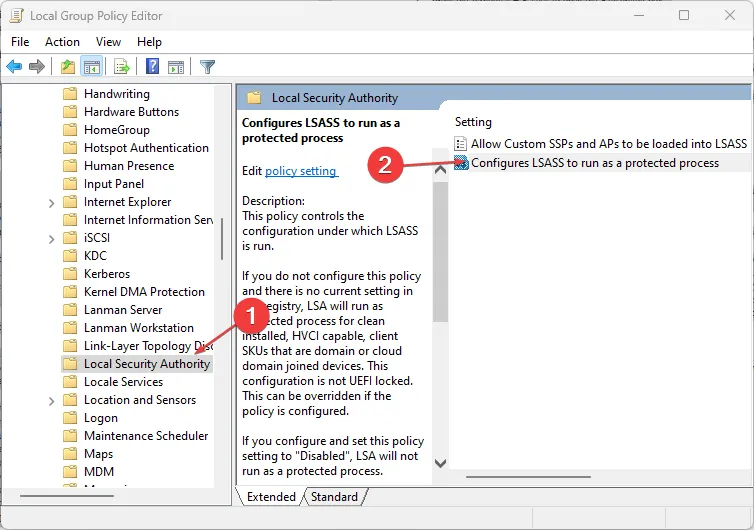
- 在窗口的右窗格中,右鍵單擊配置 LSASS 以作為受保護進程運行。
- 接下來,單擊啟用。
- 在 Options 下,選擇Enabled with UEFI Lock,然後單擊 Apply 和OK以保存更改。
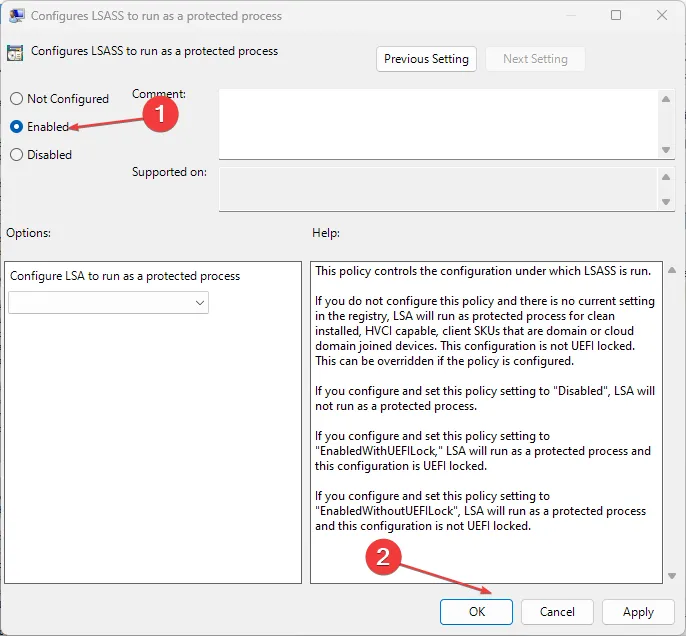
- 重新啟動您的設備。
本地組策略編輯器是啟用本地安全權限保護的另一個選項。在進行任何 Windows 策略更改之前創建系統還原點也很重要。
這就是在關閉時重新啟用本地安全機構保護的方法。如果您有任何問題或建議,請隨時使用下面的評論部分。



發佈留言