修復:鍵盤快捷鍵在 Excel 中不起作用
我們使用 Microsoft Excel 來組織數據、管理預算和跟踪進度。但是,如果您曾經遇到過在 Excel 中使用鍵盤快捷鍵的情況,您就會知道它有多麼具有挑戰性。
幸運的是,儘管這些問題具有破壞性,但通常可以通過一些調整或更改鍵盤設置來解決。本指南將解釋為什麼會發生這種情況,並提供可行的解決方案來恢復工作流程的速度。
為什麼我的鍵盤快捷鍵在 Excel 中不起作用?
- 宏干擾:您添加的宏可能會干擾默認的 Excel 快捷方式。
- 軟件衝突:後台運行的其他軟件有時會與 Excel 發生衝突。
- 過時的 Excel 版本:沒有最新更新可能會導致某些快捷方式出現問題。
- 鍵盤設置:功能鍵配置錯誤
如何修復 Excel 中的鍵盤快捷鍵?
1. 檢查宏觀干擾

- 打開 Excel。
- 導航到視圖>宏>查看宏。
- 檢查列表以查看是否有任何宏可能與默認快捷鍵衝突。
- 根據需要禁用或編輯衝突的宏,然後再次測試快捷方式。
如果您是使用替代鍵盤快捷鍵、宏甚至屏幕鍵盤的高級用戶,有些可能會干擾您的基本快捷鍵。
2.關閉衝突軟件
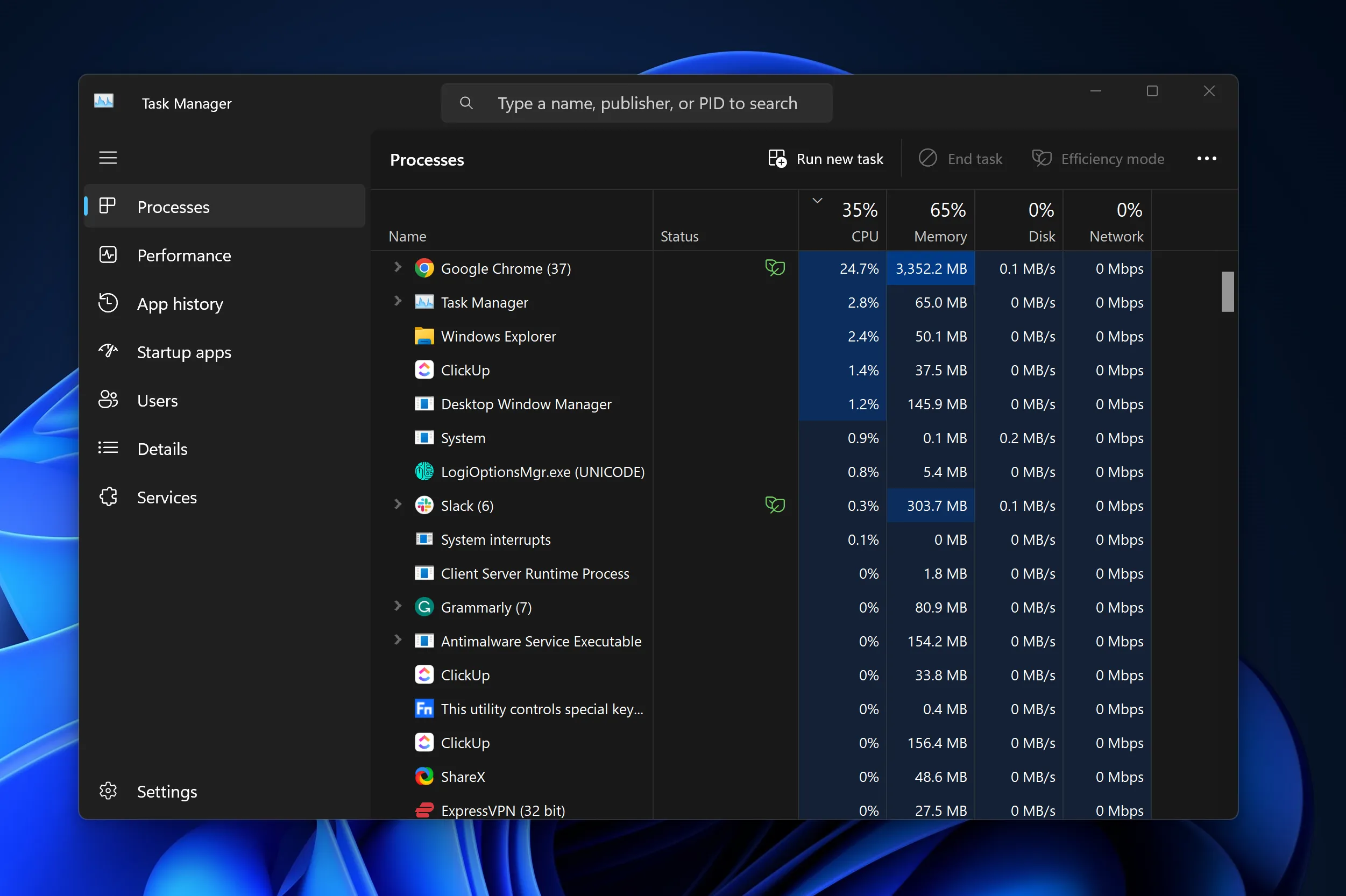
- 關閉 Excel和所有其他應用程序。
- 重新啟動 Excel並再次嘗試快捷方式。
- 如果有效,請單獨啟動其他應用程序以識別衝突的軟件。
您還可以檢查任務管理器進程以確保您的程序已正確關閉。
3.更新Excel

- 打開 Excel並單擊“文件”。
- 轉到帳戶>更新選項>立即更新。
- 更新後,重新啟動 Excel 並測試快捷方式。
Excel 中常用的鍵盤快捷鍵
| 關閉工作簿。 | Ctrl+W |
| 打開工作簿。 | Ctrl+O |
| 轉到“主頁”選項卡。 | 阿爾特+H |
| 保存工作簿。 | Ctrl+S |
| 複製選擇。 | Ctrl+C |
| 粘貼選擇。 | Ctrl+V |
| 撤消最近的操作。 | Ctrl+Z |
| 去除細胞內容物。 | 刪除 |
| 選擇填充顏色。 | Alt+H、H |
| 剪切選擇。 | Ctrl+X |
| 轉到“插入”選項卡。 | Alt+N |
| 應用粗體格式。 | Ctrl+B |
| 居中對齊單元格內容。 | Alt+H、A、C |
| 轉到頁面佈局選項卡。 | Alt+P |
| 轉到數據選項卡。 | 阿爾特+A |
| 轉到“查看”選項卡。 | Alt+W |
| 打開上下文菜單。 | Shift+F10 或 Windows 菜單鍵 |
| 添加邊框。 | Alt+H、B |
| 刪除列。 | Alt+H、D、C |
| 轉到公式選項卡。 | Alt+M |
| 隱藏選定的行。 | Ctrl+9 |
| 隱藏選定的列。 | Ctrl+0 |
通過這些簡單的解決方案,大多數 Excel 用戶應該可以找到他們最喜歡的鍵盤快捷鍵。現在,您可以使用最常用的組合鍵打開對話框、下拉菜單、文件菜單和其他日常重複性任務。
為了避免將來出現類似情況,請務必在每次更改鍵盤佈局、添加宏快捷鍵、修改語言設置、更改任何控制鍵或恢復為默認設置時檢查快捷鍵。
如果您知道有關如何在 Excel 中再次使用鍵盤快捷鍵的任何其他提示和技巧,請在下面的評論部分告訴我們。
發佈留言