修正:Windows 10 上的 IRQL_NOT_LESS_OR_EQUAL BSOD 錯誤
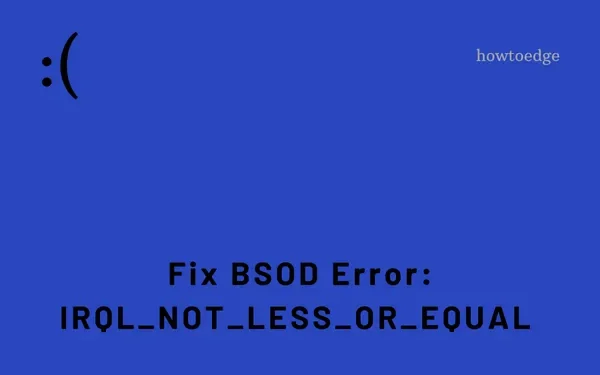
IRQL_NOT_LESS_OR_EQUAL BSOD 是一種藍色畫面類型錯誤,它會阻止您跳過藍色畫面。一些用戶報告說他們遇到了此錯誤代碼,並渴望知道可以幫助解決此問題的方法。
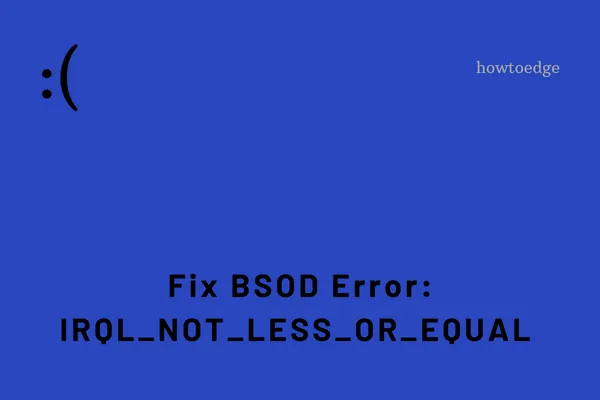
是什麼原因導致此藍色畫面錯誤?
如前所述,IRQL_NOT_LESS_OR_EQUAL 主要發生在某些裝置驅動程式損壞時。除此之外,待處理的 Windows 更新也可能觸發類似的 BSOD 錯誤。在這篇文章中,我們討論了五種可以幫助使用者克服這個問題的工作方法。
它們如下:系統更新、刪除損壞的裝置驅動程式、卸載故障的驅動程式和使用系統還原點。只有當您在那篇文章中創建了類似的修復程序時,才可以使用上一個修復程序。
解決 IRQL_NOT_LESS_OR_EQUAL BSOD 錯誤的方法
如果您在電腦上遇到藍色畫面錯誤「IRQL_NOT_LESS_OR_EQUAL」且不知道如何解決此問題,請一一按照下列解決方案進行操作。
一旦您的顯示器上出現此錯誤,您就無法正常登入 Windows。進入安全模式,然後嘗試以下解決方法。如果您已經嘗試過一些修復,則可以跳過該修復並執行下一個修復。
1.檢查待處理的 Windows 更新
像 IRQL_NOT_LESS_OR_EQUAL 這樣的 BSOD 錯誤大多發生在您的作業系統已經過時且您很久沒有更新時。假設您已經啟動進入安全模式,請依照以下簡單步驟操作 –
2.更新有問題的驅動程式
有時,過時的裝置驅動程式也會在 Windows 11 或 10 PC 上觸發藍色畫面錯誤。去一一更新所有裝置驅動程式。請注意,裝置驅動程式現在也透過 Windows Update 接收名為「可選更新」的更新。因此,如果裝置管理員無法搜尋任何待處理的驅動程式更新,您也可以檢查那裡。
以下是如何使用裝置管理員檢查驅動程式更新 –
- 同時按下Win 標誌和X以啟動“電源”選單並選擇“裝置管理員”。
- 按一下「>」符號展開每個部分,並檢查是否有包含黃色感嘆號的部分。
- 右鍵單擊每個驅動程式並選擇更新驅動程式選項。
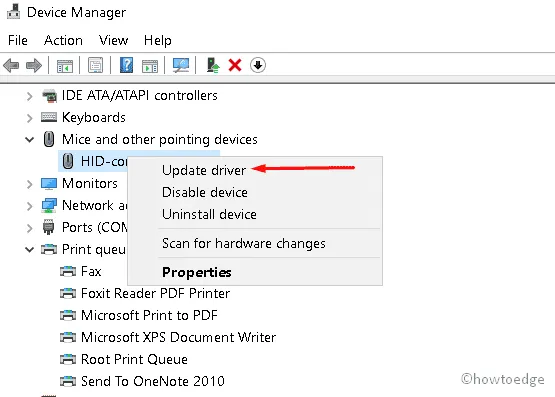
- 當提示檢查線上更新時,按一下「自動搜尋驅動程式」。
- 請等待一段時間,因為您的系統正忙於連接到 Microsoft 或第三方伺服器並在線檢查掛起的更新。
- 如果確實有任何待處理的更新,系統會將其下載並安裝到您的電腦上。否則,這將建議您在 Windows 更新下尋找選用更新。
成功執行此任務後,重新啟動您的電腦。再次登入您的裝置並檢查問題是否已解決。如果沒有,請嘗試下一組解決方案。
3.卸載有問題的驅動程式
根據一些用戶評論,有缺陷的驅動程式也可能導致這種情況,即 BSOD 錯誤。刪除您最近安裝的所有損壞的驅動程式。為此,您需要依序執行以下步驟 –
- 同時按下Window 鍵和 R來啟動Run。
- 在文字方塊中,鍵入devmgmt.msc,然後按一下「確定」按鈕,裝置管理員將啟動。
- 展開每個部分並檢查任何特定驅動程式是否存在任何問題或已以某種方式損壞。
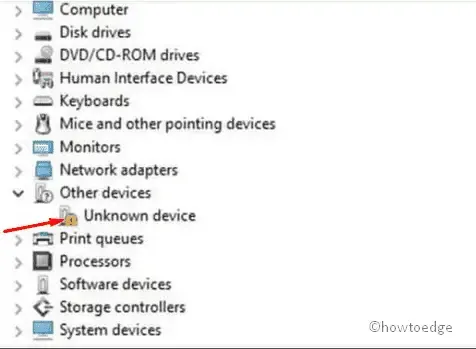
- 找到後,右鍵單擊它,然後按一下“卸載”以將其從系統中刪除。
- 應出現一個彈出螢幕,詢問您是否要「刪除該裝置的驅動程式軟體」。
- 好吧,點擊“確定”確認最近的更改。
最後,重新啟動系統並檢查藍色畫面死機問題是否已解決。
4.嘗試之前建立的系統還原點
如果您的系統因「IRQL_NOT_LESS_OR_EQUAL」錯誤而陷入藍屏,系統還原是解決此問題的最佳方法。
當某些檔案(例如設定、註冊表或應用程式)以某種方式損壞時,這種麻煩就會出現。如果是這種情況,先前的系統還原點可能有助於將您的電腦還原到一切正常的時間軸。這是完整的逐步過程 –
- 首先,右鍵單擊“開始”選單,然後選擇“運行”以開啟其命令框。
- 在彈出對話方塊中,鍵入rstrui.exe,然後鍵入「確定」以啟動系統還原。
- 現在,點擊“下一步”按鈕繼續。
接下來,選擇發生藍色畫面錯誤之前產生的還原點之一。
- 點擊“掃描受影響的程式”,以便系統檢查其 Genuity 及其內部的惡意軟體。
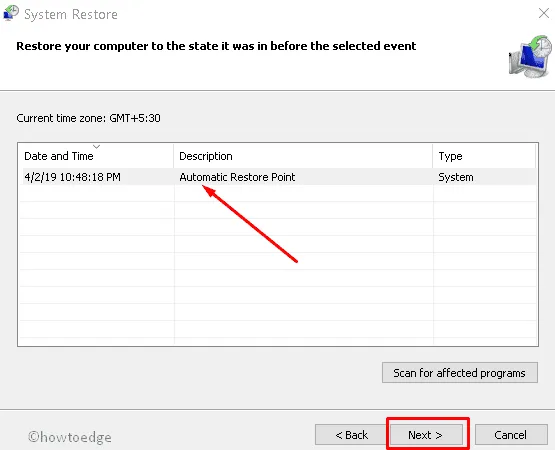
- 請依照螢幕上的指示完成此任務。
- 完成後,重新啟動您的電腦。
此修復將解決系統上的 IRQL_NOT_LESS_OR_EQUAL 問題。如果您對本文仍有任何疑問,請在下面的評論部分中詢問我們。



發佈留言