修復 iPhone 來電不顯示聯絡人姓名的問題
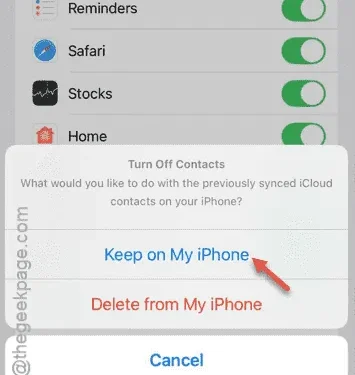
您在 iPhone 上接聽電話時是否無法看到來電者姓名?沒有來電者姓名通常意味著他們的詳細資料不會保存在您的聯絡人中。但是,如果即使您的通訊錄中存在該號碼,但來電顯示仍遺失,則可能存在潛在問題。記住每個數字是不切實際的,因此請按照以下步驟解決問題。
解決方案 1 – 啟用 iCloud 聯絡人
在 iPhone 上啟動 iCloud 通訊錄功能非常重要。
步驟 1 –首先導航至iPhone 上的「設定」 。
步驟 2 –向下捲動並選擇「Apple ID」設定。
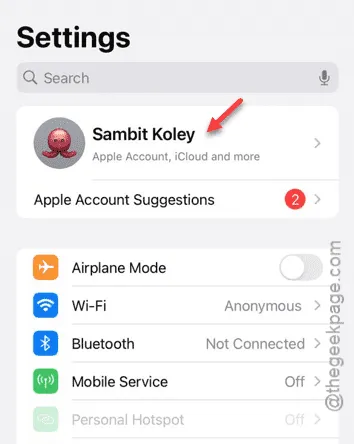
步驟 3 –進入 Apple ID 設定後,點選「iCloud」面板。
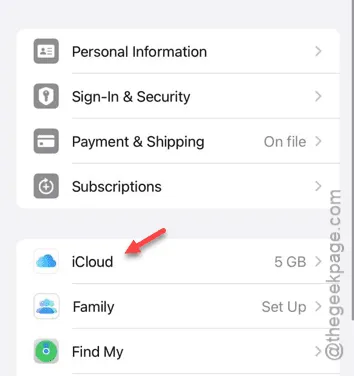
步驟 4 –點選「查看全部」選項。
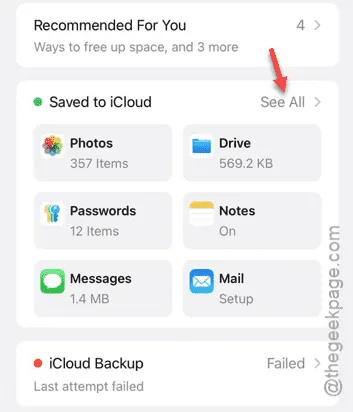
步驟 5 –在後續頁面上尋找「iCloud 聯絡人」或簡單地「聯絡人」。
步驟 6 –從此功能表停用「聯絡人」切換。
步驟 7 –將出現提示,詢問您是否要保留或刪除裝置上儲存的聯絡人;選擇「保留在我的 iPhone 上」。
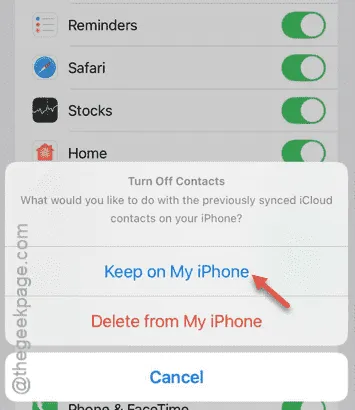
步驟 8 –之後,請記得重新啟用「聯絡人」開關。
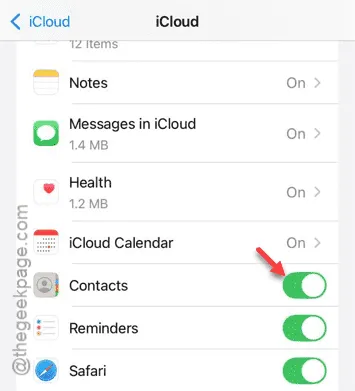
執行這些步驟應確保從 iCloud 同步的聯絡人姓名現在會在通話時顯示。
解決方案 2 – 調整短名稱設置
您可以修改 iPhone 通訊錄中的短名稱設定。
步驟 1 –開啟iPhone 上的「設定」應用程式。
步驟 2 –從清單中選擇「應用程式」選項。
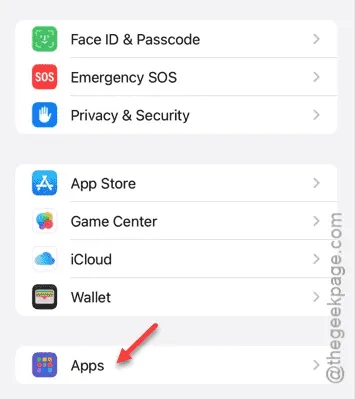
步驟 3 –稍微向下捲動並點擊「聯絡人」選項。
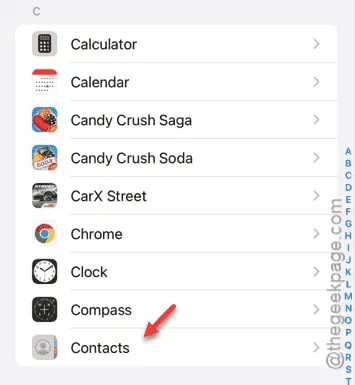
步驟 4 –在聯絡人設定中,選擇「短名稱」選項。
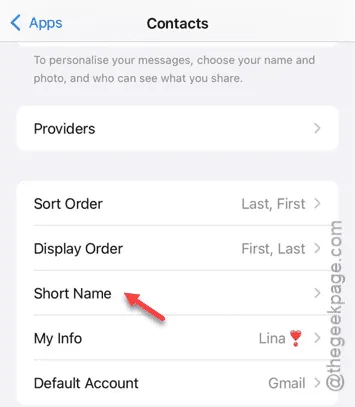
步驟 5 –從可用設定中選擇「僅名字」。

這樣做將有助於確保在聯絡人呼叫您時僅顯示聯絡人的名字。
解決方案 3 – 啟用撥號輔助功能
您可能需要在「聯絡人」設定中啟動「撥號協助」選項。
步驟 1 –前往iPhone 上的「設定」頁面,然後選擇「應用程式」選項。
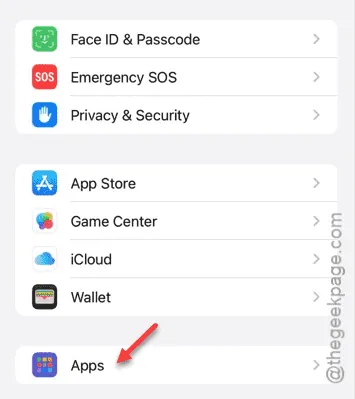
步驟 2 –從清單中尋找並選擇「電話」應用程式設定。
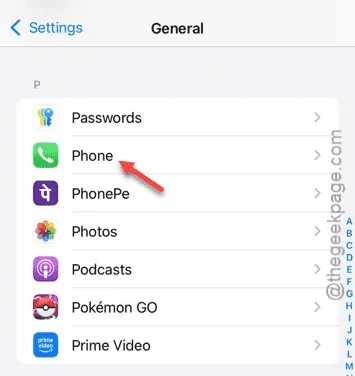
步驟 3 –在電話設定中,搜尋「撥號輔助」選項並將其開啟。
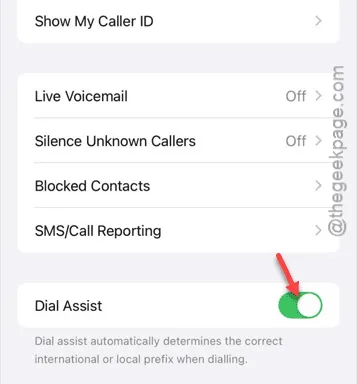
啟動此功能後,聯絡人姓名應在通話期間開始正確顯示。
解決方案 4 – 登出並返回您的 Apple ID
在 iPhone 上登出您的 Apple ID,然後重新登入可以幫助恢復您的聯絡人。
步驟 1 –前往 iPhone 上的「設定」頁面並造訪Apple ID設定。
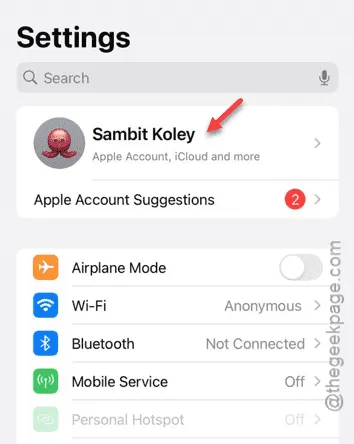
步驟 2 –捲動到底部並點擊「退出」選項。

您需要輸入密碼來確認此操作。依照指示成功登出您的 Apple ID。
步驟 3 –登出後,將出現預設設定視圖。
步驟 4 –接下來,按一下「使用 Apple ID 登入」以繼續重新登入。
步驟 5 –輸入您的 Apple ID 憑證(使用者 ID 和密碼),然後登入。
完成後,您的聯絡人應該會同步回您的 iPhone,這樣您就可以在聯絡人打電話時看到他們的姓名。



發佈留言