修復:iPhone 不顯示在 Windows 文件資源管理器中
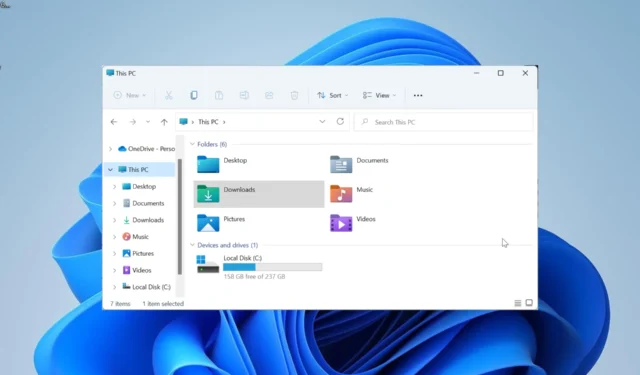
將 iPhone 連接到 Windows PC 現在比以往任何時候都更加輕鬆。但是,一些用戶抱怨iPhone出於某種原因沒有出現在文件資源管理器中。
這會限制您訪問手機上的文件。如果您也遇到此問題,本指南中的解決方案將幫助您永久解決此問題。
為什麼我的 iPhone 沒有顯示在文件資源管理器中?
由於各種因素,iPhone 未顯示在文件資源管理器中。以下是一些可能的原因:
- 錯誤的驅動程序:過時或損壞的 Apple 移動設備 USB 驅動程序可能是導致此問題的原因。您可以通過將驅動程序更新到最新版本來修復它。
- PC 過時:如果您的 PC 已過時,可能會導致很多原因,例如 iPhone 未顯示在 Windows 10 或 11 的文件資源管理器中。您可以通過將PC 更新到最新版本來解決此問題。
- 錯誤的活動驅動程序:一些用戶發現此問題是由於選擇了錯誤的活動驅動程序造成的。解決方法是更改設備管理器中的活動驅動程序。
如何讓我的 iPhone 顯示在文件資源管理器中?
以下是在繼續執行本節中的詳細修復之前要應用的基本故障排除步驟:
- 重啟 iPhone 和 PC。
- 使用 iPhone 的官方 USB 數據線。
- 從官方來源下載最新的 Apple 移動設備 USB 驅動程序。
如果這些失敗,您現在可以探索以下修復方法:
1.更新電腦
- 按Windows + 鍵並在左窗格中I 選擇Windows 更新。
- 單擊檢查更新按鈕。
- 最後,下載並安裝所有可用更新。
過時的 PC 可能是 iPhone 未顯示在 Windows 11、10 和 7 的文件資源管理器中的原因。您需要更新並重新啟動您的 PC 才能解決該問題。
2.在設備管理器中切換活動驅動程序
- 按Windows + 鍵X 並選擇“設備管理器”選項。
- 雙擊通用串行總線控制器選項將其展開。
- 現在,右鍵單擊Apple Mobile Device USB Driver選項並選擇更新驅動程序。
- 接下來,選擇Browse my computer for drivers。
- 選擇讓我從我的計算機上的可用驅動程序列表中選擇。
- 最後,單擊MTP USB 設備選項並單擊下一步按鈕。
一些用戶報告說,使用 Apple 移動設備 USB 驅動程序的 MTP 默認驅動程序選項為他們解決了這個問題。因此,您也應該應用此修復程序。
3. 完全控制 iTunes 文件夾
- 按Windows +E 打開文件資源管理器並找到 iTunes 文件夾。
- 右鍵單擊它並選擇屬性選項。
- 現在,取消選中只讀框(僅適用於文件夾中的文件)並單擊應用按鈕。
- 單擊頂部的安全選項卡。
- 接下來,單擊“編輯”按鈕。
- 最後,勾選允許部分下的完全控制複選框,然後單擊應用按鈕,然後單擊確定。
iTunes 文件夾包含您在 iTunes 應用程序中保存的一些內容。根據一些用戶的說法,對該應用程序缺乏完全控制可能會導致 iPhone 在 Windows 11 或 11 問題上不顯示。
因此,您需要完全控制該文件夾。
4.創建相機膠卷文件夾
- 按Windows + 鍵E ,然後單擊左側窗格中的這台電腦。
- 單擊圖片選項。
- 現在,單擊新建下拉菜單並選擇頂部的文件夾選項。
- 鍵入相機膠卷作為文件夾的名稱。
- 最後,將一張照片移動到新的相機膠卷文件夾,然後斷開並重新連接您的 iPhone。
雖然這看起來像是一個奇怪的解決方案,但它對如此多的用戶來說出人意料地有效。所以,你也應該嘗試一下。
5.卸載並重新安裝Apple驅動程序
- 按Windows + 鍵R ,鍵入 devmgmt.msc,然後單擊“確定”。
- 展開通用串行總線控制器選項並右鍵單擊 Apple Mobile Device USB Driver。
- 現在,選擇卸載設備選項。
- 單擊卸載按鈕以確認該操作。
- 最後,斷開並重新連接您的 iPhone,驅動程序將自動重新安裝。
如果您仍然無法修復 iPhone 未在您的 PC 上的文件資源管理器中顯示的問題,您需要卸載並重新安裝 Apple 移動設備 USB 驅動程序。這應該清除可能導致問題的潛在故障。
如果 iPhone 未顯示在 Windows 文件資源管理器中,我們已完成本指南的結尾部分。如果您按照本指南中的步驟操作,您現在應該能夠毫不費力地解決問題。
如果您可以在下面的評論中解決此問題,請隨時告訴我們。



發佈留言