修復無效插槽分配器標誌 BSOD:5 個有效解決方案
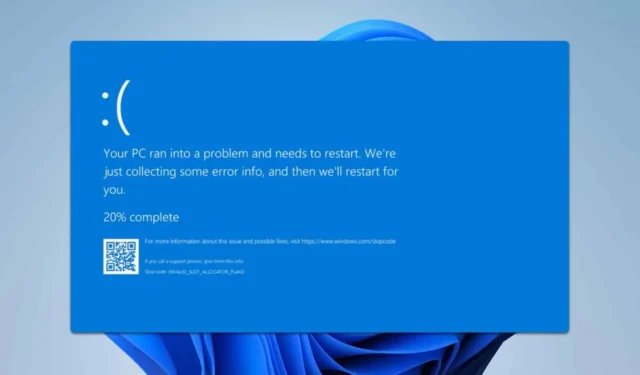
Invalid_Slot_Allocator_Flags錯誤通常與藍屏死機 (BSOD) 相關,主要影響開發人員,但也可能發生在一般使用者身上。
如何解決 Invalid_Slot_Allocator_Flags 錯誤?
1. 更新您的Windows系統
- 按Windows+ 鍵I啟動「設定」應用程式。
- 導覽至Windows Update部分,然後按一下「檢查更新」。
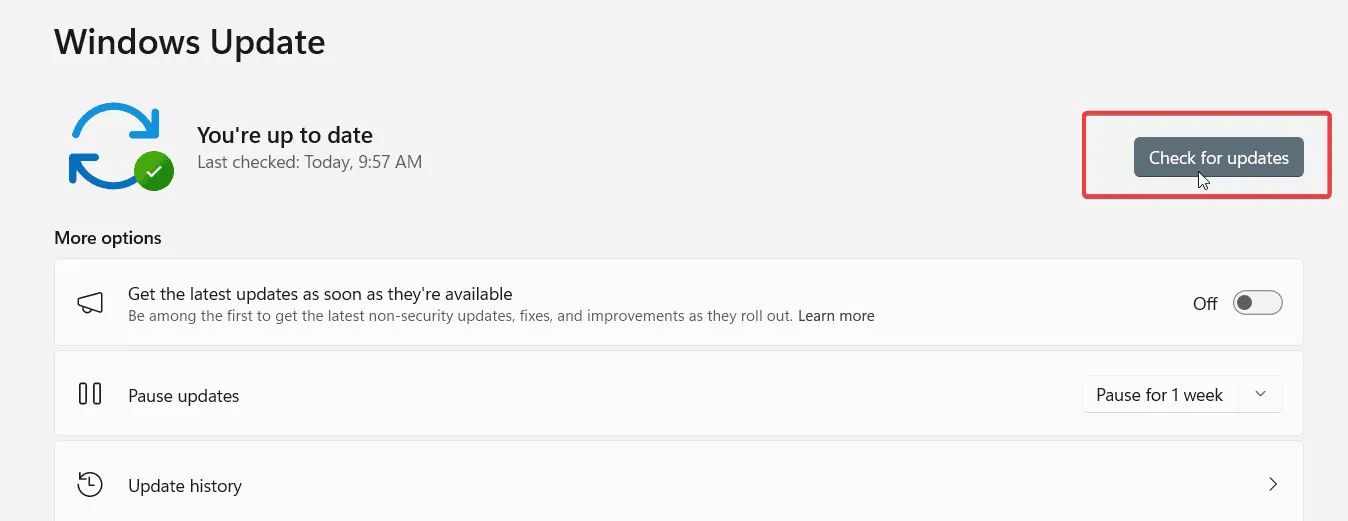
- 如果偵測到更新,它們將自動下載並安裝。
系統完全更新後,驗證問題是否仍然存在。
2. 更新驅動程式
- 造訪您的主機板製造商的網站。
- 找到您的型號並導航至“驅動程式”部分。
- 下載適用於您的主機板的最新驅動程式並安裝它們。
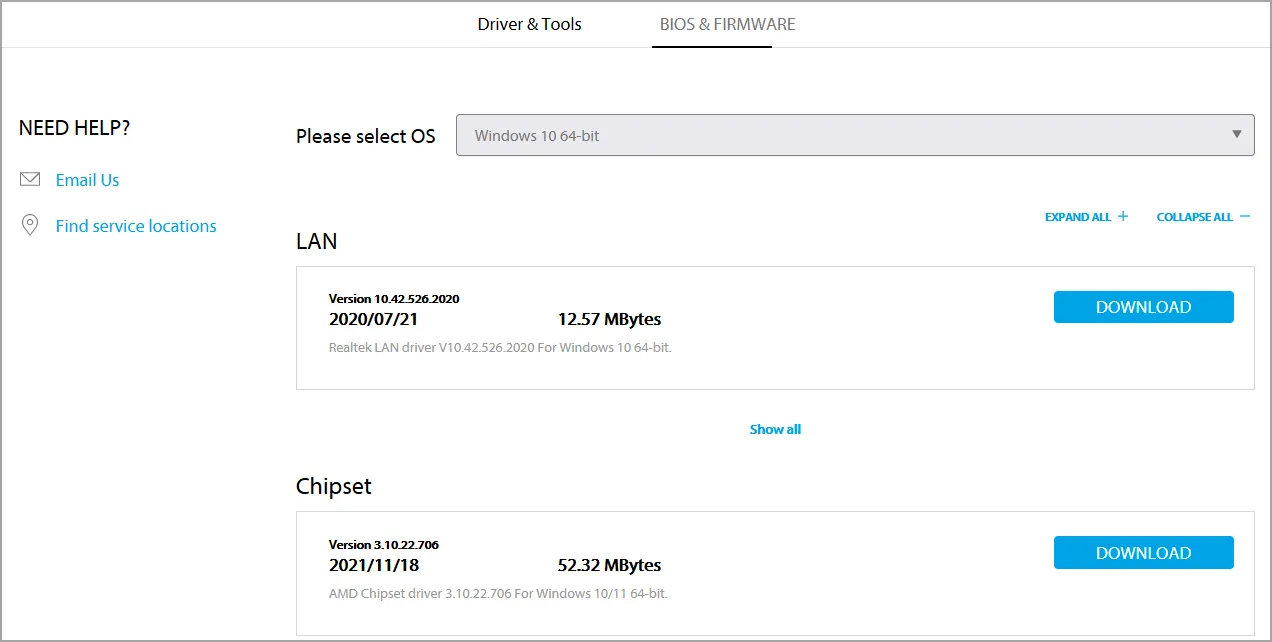
- 對您的專用顯示卡或任何其他連接的裝置重複此程序。
3. 進行系統掃描
- 按Windows + 鍵S 並輸入 cmd。選擇以管理員身份執行。
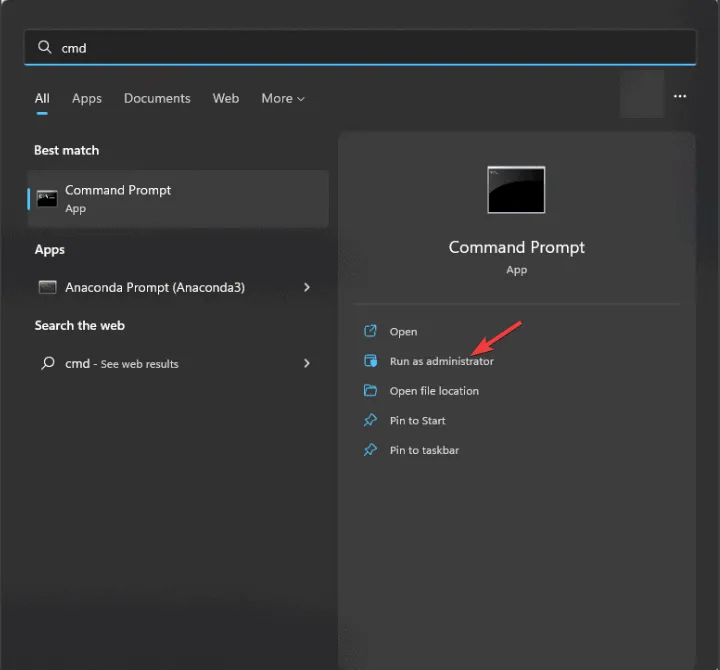
- 執行命令:
sfc /scannow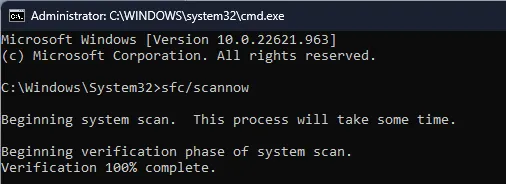
- 允許掃描過程完成。
- 運行以下命令:
DISM /Online /Cleanup-Image /CheckHealth DISM /Online /Cleanup-Image /ScanHealth - 如果發現任何錯誤,請使用以下命令:
DISM /Online /Cleanup-Image /RestoreHealth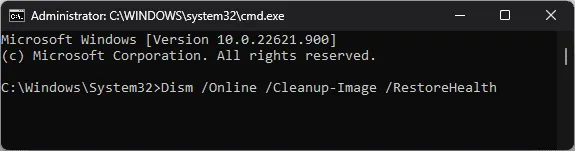
4. 執行乾淨啟動
- 按Windows + 鍵R,然後鍵入msconfig。
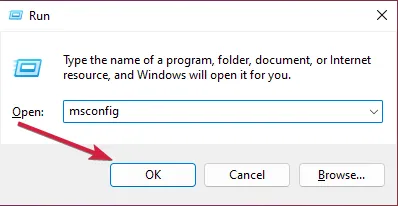
- 在「服務」標籤下,選取「隱藏所有 Microsoft 服務」選項,然後按一下「全部停用」。

- 應用變更但不要重新啟動電腦。
- 按Ctrl+ Shift+Esc存取任務管理器。
- 在「啟動」標籤中,透過選擇每個啟動應用程式並點擊「停用」來停用所有啟動應用程式。
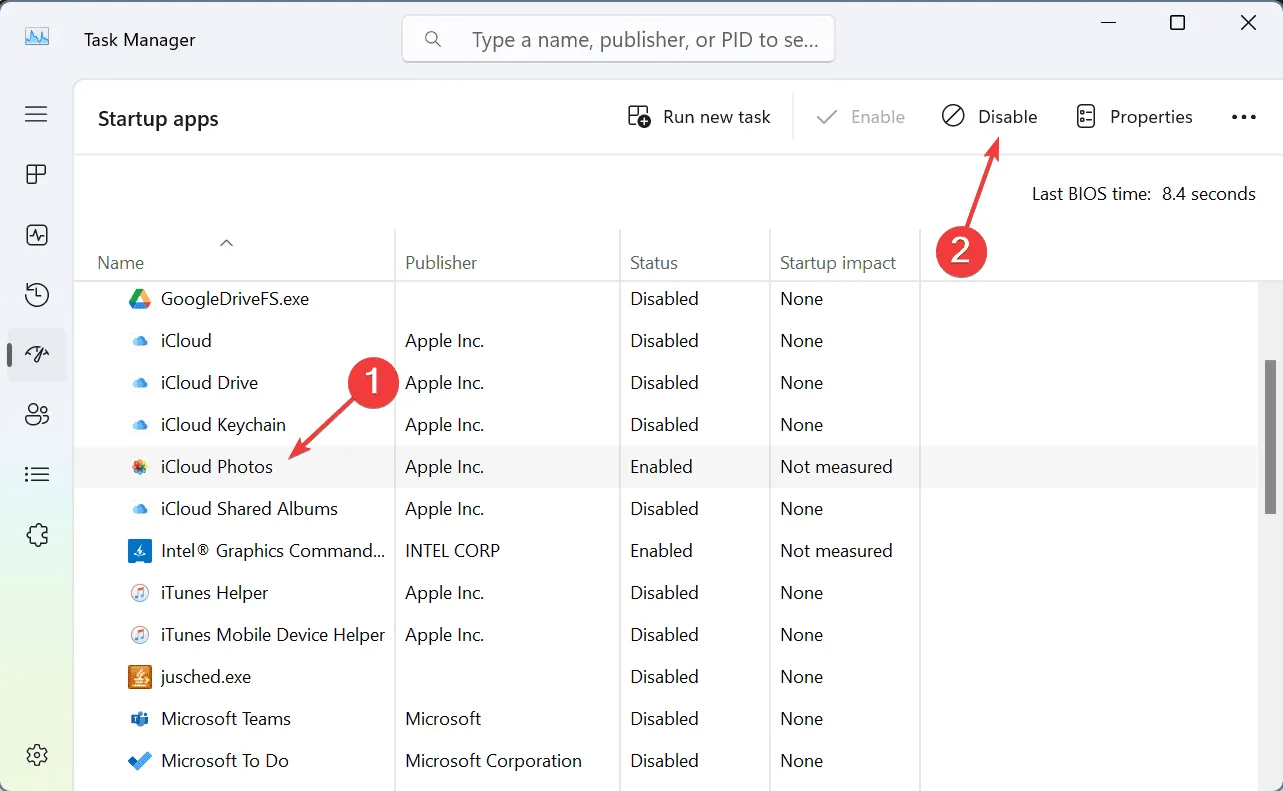
- 重新啟動您的電腦。
如果錯誤不再出現,請逐步啟用先前停用的服務或啟動應用程序,直到確定是哪一個導致問題。一旦確定,您可能需要卸載或刪除該特定服務或應用程式。
5.利用系統還原
- 按下Windows + 鍵R 並輸入rstrui。
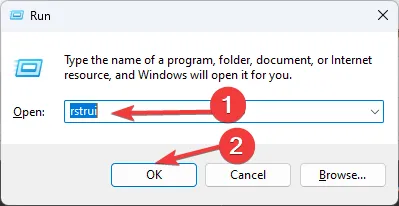
- 選擇首選還原點並按一下「下一步」。
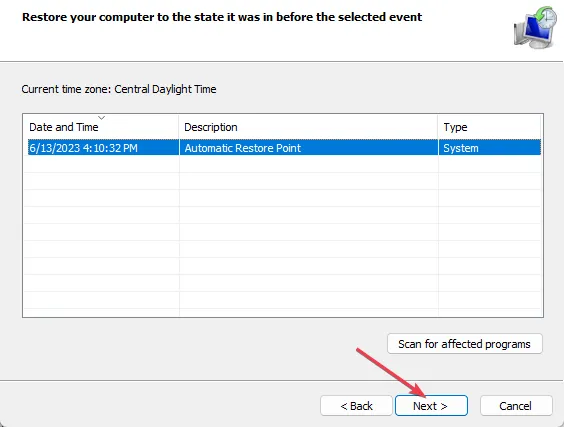
- 依照螢幕上的指示完成恢復程序。
恢復完成後,檢查是否仍出現Invalid_Slot_Allocator_Flags錯誤。
如果問題仍然存在,請徹底檢查您的硬件,特別是最近進行過任何更改。如果這不能解決問題,您可能需要對 Windows 11 執行出廠重設。
這個問題並不是孤立的,因為我們也詳細說明了Error_No_Signal_Sent和Error_Invalid_Flag_Number等錯誤,您可能會發現這些錯誤也提供了資訊。



發佈留言