修復:系統資源不足,無法完成錯誤
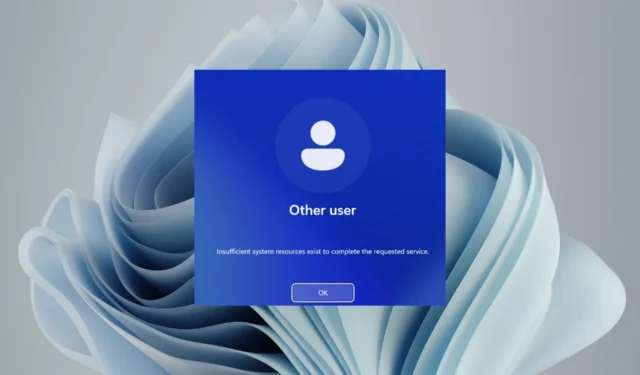
系統資源不足,無法完成所請求的服務錯誤表明系統沒有足夠的內存或磁盤空間來完成任務。當您嘗試打開文件夾時,您會驚訝地發現這樣的消息可能會出現。
通常,這是正常操作,我們預計不會出錯,但一旦出錯,您必須立即解決。我們將在下面向您展示如何解決此問題。
系統資源不足以完成所請求的服務是什麼意思?
此消息通常意味著您的計算機硬件已耗盡資源或空間來處理任務。
系統資源是計算機程序可以使用的任何計算資源。系統資源的示例包括 CPU 時間、內存、磁盤空間和網絡帶寬。
當程序需要係統資源來完成操作時,它會通過操作系統調用來請求該資源。如果您的系統資源較低或請求的資源不可用,您的應用程序將無法正常工作或根本無法工作。
對於大多數用戶來說,這種情況發生在他們嘗試打開文件夾時,但在其他極少數情況下,這種情況發生在 Windows 更新之後。內存似乎是這些事件中所涉及的系統資源。
根據此線程,一小部分人在嘗試安裝程序時遇到此錯誤,無法訪問安裝文件夾。
嘗試打開安裝文件夾時,我在 Windows 10 中遇到系統資源不足而無法完成的問題
我們已經討論了您的 PC 上的內存問題以及運行 Windows 設備需要多少 RAM。如果您沒有足夠的內存,執行基本任務可能會成為一項艱鉅的任務。
然而,RAM 不足並不是系統資源不足錯誤存在的唯一原因。它也可能是由幾個常見問題之一引起的,包括:
- 病毒或惡意軟件感染– 如果您的設備受到病毒感染,它有能力改變您電腦的工作方式,其中包括阻止您訪問文件夾。
- 損壞的文件– 您嘗試訪問的文件夾可能包含損壞的文件,這就是您無法打開它的原因。
- 硬件故障– 您的硬盤驅動器或 RAM 模塊可能損壞,從而導致此內存錯誤。
如何修復系統資源不足以完成所請求的服務的問題?
在轉向技術性稍強的解決方案之前,請嘗試以下操作:
- 打開任務管理器,查看哪些程序正在耗盡您的所有內存和 CPU。如果它們不是必需的,請將其關閉。
- 檢查您的磁盤空間並使用磁盤清理工具從硬盤驅動器中刪除不必要的文件。
- 嘗試對任何損壞的文件執行文件修復。
- 執行內存測試。
- 增加計算機可用的內存量。
- 使用CHKDSK 命令檢查硬盤驅動器錯誤。
- 嘗試重新啟動您的電腦。
1.卸載最近的Windows更新
- 按Windows 鍵並選擇“設置”。
- 單擊“Windows 更新”並在右側窗格中選擇“更新歷史記錄” 。
- 向下滾動,然後在“相關設置”下,單擊“卸載更新”。
- 這將帶您到最近安裝的更新。
- 選擇最上面的更新並單擊“卸載”。
- 重新啟動電腦並檢查問題是否仍然存在。
2. 運行病毒掃描
- 單擊“開始”菜單圖標,搜索“Windows 安全”,然後單擊“打開”。
- 選擇病毒和威脅防護。
- 接下來,按當前威脅下的快速掃描。
- 如果您沒有發現任何威脅,請單擊“快速掃描”下方的“掃描選項”繼續執行完整掃描。
- 單擊“全面掃描”,然後單擊“立即掃描”以對您的電腦執行深度掃描。
- 等待該過程完成並重新啟動系統。
3. 重新安裝有問題的程序
- 按Windows 鍵並單擊“設置”。
- 單擊左側窗格中的應用程序,然後選擇右側窗格中的應用程序和功能。
- 搜索有問題的應用程序,單擊三個省略號,然後選擇卸載。
- 啟動 Microsoft Store,搜索該應用程序,然後單擊“安裝”。
- 嘗試打開安裝文件夾並查看錯誤是否仍然存在。
重新安裝程序之前,請清除以前安裝的所有軟件殘留。這將確保您不會再出現導致電腦出現故障的系統資源不足的問題。
4.啟用文件夾繼承
- 按Windows+E鍵打開文件資源管理器。
- 找到該文件夾,右鍵單擊它,然後選擇“屬性”。
- 導航到“安全”選項卡並單擊“高級”。
- 選中“用該對象的可繼承權限替換所有子對象權限”框,然後單擊“應用”和“確定”。
- 重新啟動電腦並檢查問題是否仍然存在。
系統資源不足是您的計算機上可能遇到的一個比較常見的問題。
我們希望這篇文章對您有所幫助。我們盡最大努力以友好且易於理解的方式分享知識,因為這個特定的主題對於那些沒有經驗的人來說可能相當令人生畏。
請告訴我們哪種解決方案對您來說是成功的,或者如果您有其他解決方案,請在評論部分中留言。



發佈留言